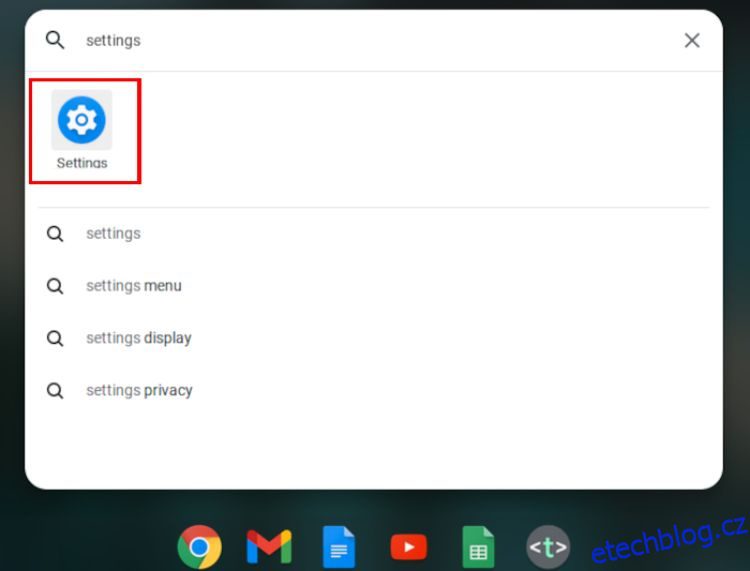Table of Contents
Klíčové věci
- Přidání tiskárny do Chromebooku je snadné. Stačí přejít do nabídky nastavení, vybrat Tisk v části Pokročilé možnosti a přidat tiskárnu do svého profilu.
- Pokud se chcete bezdrátově připojit, ujistěte se, že jste ve stejné síti Wi-Fi jako vaše tiskárna. V případě tiskáren USB stačí Chromebook připojit kabelem.
- Chcete-li zahájit tisk, otevřete aplikaci Dokumenty, zadejte dokument, stisknutím Ctrl + P otevřete možnosti tiskárny a klikněte na tlačítko tisku. Chromebook podporuje všechny hlavní značky tiskáren.
Chromebook je na rozdíl od většiny tradičních notebooků, se kterými se setkáte. Provozuje webový operační systém známý jako Chrome OS, což z něj dělá moderní a všestranné zařízení.
Někdy však i provádění základních úkolů, jako je nastavení tiskáren, může být pro nové uživatele skličující vzhledem k jedinečnému rozhraní, které Chromebooky nabízejí. Pojďme se podívat na to, jak přidat nebo připojit tiskárnu k Chromebooku v několika jednoduchých krocích.
Možnosti tiskárny naleznete v nabídce nastavení v systému ChromeOS. Stiskněte tlačítko Hledat na klávesnici a do zobrazeného vyhledávacího pole zadejte „nastavení“. Z výsledků vyberte Nastavení.
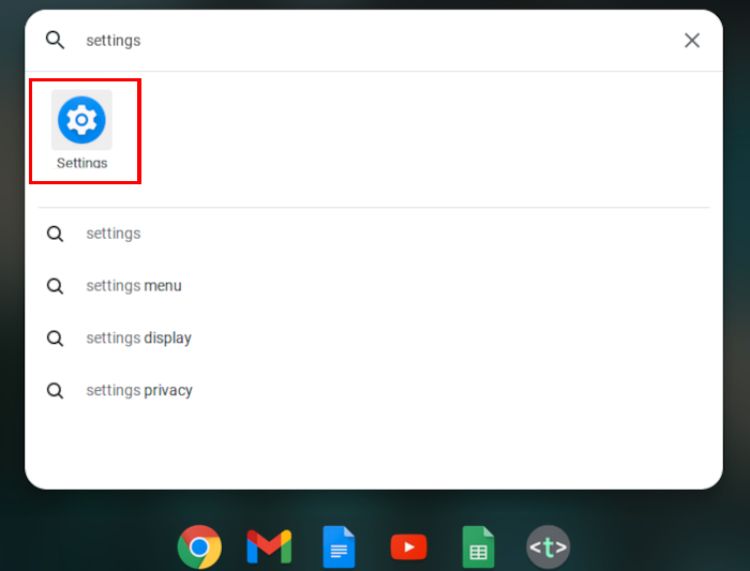
Klikněte na Pokročilé, které se nachází na levém panelu nabídek.
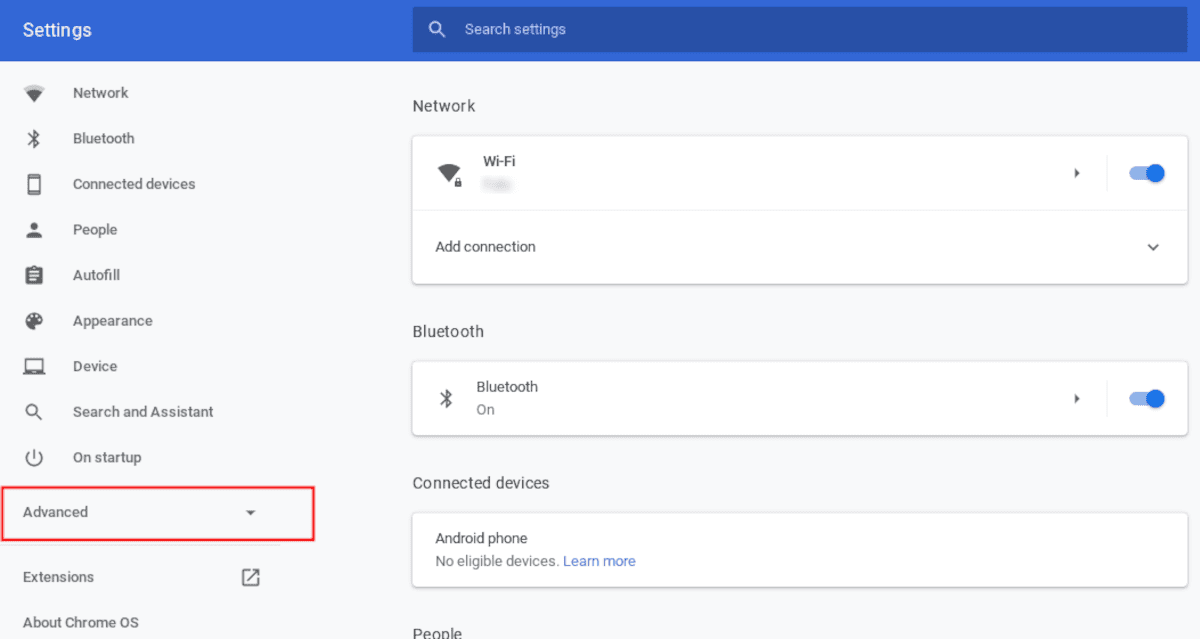
V rozevíracím seznamu Rozšířené možnosti vyberte možnost Tisk.
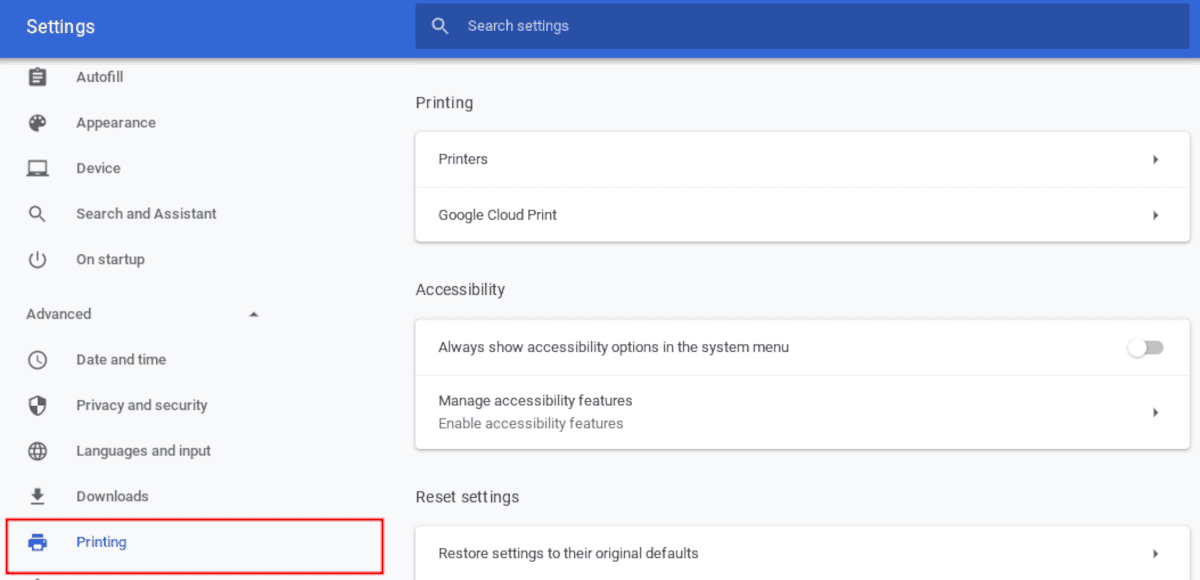
Krok 2: Přidání tiskárny do vašeho profilu
Profil tisku je místo, kde jsou uložena a spravována nakonfigurovaná nastavení tiskárny, aby byl tisk na Chromebooku snazší.
V nabídce Tisk vyberte možnost Tiskárny.
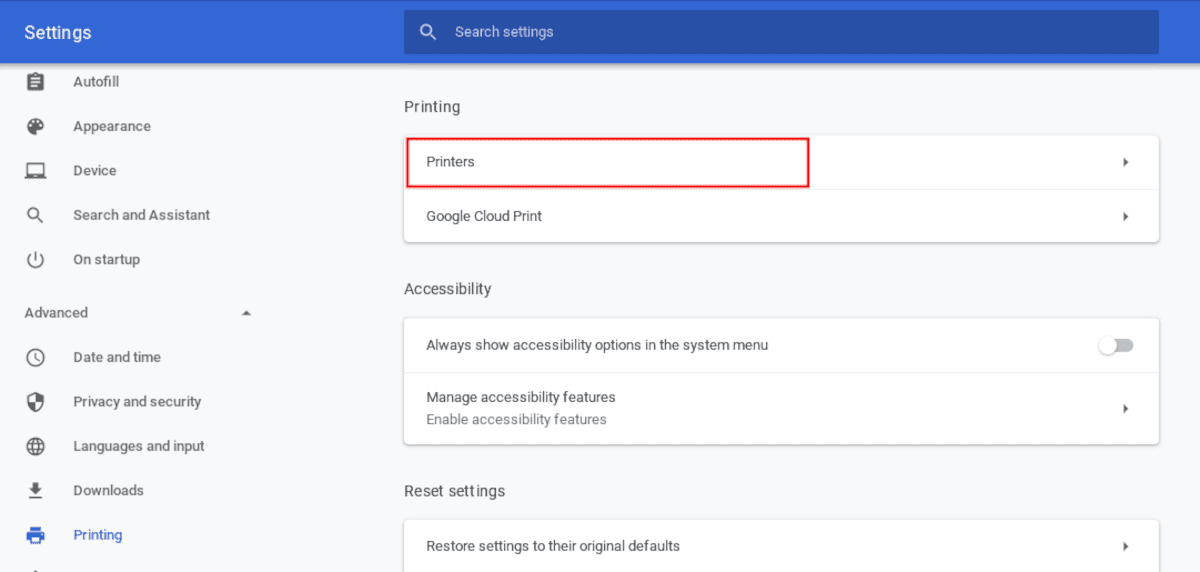
Poté klikněte na tlačítko Přidat tiskárnu.
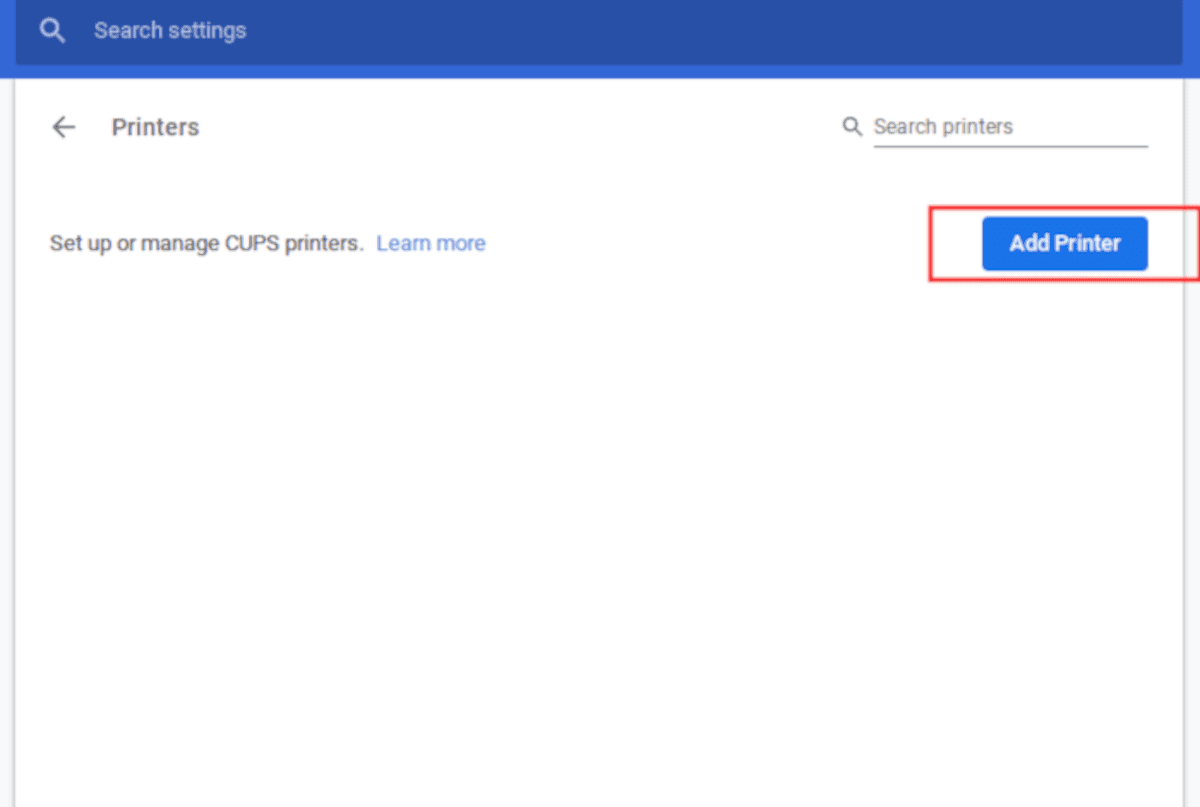
Chromebook vám nabídne seznam všech tiskáren, které dokáže najít. Vyberte požadovanou tiskárnu a kliknutím na tlačítko Přidat ji uložte do profilu tiskárny.
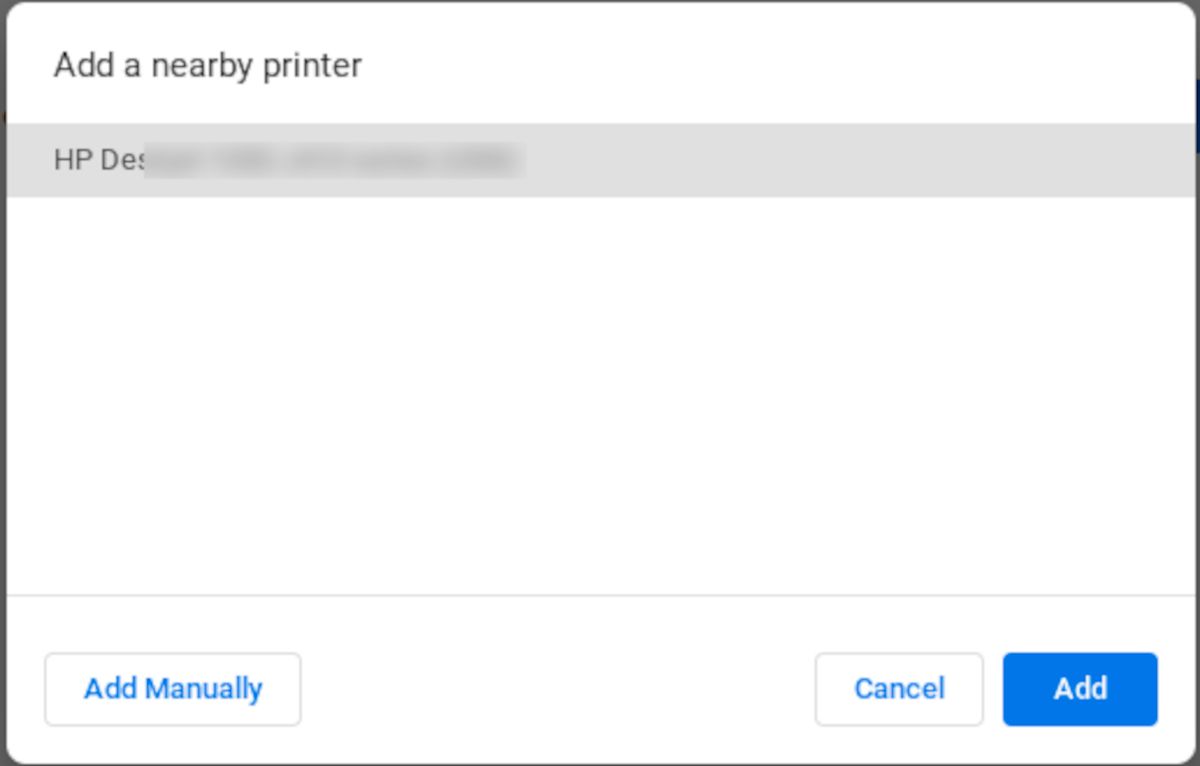
Pokud se chcete k tiskárně připojit přes Wi-Fi, ujistěte se, že jste ve stejné síti Wi-Fi jako vaše tiskárna. V případě tiskárny s kabelem USB stačí připojit Chromebook k tiskárně pomocí kabelu.
Krok 3: Začněte tisknout z Chromebooku
Po připojení Chromebooku k tiskárně jste připraveni k tisku z Chromebooku.
Stiskněte tlačítko Hledat na klávesnici a do vyhledávacího pole zadejte Dokumenty, čímž vyvoláte aplikaci Dokumenty pro zpracování textu. Kliknutím spusťte aplikaci a poté vyberte prázdnou šablonu.
Zadejte do dokumentu libovolný text, například „Zkušební tisk“.
Stisknutím klávesové zkratky Ctrl + P Chromebooku otevřete možnosti tiskárny. Vaše nakonfigurovaná tiskárna je nastavena jako výchozí.
Pokračujte a kliknutím na tlačítko Tisk vytiskněte dokument z Chromebooku.
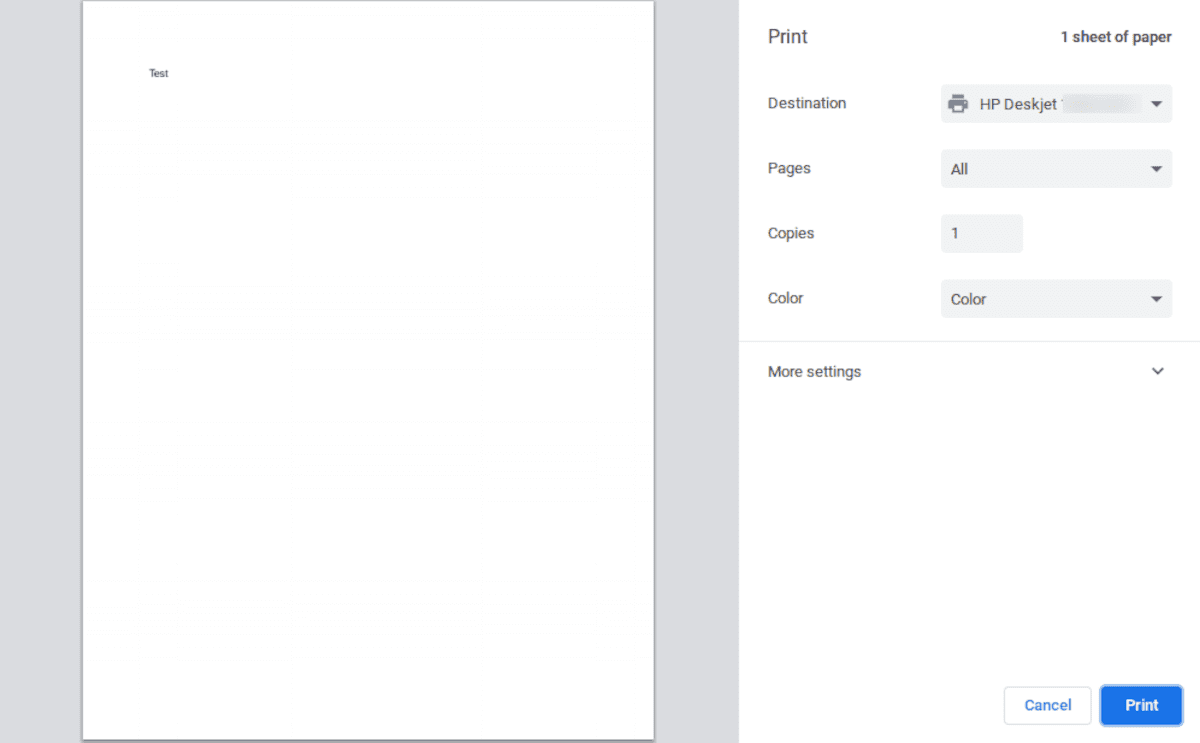
Přidání tiskárny do Chromebooku je snadné
Chromebook podporuje všechny hlavní značky tiskáren jako Canon, HP, Epson, Brother atd. Bez ohledu na značku by mělo být relativně snadné přidat do Chromebooku tiskárnu a následně tisknout dokumenty.
Pokud se vám povaluje starý počítač, můžete si nainstalovat ChromeOS Flex, který je super lehký a velmi intuitivní. A ano, ke spuštění ChromeOS Flex nepotřebujete Chromebook.