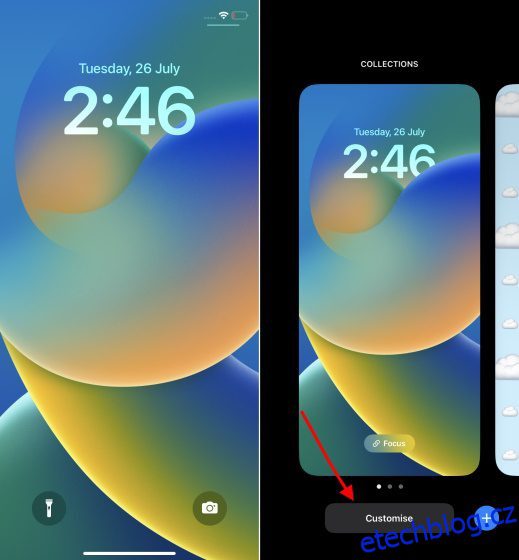Jedním z hlavních argumentů při srovnání Androidu a iOS je nesmírná přizpůsobitelnost, kterou nabízí mobilní operační systém Google. Apple si však tento potenciál uvědomil a nyní začal Android dohánět. iOS 15 přinesl přizpůsobení domovské obrazovky iPhonu a iOS 16 je tu nyní s přizpůsobením zamykací obrazovky. Jo, konečně můžete vidět víc než jen hodiny a upozornění na zamykací obrazovce iPhonu pomocí widgetů. Pokud jste tedy na svůj iPhone nainstalovali iOS 16 beta, postupujte podle tohoto průvodce a zjistěte, jak můžete snadno přidat widgety na zamykací obrazovku.
Místo vyhrazené stránky pro widgety vám nyní iOS 16 umožňuje přidávat widgety nad a pod hodiny zamykací obrazovky na iPhone. Nejprve probereme, jak tyto widgety fungují, a poté se pustíme do podrobností o tom, jak přidat nebo odebrat widgety v iOS 16. To znamená, že se pojďme ponořit bez dalšího zpoždění.
Table of Contents
Jak fungují widgety uzamčené obrazovky na iPhone?
Přidáním widgetů na zamykací obrazovku iPhonu v iOS 16 vám Apple umožní získat důležité informace na první pohled. Můžete sledovat živé kriketové výsledky, sledovat své kroky v reálném čase a dokonce se podívat na nejnovější povětrnostní podmínky. I když je to krok správným směrem, widgety obrazovky uzamčení nejsou interaktivní – stejně jako widgety domovské obrazovky na iPhone. Po klepnutí na widgety na obrazovce uzamčení se dostanete do odpovídající aplikace.
I když je nedostatek interaktivních widgetů zklamáním, není to dealbraker. Mnoho uživatelů bude stále nadšeně připínat widgety a přizpůsobovat si zamykací obrazovku iPhonu a získat snadný přístup k informacím. To znamená, že se pojďme naučit, jak si můžete přizpůsobit widgety obrazovky uzamčení na iPhone se systémem iOS 16.
Přidejte widgety pod hodiny na obrazovce uzamčení iPhone
Jak jsme již zmínili výše, můžete přidat widgety pod a nad hodiny na zamykací obrazovce. Nejprve si přizpůsobme hlavní panel widgetů, který se zobrazuje pod časem na zamykací obrazovce a zobrazuje widgety bohaté na informace.
Poznámka: Widgety zamykací obrazovky jsme testovali na iPhone 13 Pro se systémem iOS 16 Developer beta 3 a iPhone XR se systémem iOS 16 Public beta.
1. Chcete-li začít, odemkněte svůj iPhone pomocí Face ID nebo Touch ID a nepřecházejte na domovskou obrazovku. Dlouze stiskněte tapetu uzamčené obrazovky. Nyní, pokud chcete upravit stávající zamykací obrazovku, klepněte na tlačítko „Přizpůsobit“ ve spodní části. Pokud chcete vytvořit novou zamykací obrazovku a upravit ji podle svých představ, klepněte na modré tlačítko „+“ (plus) vpravo dole.
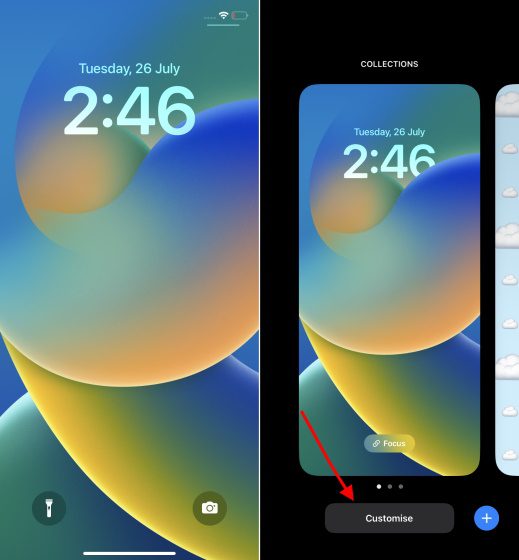
2. Dále klepněte na prázdné obdélníkové pole, které se objeví pod hodinami na zamykací obrazovce, aby se zobrazil panel widgetů.
Poznámka: Předchozí verze beta pro vývojáře iOS 16 zobrazovaly pod hodinami zamykací obrazovky tlačítko „+“, které označovalo, kam můžete přidat widgety. Toto byla mnohem lepší implementace a nejsme si jisti, proč ji Apple v nejnovějších beta verzích odstranil.
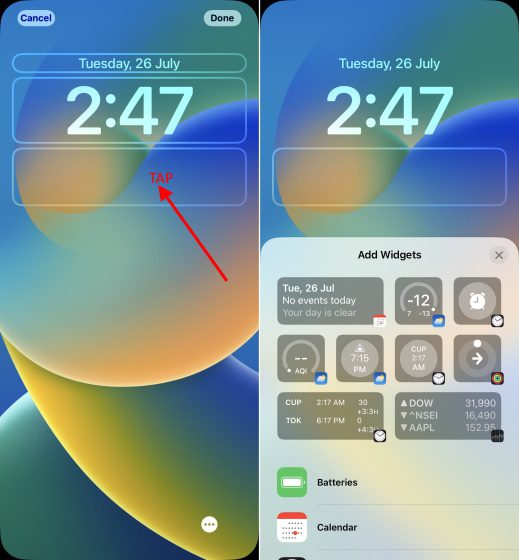
3. Panel widgetů zobrazuje v horní části navrhované widgety, následovaný seznamem aplikací, pro které jsou widgety pro uzamčení obrazovky dostupné v iOS 16 na vašem iPhone. Proto máte v tuto chvíli k dispozici různé widgety pro nativní aplikace Apple, přičemž se očekává, že další widgety třetích stran dorazí s oficiálním vydáním koncem tohoto roku.
4. Nyní existují dva způsoby, jak přidat widgety na zamykací obrazovku iOS 16 na vašem iPhone. Nejjednodušší způsob, jak přidat widgety, je klepnout na konkrétní widget a ten se zobrazí na panelu widgetů na obrazovce uzamčení pod hodinami. Najděte tedy vhodné widgety a klepněte na ně.
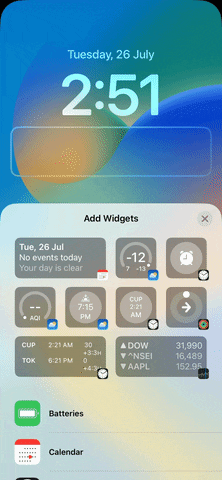
Pokud však chcete mít trochu větší kontrolu nad umístěním widgetů, můžete widgety také přetáhnout do obdélníkového rámečku pod hodinami na obrazovce uzamčení. Můžete také dlouze stisknout widget a pohybovat s ním v obdélníkovém rámečku, abyste změnili jeho pozici.
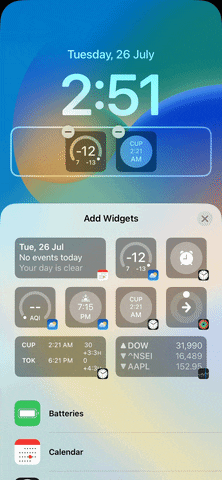
5. Nyní, když víte, jak přidat widgety na zamykací obrazovku, je důležité si uvědomit, že existuje omezení počtu widgetů, které můžete zahrnout pod hodiny. Apple umožňuje na zamykací obrazovce následující kombinace widgetů – až 4 čtvercové (1 x 1) widgety, 2 čtvercové (1 x 1) widgety a jeden obdélníkový (1 x 2) widget a dva obdélníkové (1 x 2) widgety. Zde je pohled na všechna komba:
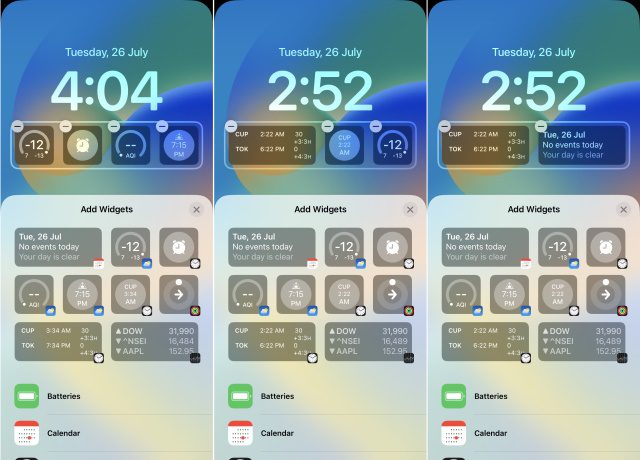 L až R: 4 čtvercové widgety, 2 čtvercové widgety a jeden obdélníkový widget a dva obdélníkové widgety
L až R: 4 čtvercové widgety, 2 čtvercové widgety a jeden obdélníkový widget a dva obdélníkové widgety
6. Poté, co jste si přizpůsobili widgety zamykací obrazovky podle svých představ, klepněte na „Hotovo“ v pravém horním rohu pro potvrzení změn.
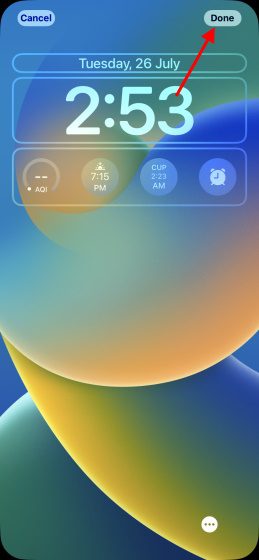
Přidejte widgety nad hodiny na obrazovce uzamčení iPhone
Kromě přidávání widgetů pod čas vám Apple také umožňuje zahrnout jeden widget vedle panelu dne/datu nad hodinami na obrazovce uzamčení. Postup zůstává stejný jako výše, kde je třeba dlouze stisknout tapetu zamykací obrazovky a přizpůsobit její rozložení. Postup funguje takto:
1. Při přizpůsobování zamykací obrazovky iOS 16 na vašem iPhone klepněte na sekci den/datum nad hodinami a otevřete panel widgetů.
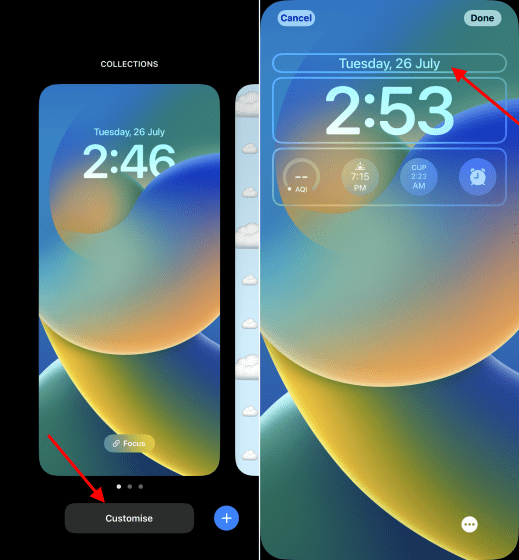
2. Nyní najděte widget a klepnutím na něj přidejte do sekce den/datum. Poté potvrďte svůj výběr klepnutím na „Hotovo“ v pravém horním rohu.
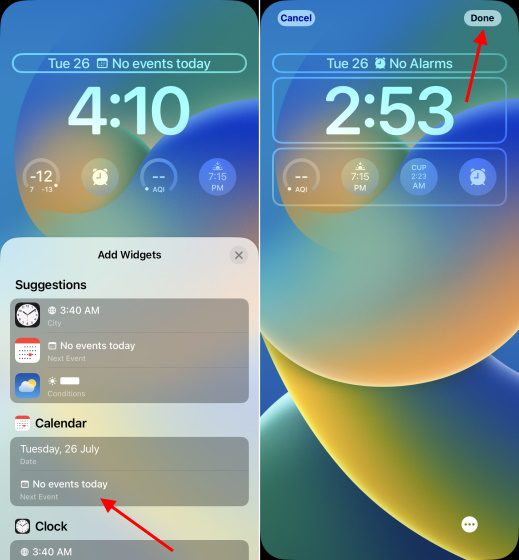
Jak změnit / odebrat widgety na obrazovce uzamčení iPhone
Nyní je proces odebrání nebo výměny widgetů za jiný také docela jednoduchý. Pokud tedy budete chtít odstranit jakýkoli widget nebo přidat nový na obrazovku uzamčení iPhonu v iOS 16, postupujte podle následujících kroků:
1. Odemkněte svůj iPhone pomocí biometrického ověřování (Face ID nebo Touch ID). Poté stiskněte a podržte zamykací obrazovku, abyste získali přístup ke karuselu zamykací obrazovky.
2. Dále klepněte na tlačítko „Přizpůsobit“ pod zamykací obrazovkou, pro kterou si přejete přizpůsobit widgety. Poté klepněte na rámeček widgetů pod nebo nad hodinami.
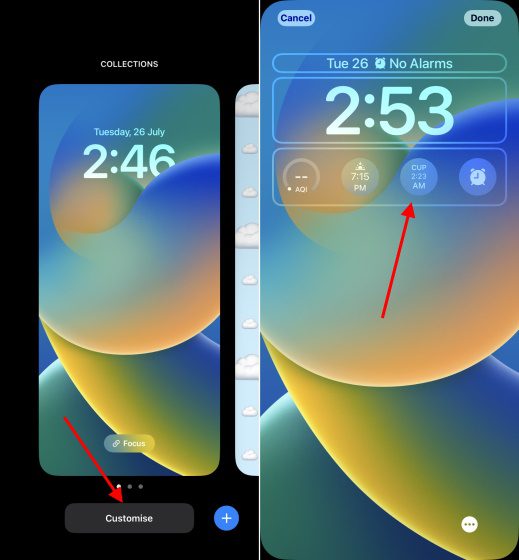
3. Nyní klepněte na tlačítko „-“ (mínus) v levé horní části widgetu, který chcete odstranit z obrazovky uzamčení vašeho zařízení.
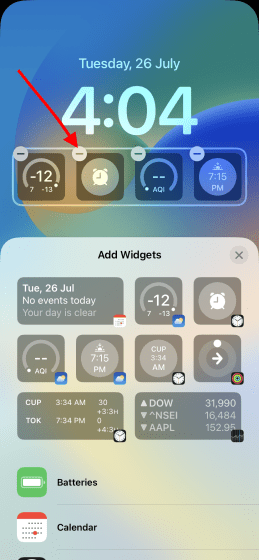
Pokud si přejete změnit widget, který se zobrazuje vedle data/dne nad hodinami na zamykací obrazovce, jednoduše na něj klepněte a vyberte nový widget, abyste jej použili a nahradili stávající.
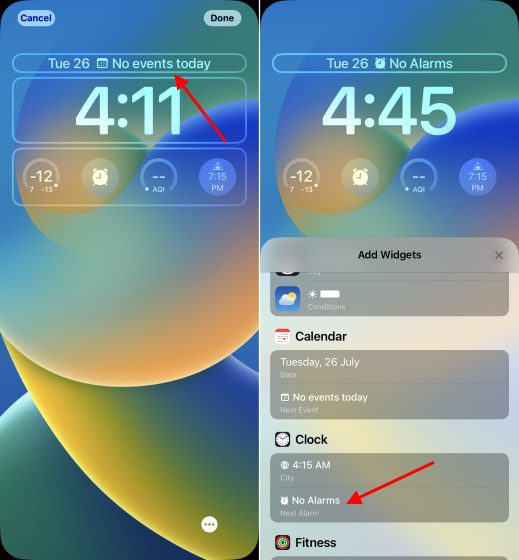
4. Poté, pokud chcete přidat jiný widget na jeho místo na zamykací obrazovce, klepněte na nový widget na panelu widgetů nebo jej přetáhněte na požadované místo v obdélníkovém rámečku.
5. Jakmile jste spokojeni s aktualizovaným panelem widgetů na obrazovce uzamčení, klepněte na „Hotovo“ pro potvrzení.
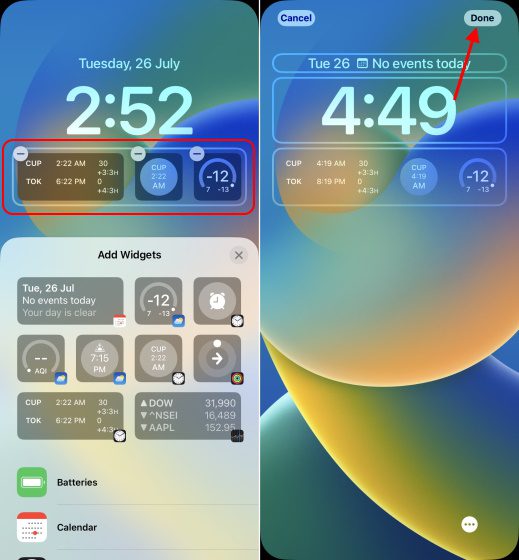
Seznam widgetů obrazovky uzamčení dostupných na iPhone
V této části jsme uvedli všechny různé widgety, které můžete použít na zamykací obrazovce vašeho iPhone. Tuto sekci jsme rozdělili na widgety, které můžete použít nad a pod hodinami na zamykací obrazovce. Pojďme se tedy podívat, jaké všechny widgety Apple právě teď nabízí:
Widgety, které můžete použít nad hodinami uzamčené obrazovky
- Kalendář
- Den, datum a měsíc (výchozí, nelze odstranit)
- Další událost
- Hodiny
- Světové hodiny – Jedno město
- Další Alarm
- Zdatnost
- Aktivita (ukazuje kalorie v pohybu)
- Připomenutí
- Zásoby
- Počasí
- Měsíční události
- Sun Události
- Podmínky (viz aktuální počasí ve vaší lokalitě)
- Umístění
- Déšť
- Kvalita vzduchu (AQI)
- Uv index
- Vítr
Widgety použitelné pod hodinami uzamčené obrazovky
- Baterie
- 1×1 indikátor nabití baterie
- Indikátor nabití baterie 1×2
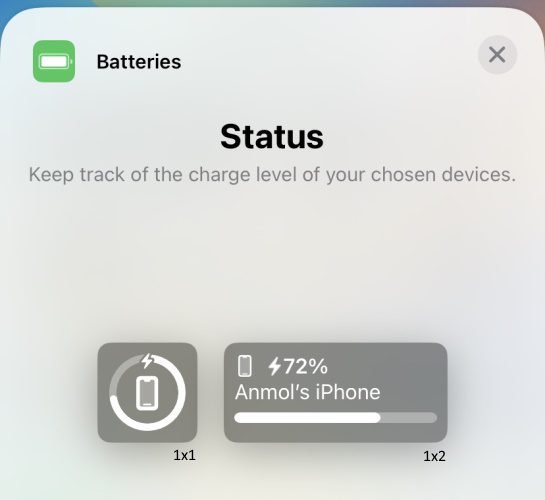
- Kalendář
- 1×1 další událost
- 1×2 Další událost
- Hodiny
- 1×1 světové hodiny – jedno město (analogové)
- Světové hodiny 1×2 – Jedno město
- Světové hodiny 1×2
- 1×1 další alarm
- 1×2 další alarm
- 1×1 světové hodiny – jedno město (digitální)
- Zdatnost
- 1×1 aktivita (pohyb stopy)
- 1×2 aktivita (pohyb stopy)
- Domov
- 1×2 shrnutí
- 1×2 Klima
- 1×1 klimatický senzor
- 1×1 zabezpečení
- 1×1 bezpečnostní doplněk
- 1×2 světla
- Zprávy
- 1×2 dnešní hlavní události
- Připomenutí
- Zásoby
- 1×2 sledovaný seznam (sledovat více akcií)
- 1×1 Symbol (stopa jedna akcie/trh)
- 1×2 Symbol (stopa jedna akcie/trh)
- Počasí
- 1×2 měsíční události
- 1×1 Sun Events
- 1×2 Podmínky
- 1×1 déšť
- 1×1 teplota
- 1×1 kvalita vzduchu
- 1×1 UV index
- 1×1 Vítr
Často kladené otázky:
Kolik widgetů můžete přidat pod čas na zamykací obrazovce iPhone?
V hlavní části widgetů je omezený prostor pro přidávání widgetů, takže pod hodiny na zamykací obrazovce iPhonu můžete přidat maximálně čtyři widgety. Na zamykací obrazovce můžete použít následující kombinace widgetů – 4 malé čtvercové widgety, 2 čtvercové a 1 obdélníkový widget a 2 obdélníkové widgety.
Kolik widgetů můžete přidat nad čas na zamykací obrazovku iPhone?
Nad čas na zamykací obrazovku můžete přidat pouze jeden widget a zobrazí se vedle výchozího widgetu data/den a času.
Jsou widgety obrazovky uzamčení iPhone interaktivní?
Ne. Widgety na obrazovce uzamčení na iPhone nejsou interaktivní a klepnutím na widget se dostanete přímo do odpovídající aplikace.
Můžete přidat widgety třetích stran na zamykací obrazovku vašeho iPhone?
Ano, můžete (v závislosti na dostupnosti). Apple vydal rozhraní WidgetKit API, které umožňuje vývojářům vytvářet widgety na obrazovce uzamčení pro jejich aplikace. Brzy si tedy budete moci vybrat ze spousty widgetů na obrazovce uzamčení.
Takže ano, přidáním widgetů můžete učinit obrazovku uzamčení iPhonu užitečnou a snadno získat přístup ke klíčovým informacím. V současné době je v iOS 16 na iPhone k dispozici několik widgetů na obrazovce uzamčení. Je ale jen otázkou času, kdy tvůrci aplikací třetích stran uvolní své vlastní widgety na obrazovce uzamčení, které vám nabídnou nepřeberné množství možností, ze kterých si můžete vybrat. Do té doby vyzkoušejte widgety, které Apple zpřístupnil pro své nativní aplikace v iOS 16. A dejte nám vědět své názory na přizpůsobení zamykací obrazovky a widgety v iOS 16 v sekci komentářů. Nakonec, pokud narazíte na nějaké chyby nebo máte nějaké dotazy, dejte nám vědět v komentářích a někdo z našeho týmu vám pomůže.