Jak vkládat záhlaví a zápatí do Dokumentů Google
Záhlaví a zápatí představují sekce, které se nacházejí v horní, respektive dolní části dokumentu. Často obsahují důležité informace, jako jsou čísla stránek, aktuální datum, jméno autora dokumentu nebo název daného souboru. V tomto článku si ukážeme, jak tyto prvky efektivně přidávat do vašich dokumentů v Google Docs.
Nejprve otevřete svůj webový prohlížeč a přejděte na hlavní stránku Dokumentů Google. Zde si vyberte dokument, do kterého chcete záhlaví nebo zápatí vložit, případně vytvořte nový dokument.
Poté v horní liště klikněte na možnost „Vložit“, dále najeďte na „Záhlaví a číslo stránky“ a vyberte buď „Záhlaví“, nebo „Zápatí“ podle toho, co chcete do dokumentu přidat.
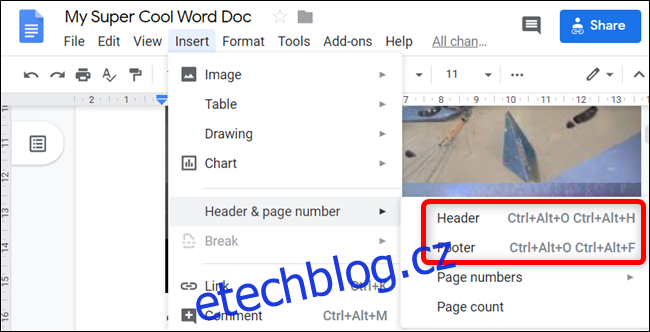
Pro rychlejší vkládání záhlaví a zápatí můžete využít klávesové zkratky. Pro vložení záhlaví na počítači s Windows nebo ChromeOS stiskněte současně klávesy Ctrl+Alt a následně klávesu O a H. Na počítači Mac kombinujte klávesy Ctrl+Cmd a poté O a H.
Pro přidání zápatí na Windows nebo ChromeOS stiskněte Ctrl+Alt a poté klávesy O a F. Na Macu použijte Ctrl+Cmd a pak O a F.
V tomto návodu se budeme věnovat zejména záhlaví, nicméně princip práce se zápatím je velmi podobný. Zápatí se obvykle používá pro číslování stránek nebo pro vkládání poznámek pod čarou.
Jakmile aktivujete záhlaví, kurzor se automaticky přesune do prostoru záhlaví, kde můžete začít psát váš text.
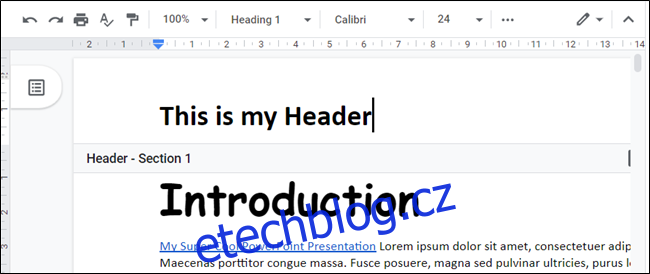
Záhlaví, které zadáte na první stránce, se automaticky objeví i na všech dalších stránkách. Pokud chcete, aby tomu tak nebylo, je třeba zaškrtnout políčko „Odlišná první stránka“, které najdete v dolní části nastavení záhlaví.
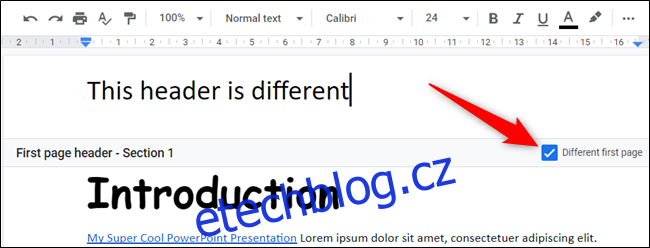
Pro úpravu okrajů záhlaví a zápatí klikněte na „Možnosti“.
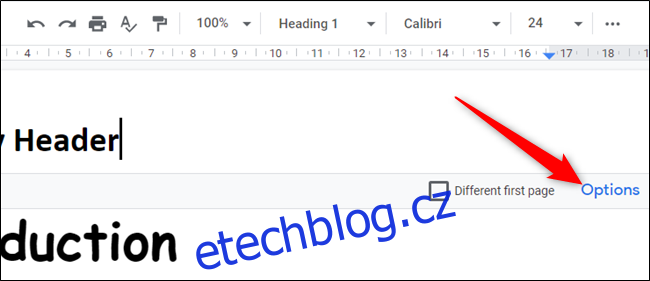
V nově otevřeném okně „Možnosti“ klikněte do textového pole u „Záhlaví“ nebo „Zápatí“ a zadejte požadované hodnoty okrajů.
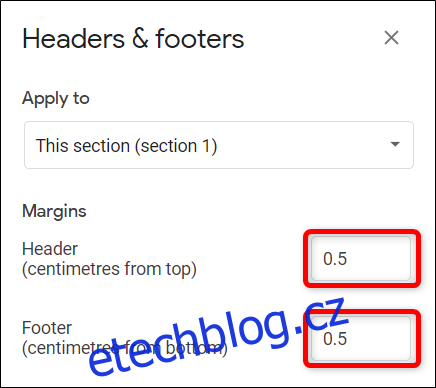
Ve výchozím nastavení se tato změna projeví pouze na aktuální stránce. Pokud ji chcete aplikovat na celý dokument nebo na všechny stránky od aktuální pozice, klikněte na rozbalovací seznam u „Použít na“ a vyberte možnost „Celý dokument“ nebo „Tento bod vpřed“.
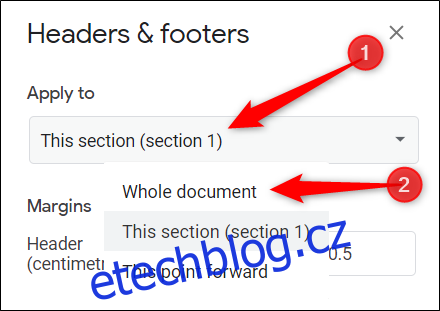
Kliknutím na „Použít“ uložíte provedené změny a vrátíte se zpět do dokumentu.
Chcete-li, aby každá stránka měla odlišné záhlaví nebo zápatí, je nutné vytvořit pro každou stránku samostatný konec oddílu. Po vložení konce oddílu je nutné přerušit propojení s následujícími oddíly, které Dokumenty Google standardně vynucují.
Pro vložení konce oddílu umístěte kurzor na konec stránky a klikněte na Vložit > Konec > Konec oddílu (Další stránka).

Po vložení konce oddílu se kurzor automaticky přesune na začátek další stránky. Klikněte do záhlaví a zrušte zaškrtnutí u možnosti „Odkaz na předchozí“, abyste mohli nastavit nezávislé záhlaví pro každou stránku.
Tento postup opakujte pro všechny stránky v dokumentu, pro které chcete mít odlišná záhlaví.
Po dokončení úprav záhlaví můžete kliknout kamkoli mimo něj nebo stisknout klávesu Esc pro uložení změn a návrat do dokumentu.