Google Docs je velmi praktický nástroj pro zpracování textu, který lze použít k vytváření různých typů dokumentů. Pokud se pokoušíte vytvořit kontrolní seznam, například Dokumenty Google a další podobné aplikace Google poskytují užitečné funkce kontrolního seznamu, které můžete použít.
V tomto článku vám ukážeme, jak přidat zaškrtávací políčko do dokumentu Google nebo tabulky Google, abyste vytvořili interaktivní kontrolní seznam.
Table of Contents
Jak vložit zaškrtávací políčka do Dokumentů Google pomocí možnosti Formát
Chcete-li vytvořit interaktivní kontrolní seznam v Dokumentech Google pomocí zaškrtávacích políček, můžete tak učinit následovně:
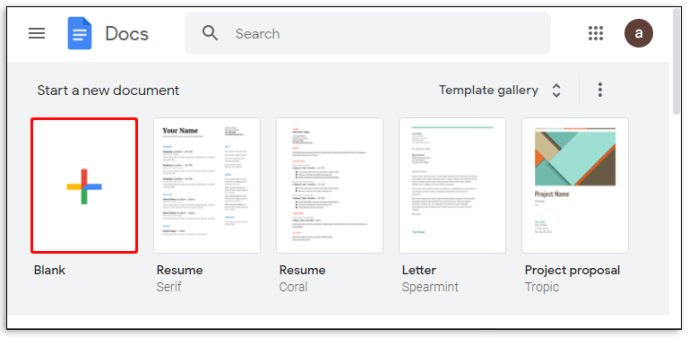
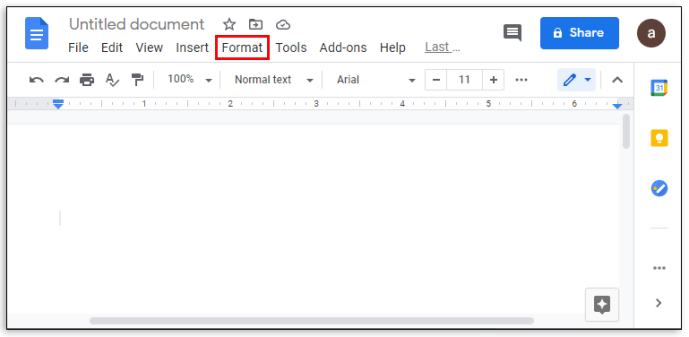
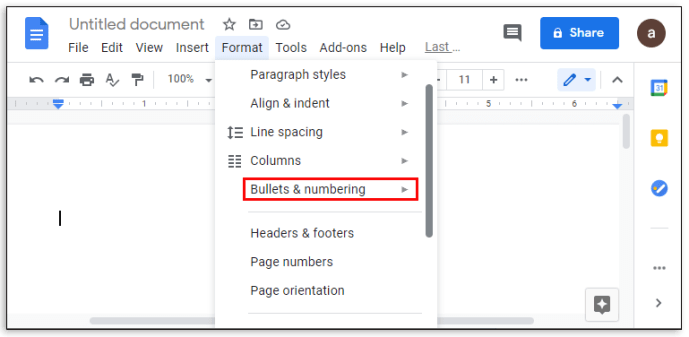
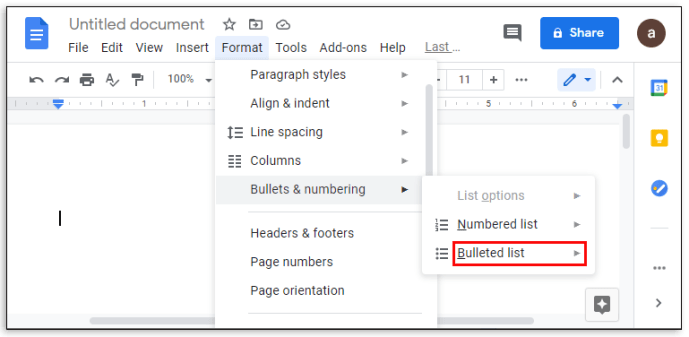
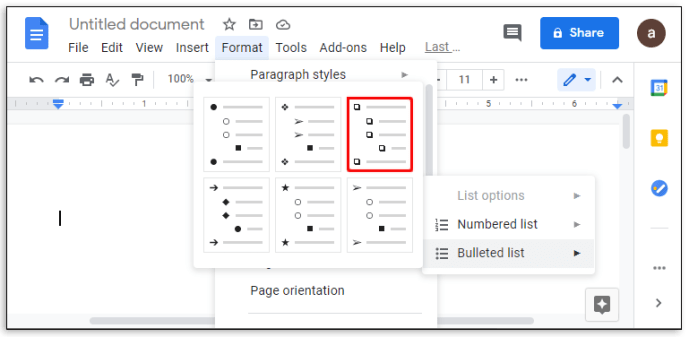
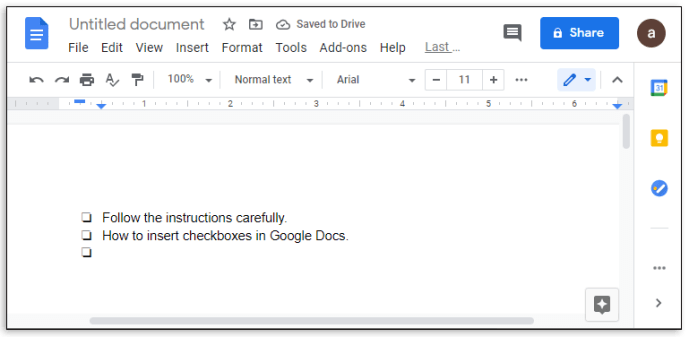
Nyní jste vytvořili interaktivní zaškrtávací políčko. Pokud chcete zaškrtávací políčko změnit na zaškrtnutí, musíte udělat toto:
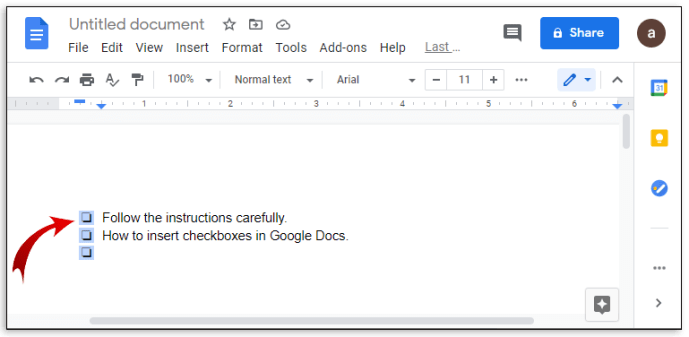
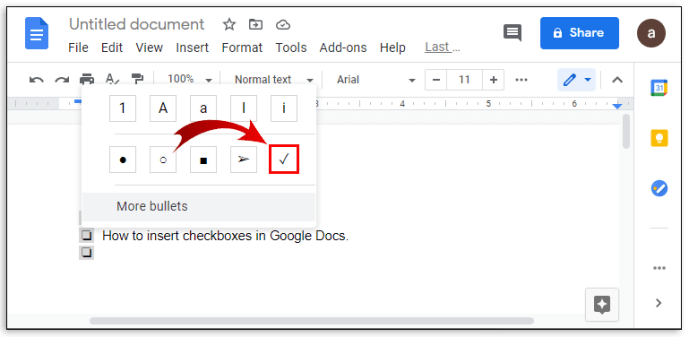
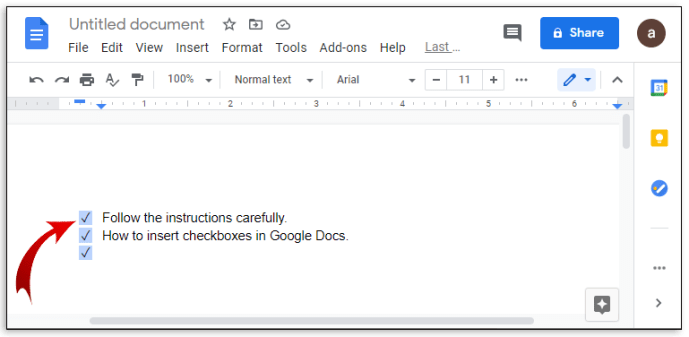
Jak přidat zaškrtávací políčko do Tabulek Google pomocí možnosti Vložit
Chcete-li k vytvoření kontrolního seznamu použít Tabulky Google místo Dokumentů, můžete tak učinit takto:
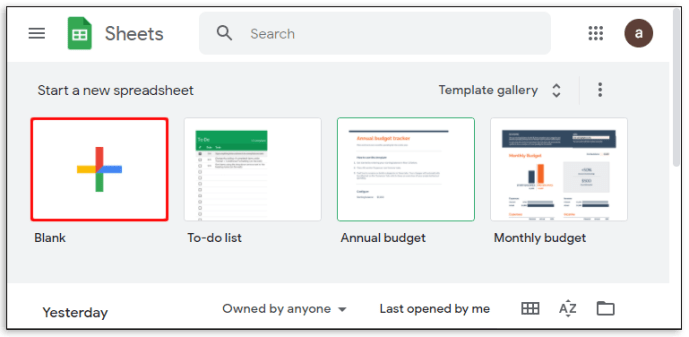
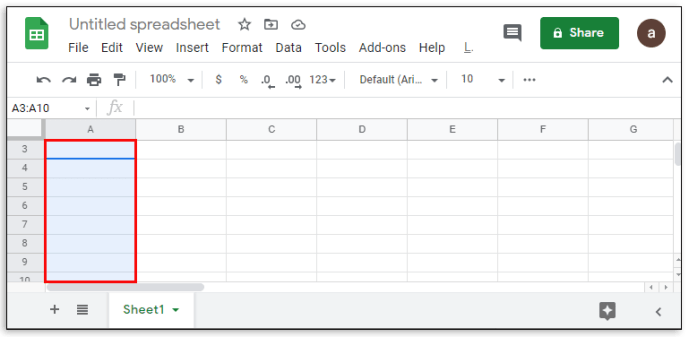
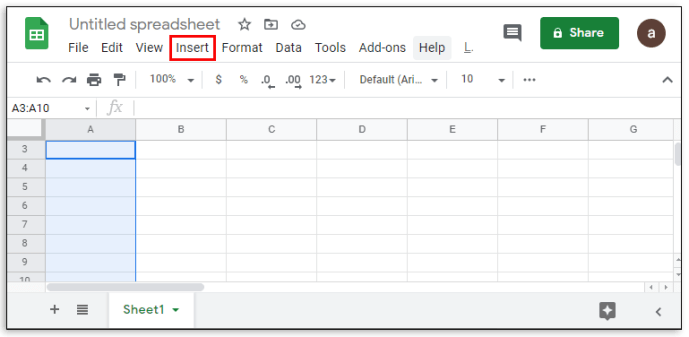
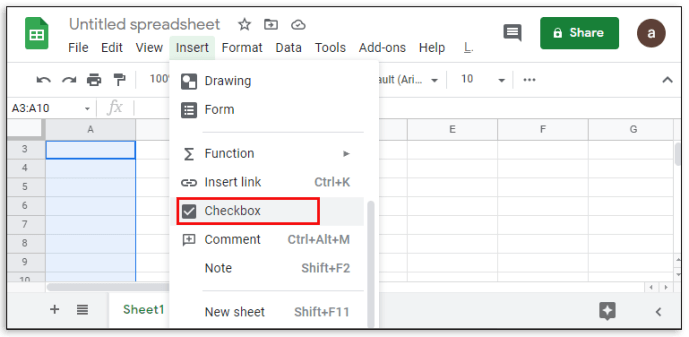
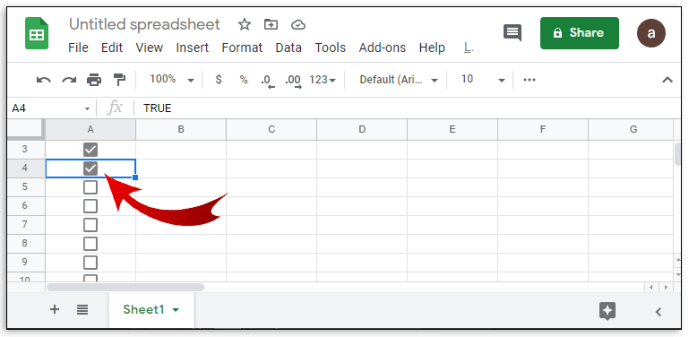
Tabulky Google také umožňují přizpůsobit způsob, jakým lze zaškrtávací políčko zapínat a vypínat. To lze provést takto:
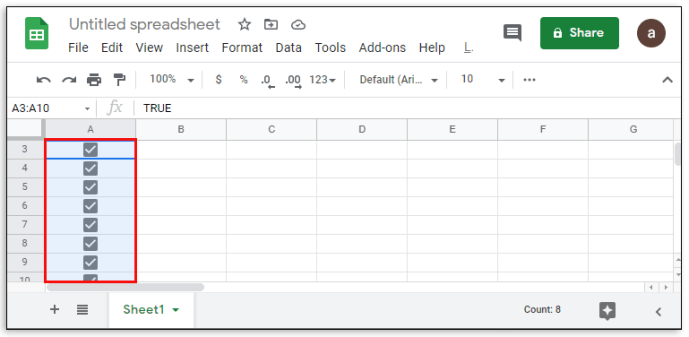
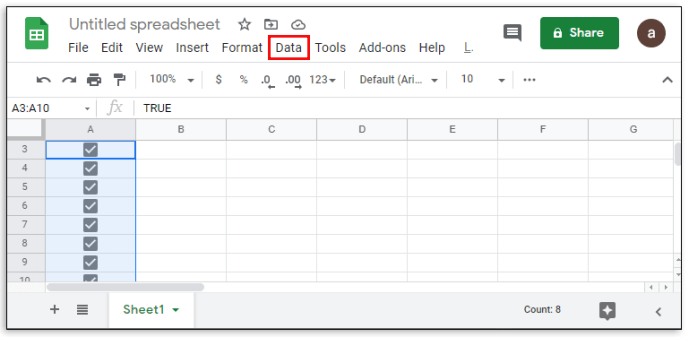
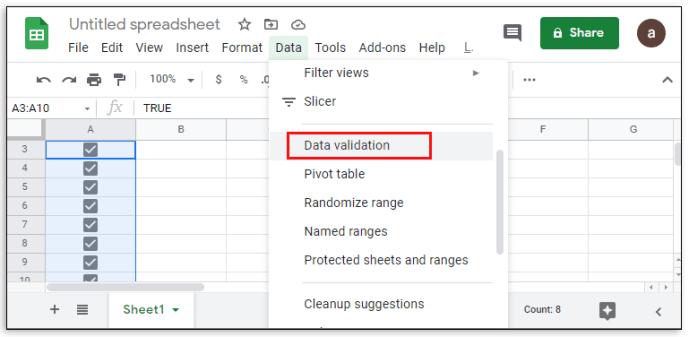
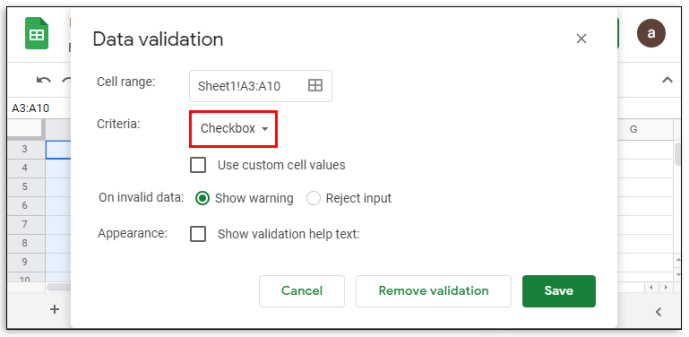
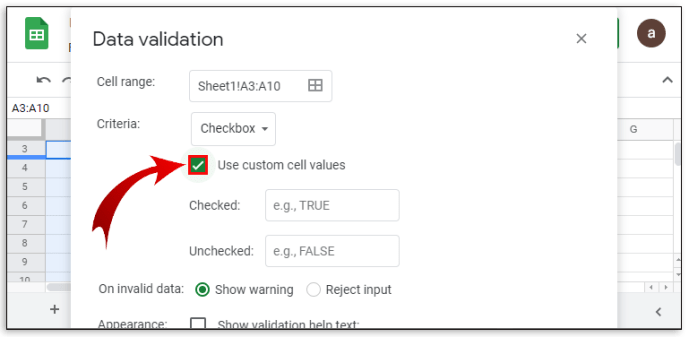
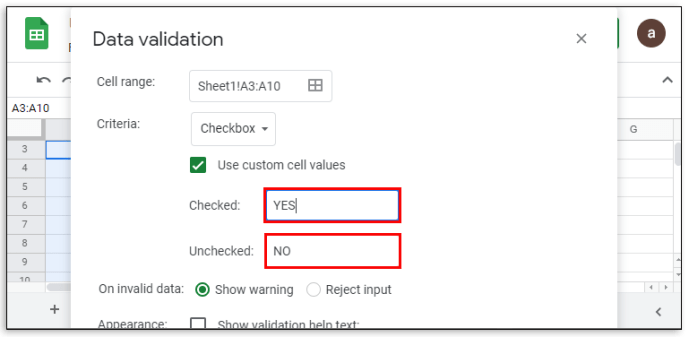
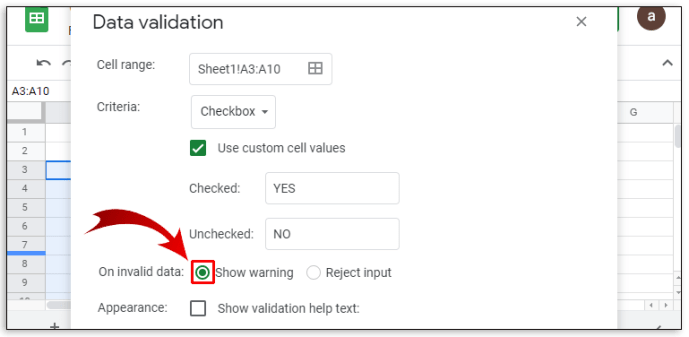
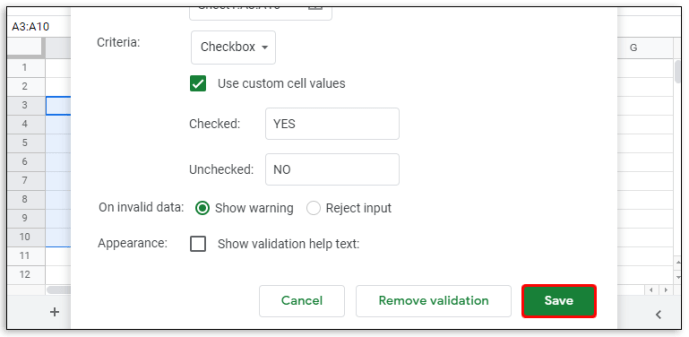
Jak přidat zaškrtávací políčko do Dokumentů Google v systému Android
Existují dva způsoby přístupu k Dokumentům Google na mobilním zařízení. Je k dispozici pro Android prostřednictvím Obchodu Google Play. Můžete buď otevřít webový prohlížeč a otevřít jej odtud, nebo použít mobilní aplikaci Dokumenty Google. Pokud používáte webový prohlížeč, můžete zaškrtávací políčka používat jako obvykle podle výše uvedených pokynů.
Na druhou stranu, pokud používáte mobilní aplikaci, neexistuje žádný přímý způsob vložení zaškrtávacích políček, protože funkce mobilní aplikace jsou omezené. To se může potenciálně změnit, protože existuje možnost získat doplňky pro zvýšení funkčnosti Dokumentů Google pro mobily, ale v současné době není podporována. Zatím můžete buď používat verzi webového prohlížeče, nebo zůstat u desktopové.
Jak přidat zaškrtávací políčko do Dokumentů Google na iPhone
Kromě dostupnosti Google Docs pro mobily na Apple App Store neexistují žádné rozdíly mezi verzí pro iOS a Android. Pokyny pro přístup k Dokumentům Google v zařízení iPhone jsou stejné jako v zařízení Android. Stejně jako u Androidu nejsou v mobilní verzi pro iPhone k dispozici zaškrtávací políčka. Buď k němu přistupujte prostřednictvím webového prohlížeče, nebo použijte desktopovou aplikaci.
Jak přidat zaškrtávací políčko do Dokumentů Google na iPadu
Mezi verzemi Dokumentů Google pro iPhone a iPad nejsou žádné rozdíly, kromě toho, že se snáze používají na iPadu díky větší obrazovce. Stejná omezení pro mobilní aplikace Dokumenty Google platí také pro iPad.
Jak přidat zaškrtávací políčko do Tabulek Google pomocí zařízení Android
Na rozdíl od Dokumentů Google má mobilní verze Tabulek Google pro Android funkce zaškrtávacího políčka nedotčena. Pokud jej chcete použít k vytvoření kontrolního seznamu, proveďte následující:
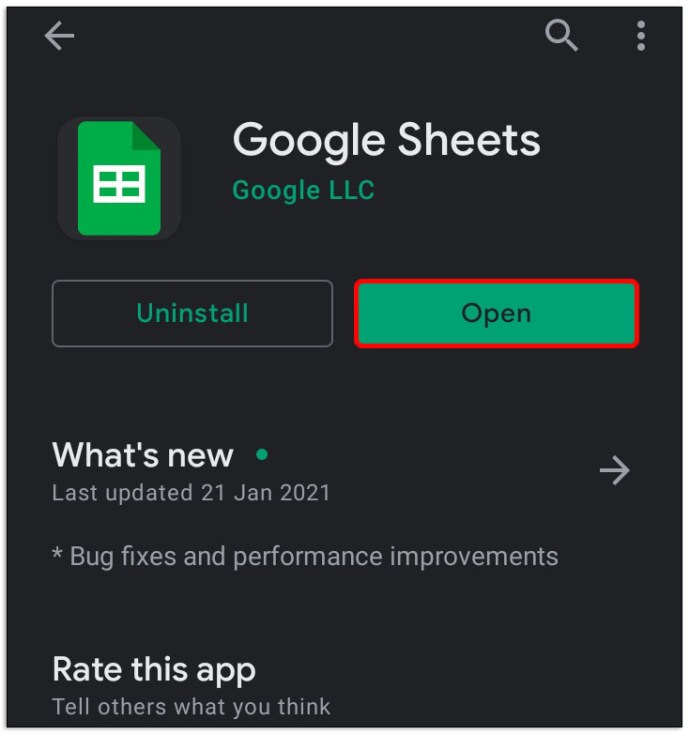
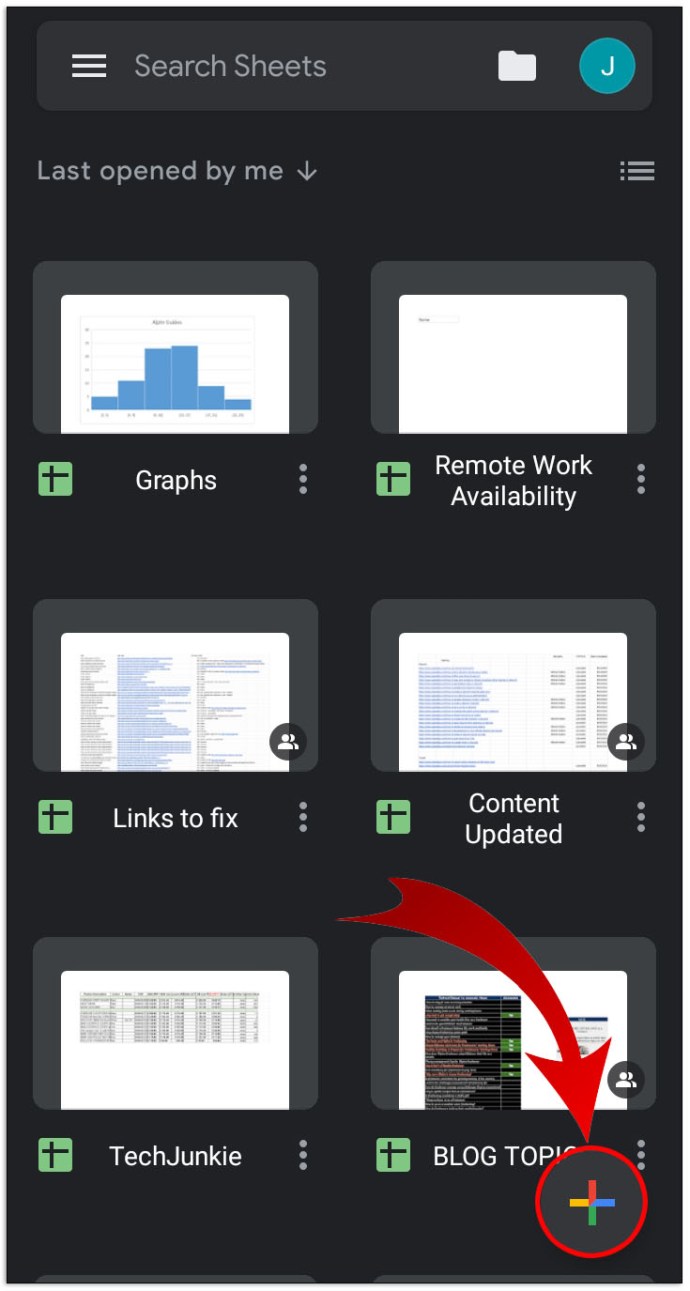
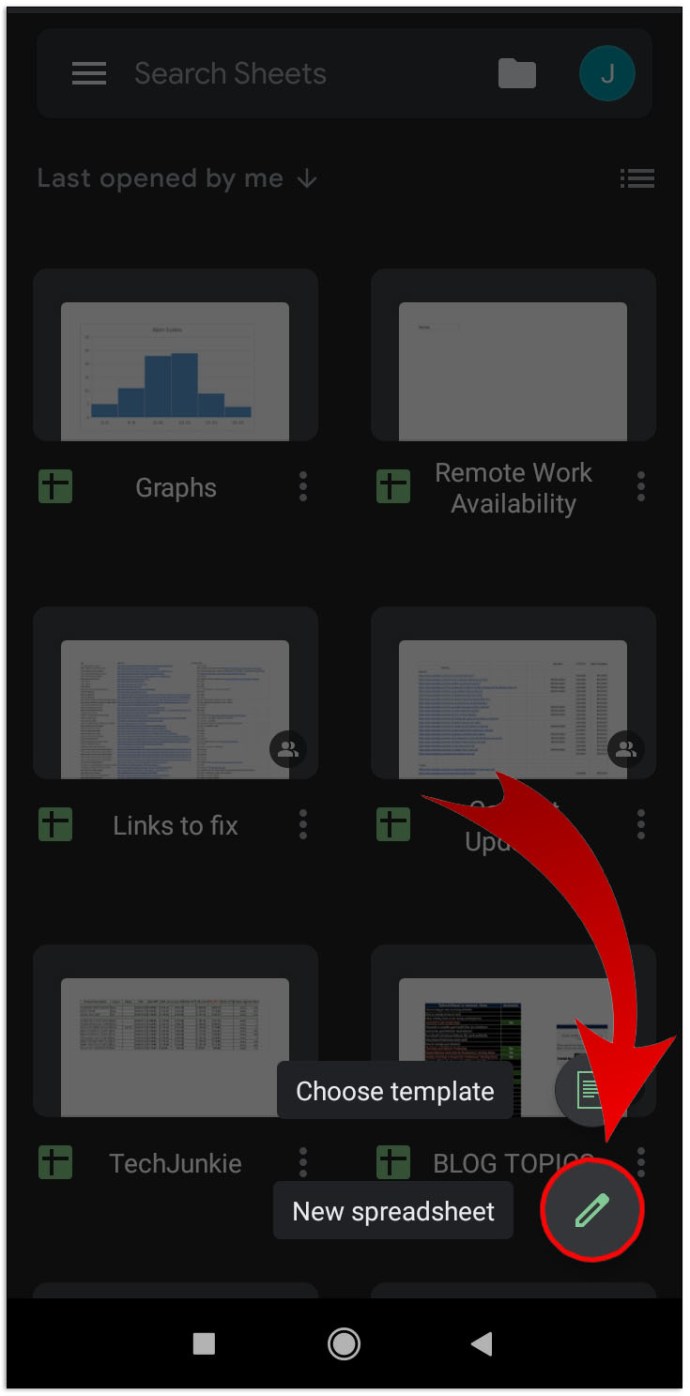
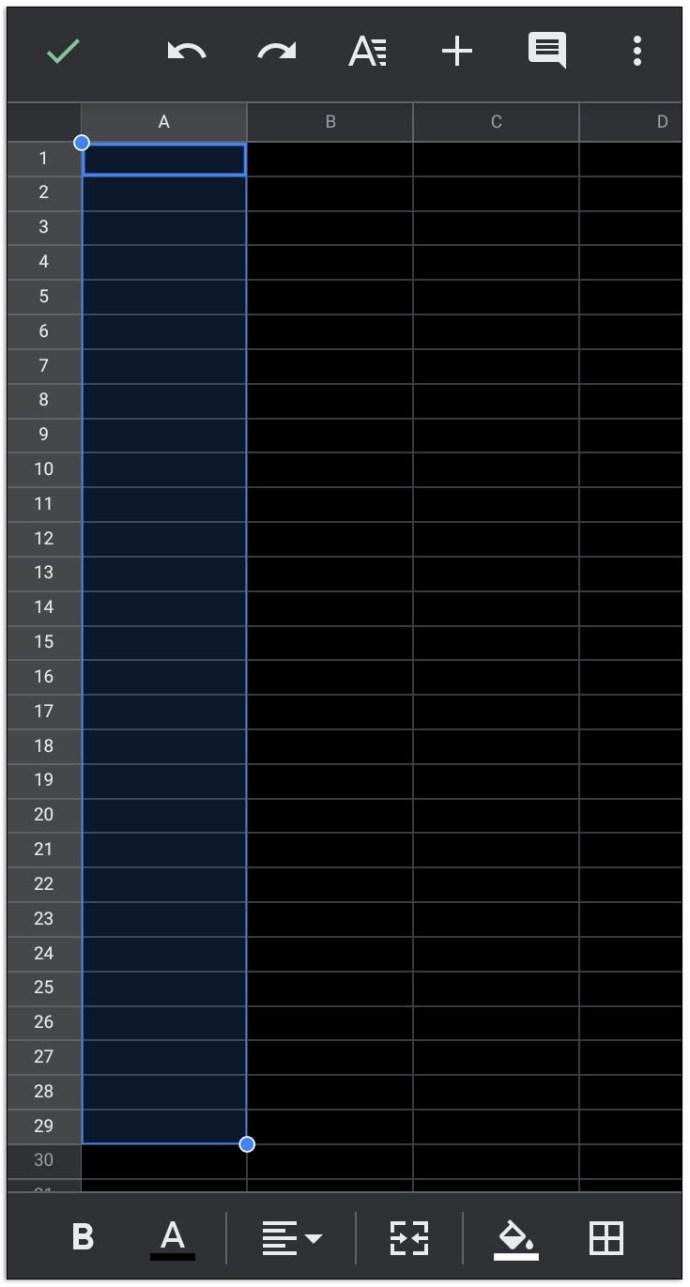
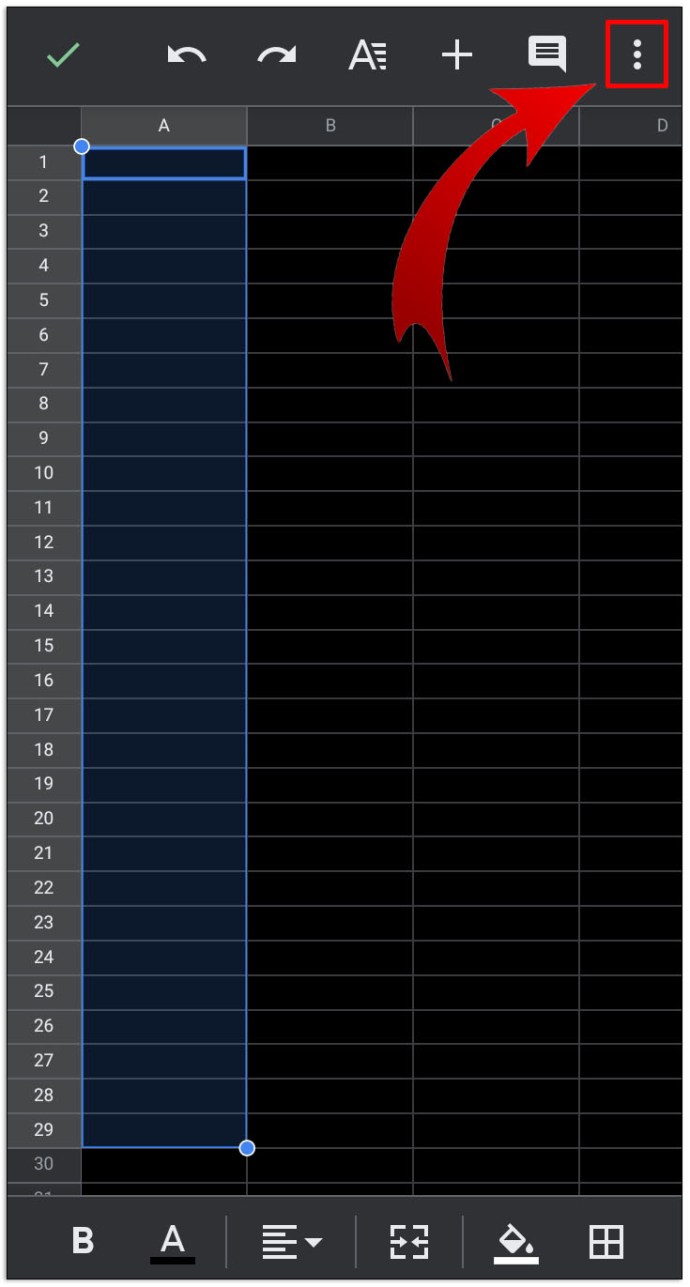
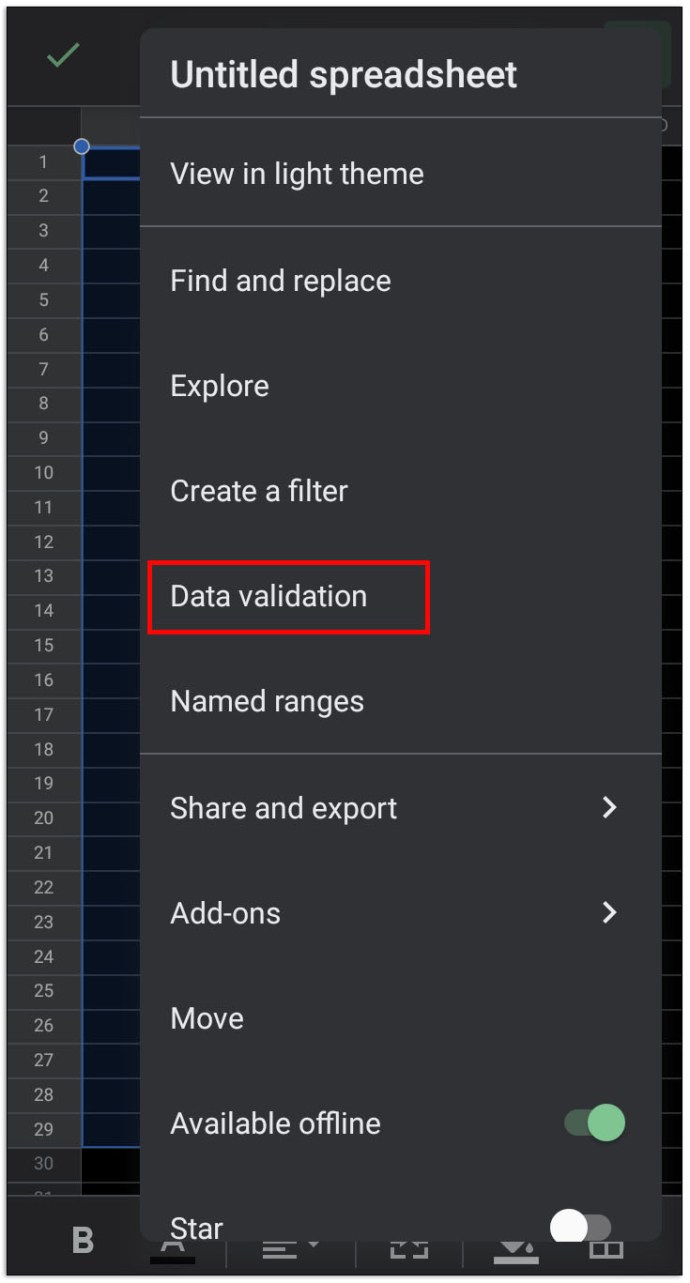
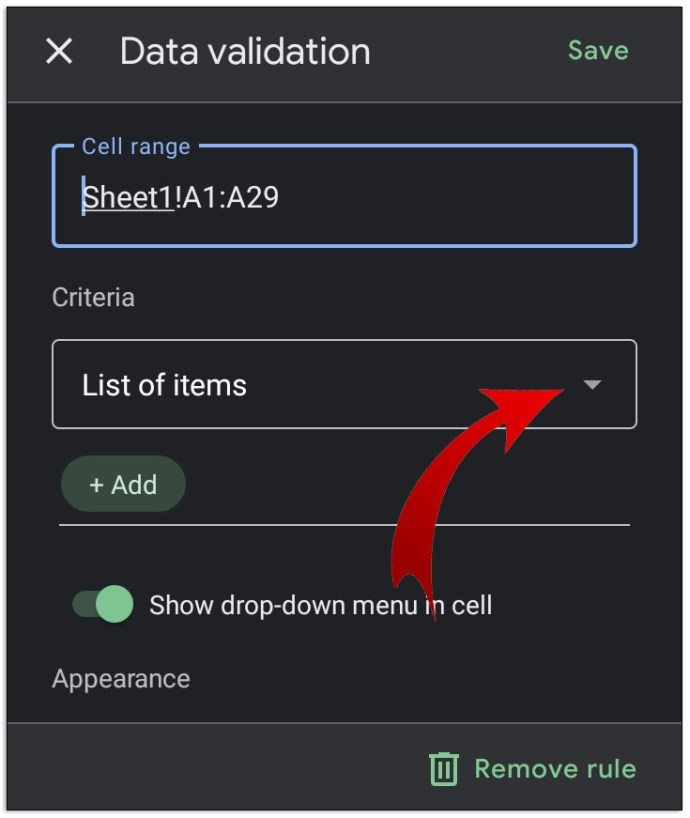
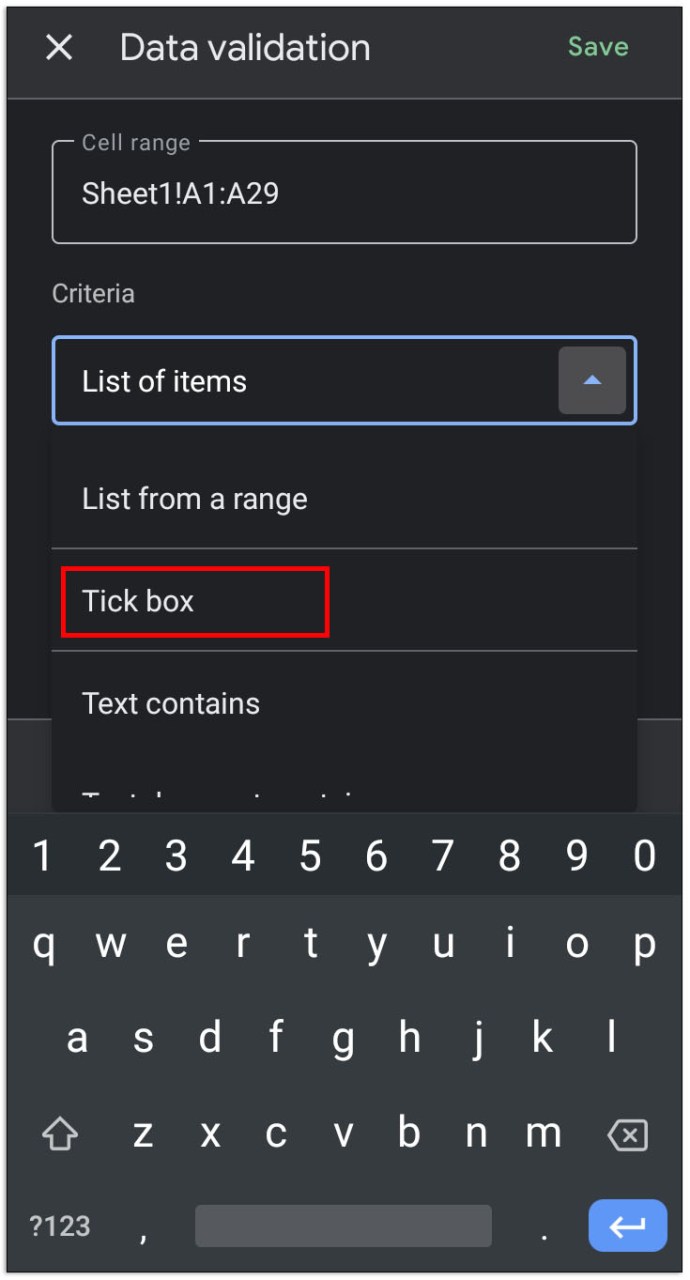
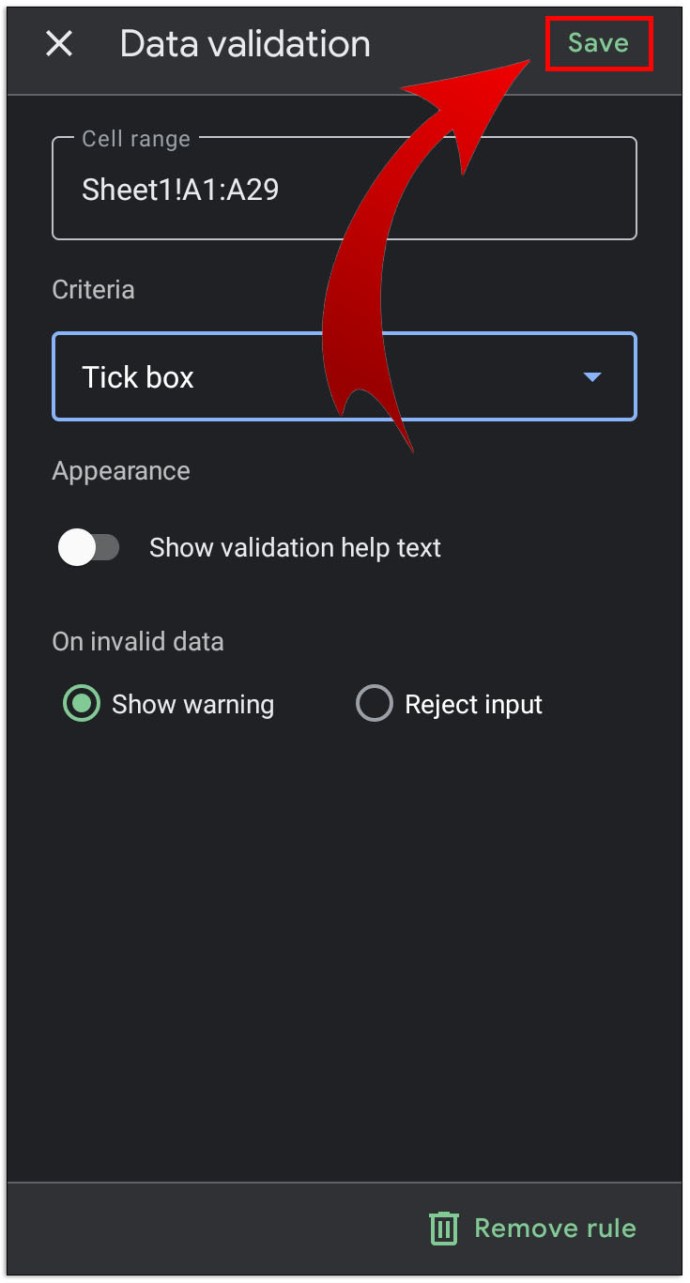
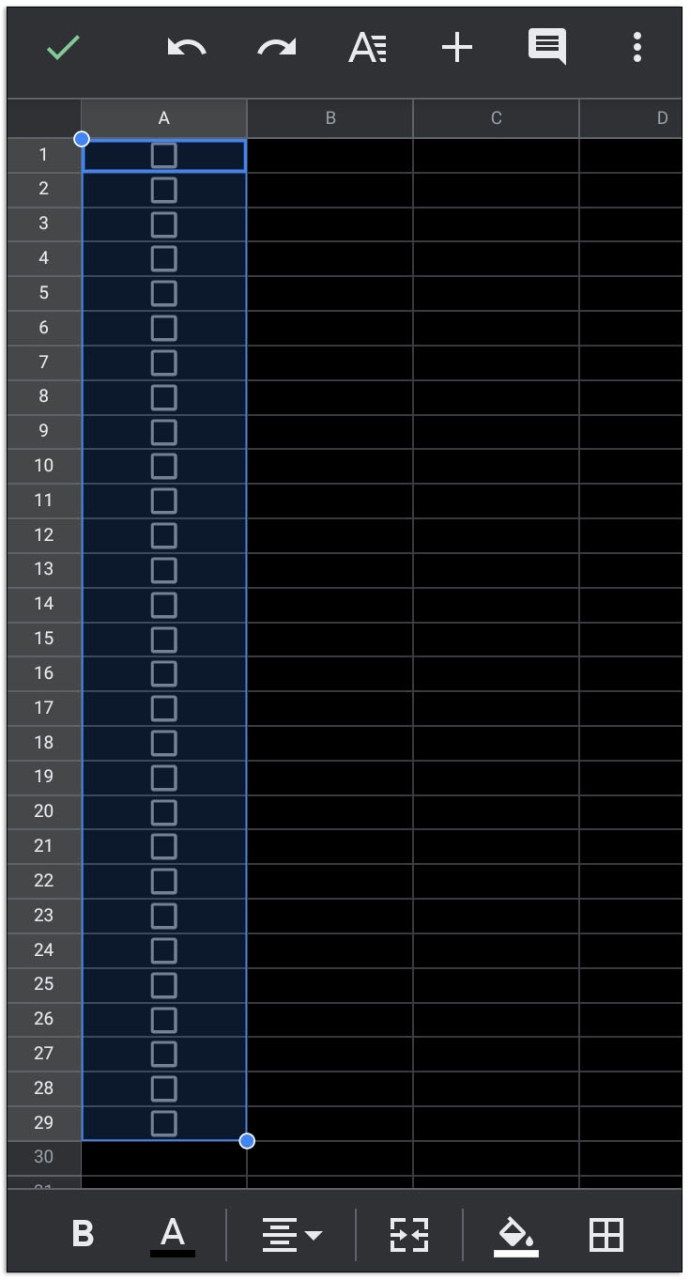
Případně můžete k Tabulkám Google přistupovat také prostřednictvím mobilního webového prohlížeče a postupovat podle výše uvedených pokynů.
Na rozdíl od verze pro stolní počítače však nemůžete vytvářet vlastní vstupní hodnoty pro přepnutá zaškrtávací políčka. Chcete-li to provést, otevřete seznam, který jste vytvořili na desktopové nebo webové verzi, a postupujte podle výše uvedených pokynů.
Jak přidat zaškrtávací políčko do Tabulek Google na iPhone a iPad
Verze mobilní aplikace Tabulky Google pro iPhone a iPad je stejná jako její příbuzná se systémem Android. Pokud používáte iPhone nebo iPad, postupujte podle pokynů uvedených dříve v systému Android.
Další často kladené dotazy
Toto jsou otázky, které se obvykle objevují, když se diskutuje o zaškrtávacích políčkách v Dokumentech Google a Tabulkách Google:
Jak vytvořím seznam úkolů v Tabulkách Google?
Seznamy úkolů jsou v podstatě způsob, jak zaznamenat již provedené kroky pro sadu úkolů. Chcete-li vytvořit funkční seznam úkolů v Tabulkách Google, postupujte takto:
• Určete počet požadovaných kroků nebo úkolů, které je třeba provést.
• Vyberte příslušný počet buněk v prvním sloupci, který odpovídá předchozímu číslu.
• Podle výše uvedených pokynů vytvořte interaktivní zaškrtávací políčka v Tabulkách Google.
• Napravo od každého zaškrtávacího políčka zadejte kroky nebo úkoly v daném pořadí.
• U každého dokončeného kroku nebo úkolu zaškrtněte příslušné políčko.
Jak vložíte a přidáte zaškrtnutí v Dokumentech Google?
Do již hotového seznamu zaškrtávacích políček můžete přidat zaškrtávací políčka, i když je to k dispozici pouze pro webovou nebo počítačovou verzi Dokumentů Google. Chcete-li to provést, postupujte takto:
• Otevřete dokument, ke kterému chcete přidat zaškrtávací políčka.
• Pokud si přejete přidat nové zaškrtávací políčko na konec seznamu, přesuňte kurzor na konec posledního řádku zaškrtávacího políčka a stiskněte Enter nebo Return. Automatický formát by měl automaticky vytvořit nové zaškrtávací políčko.
• Pokud si přejete vložit nové zaškrtávací políčko někam doprostřed seznamu, klikněte na krok před úkolem, který chcete přidat, a poté stiskněte Enter nebo Return. Automatický formát by měl přidat prázdné místo se zaškrtávacím políčkem před ním, vyplnit prázdné místo úkolem nebo krokem, který chcete přidat.
• Pokud automatický formát nefunguje, můžete přidat nové zaškrtávací políčko kliknutím na oblast, do které chcete nové zaškrtávací políčko umístit, poté kliknutím na Formát > Odrážky a číslování > Seznam s odrážkami můžete kliknout na formát zaškrtávacího políčka, který přidat jedno zaškrtávací políčko.
• Zaškrtávací políčka můžete změnit na zaškrtávací políčka tak, že na ně kliknete pravým tlačítkem a vyberete symbol zaškrtnutí. Na Macu můžete použít Ctrl + Click.
Mohu vytvořit kontrolní seznam v Tabulkách Google a poté jej zkopírovat a vložit do Dokumentů Google?
Spíš ne. Když zkopírujete a vložíte buňky do Tabulek Google, duplikujete pouze data obsažená uvnitř buněk, nikoli buňky samotné. Pokud jste se pokusili zkopírovat kontrolní seznam v Tabulkách Google, zobrazí Dokumenty Google místo zaškrtávacích políček slovo PRAVDA u všech zaškrtávacích políček, která byla zapnuta, a NEPRAVDA u všech zaškrtávacích políček, která jsou vypnuta.
Tato data můžete použít k následnému vytvoření zaškrtávacích políček prostřednictvím nabídky Formát, ale duplikování samotných zaškrtávacích polí nelze provést.
Praktický nástroj pro správu úloh
Kontrolní seznamy jsou opravdu užitečné pro správu úkolů, které je třeba splnit v pořádku nebo potvrdit jejich dokončení. Když víte, jak přidat zaškrtávací políčko do dokumentu Google Doc nebo Google Sheets, můžete snadno vytvořit interaktivní, kdykoli to bude potřeba. Seznámit se se stále rostoucím počtem funkcí pro Dokumenty Google a Tabulky Google je vždy dobrá věc.
Znáte jiné způsoby, jak přidat zaškrtávací políčko do Dokumentů Google nebo Tabulek Google, které zde nebylo uvedeno? Podělte se o své myšlenky v sekci komentářů níže.

