Aplikace Cortana, standardní součást operačního systému Windows 10 a novějších, je vybavena funkcí pro vyhledávání na internetu. Nicméně, implicitně používá pro tyto účely vyhledávač Bing, a nikoli populární Google Chrome. Jestliže preferujete Google Chrome, existují způsoby, jak donutit Cortanu, aby používala tento prohlížeč. Tento článek vám poskytne návod, jak nastavit Cortanu pro vyhledávání pomocí Chrome, a tedy jak ji přimět k preferování Chrome před Bingem.
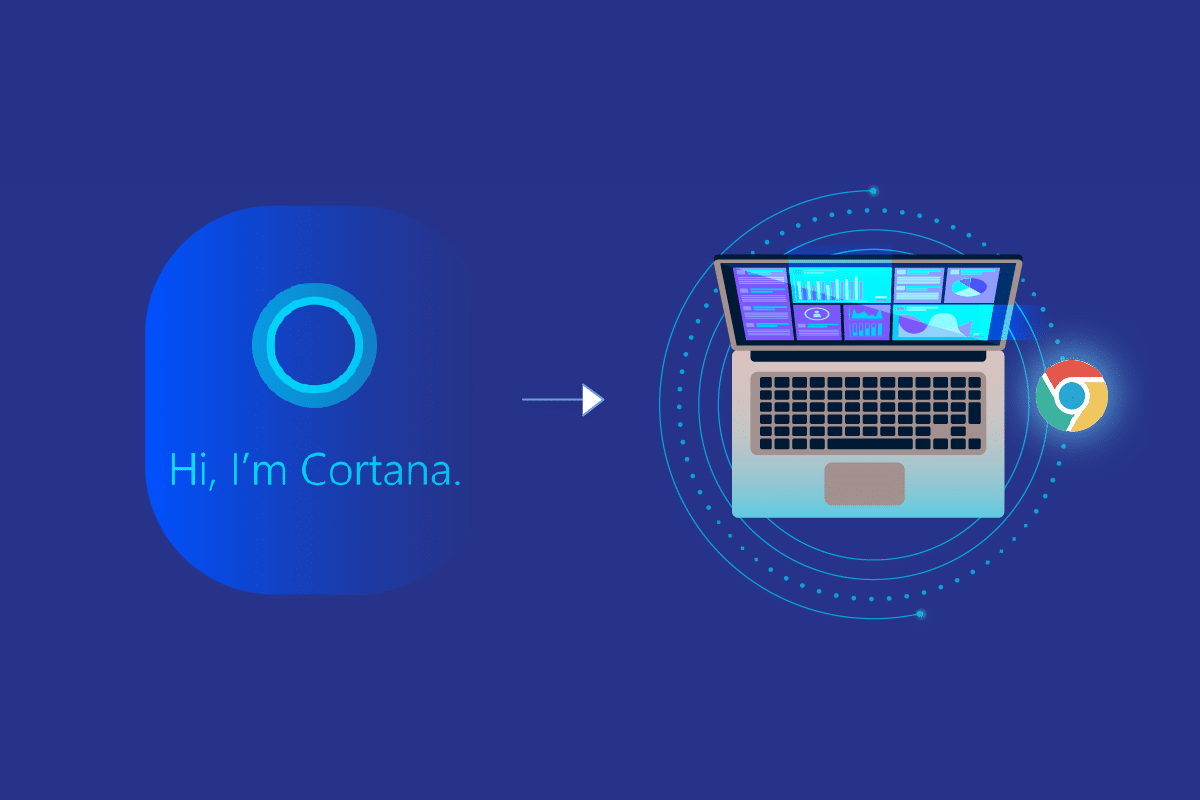
Jak nakonfigurovat Cortanu pro používání Chrome v prostředí Windows 10
Ještě před tím, než se pustíme do samotných postupů, je nezbytné nastavit Google Chrome jako výchozí webový prohlížeč ve vašem počítači. Toto nastavení je klíčové, protože jen tak můžete Cortanu přinutit používat Chrome namísto standardního Microsoft Edge.
Metoda 1: Úprava výchozích nastavení aplikací
Změna výchozího prohlížeče je základním krokem. Postupujte podle níže uvedených instrukcí:
1. Otevřete Nastavení systému Windows stisknutím klávesové zkratky Windows + I.
2. Vyberte možnost „Aplikace“.
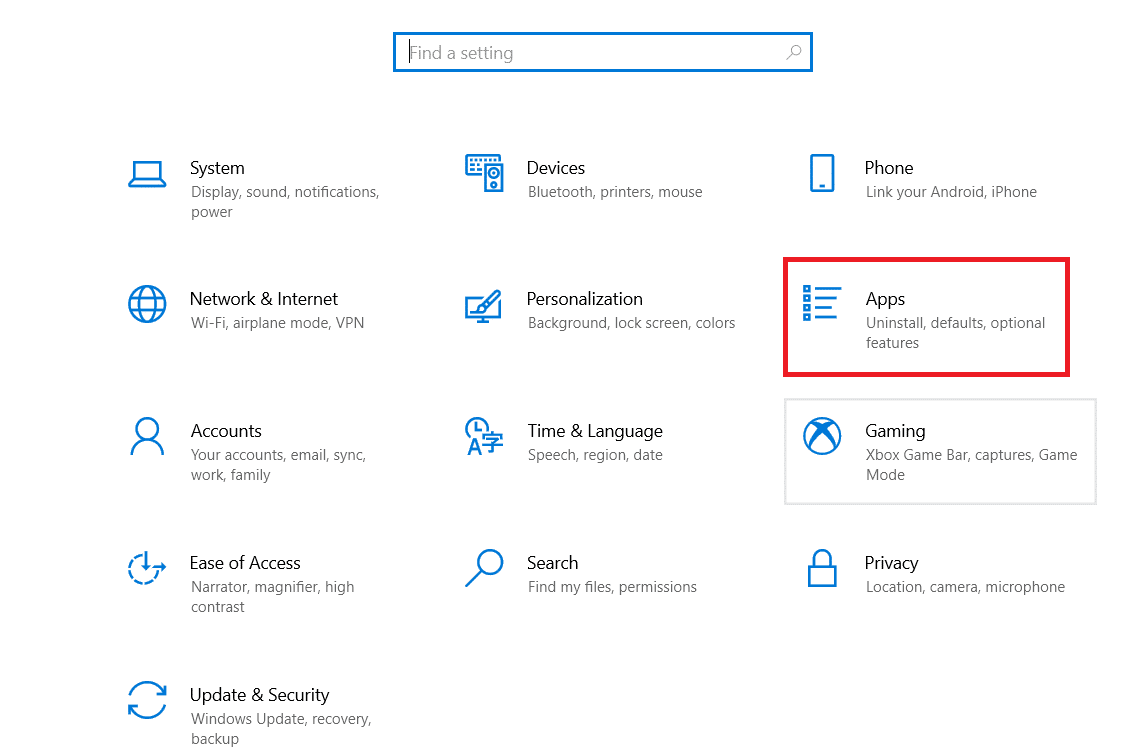
3. V levém panelu klikněte na „Výchozí aplikace“ a následně změňte výchozí webový prohlížeč.
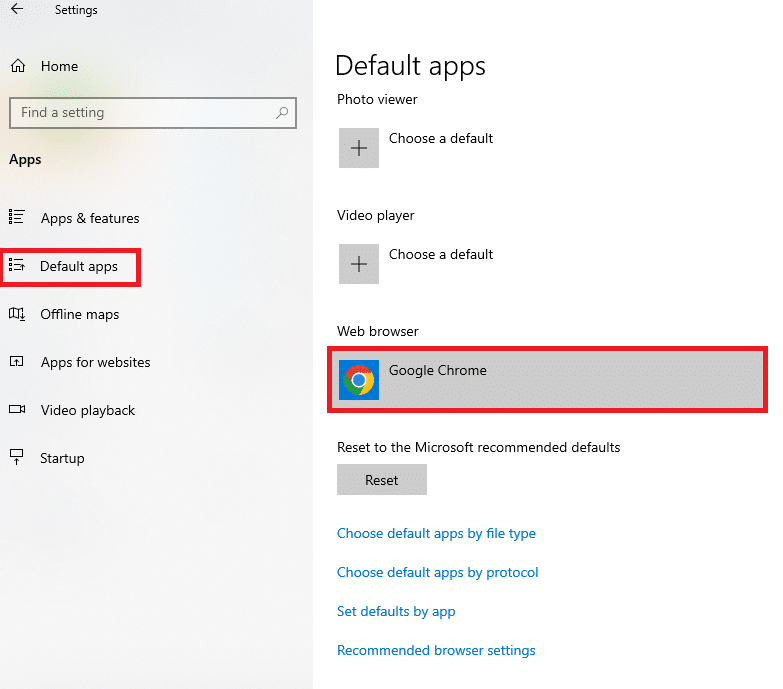
4. V dialogovém okně vyberte Google Chrome jako výchozí prohlížeč.
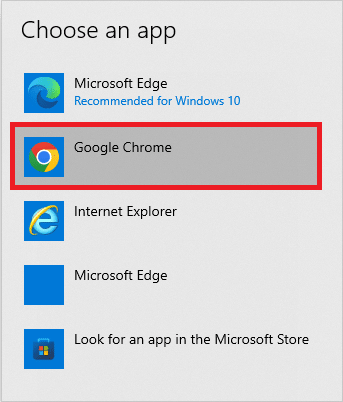
Metoda 2: Využití rozšíření Chrometana
Další možností, jak donutit Cortanu používat Chrome, je instalace rozšíření Chrometana do prohlížeče Google Chrome. Toto rozšíření je ověřené a následující kroky vám ukážou, jak na to.
1. Spusťte Google Chrome. Do vyhledávacího pole systému Windows zadejte „Chrome“ a klikněte na „Otevřít“.

2. Otevřete webovou stránku s rozšířením Chrometana v Google Chrome.
Poznámka: Alternativně můžete Chrometanu vyhledat v Internetovém obchodě Chrome.
3. Klikněte na „Přidat do Chromu“ pro instalaci rozšíření.
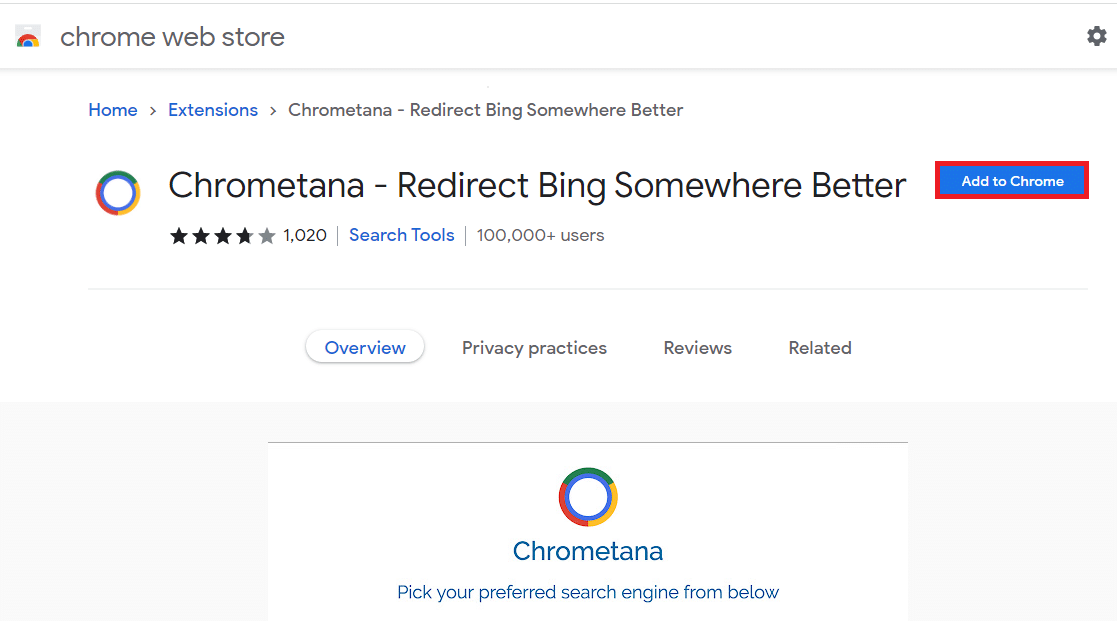
4. V potvrzovacím okně klikněte na „Přidat rozšíření“.
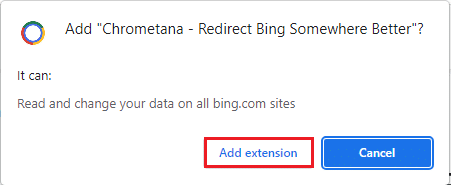
5. V okně pro výběr preferovaného vyhledávače klikněte na „Google“.
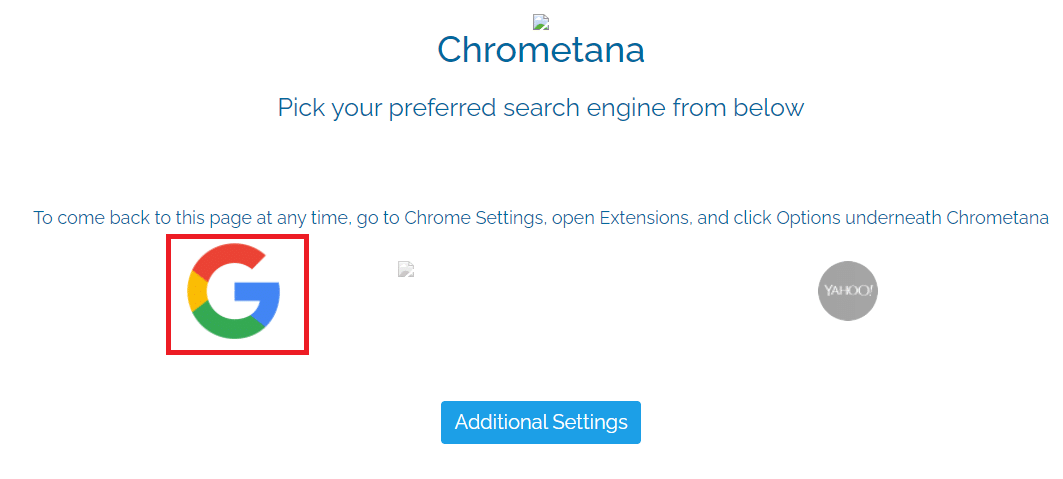
6. Spusťte Cortanu přes vyhledávání ve Windows (stiskněte klávesu Windows, zadejte „cortana“ a klikněte na „Otevřít“).

7. Zadejte libovolný dotaz a stiskněte Enter.
8. V okně „Jak to chcete otevřít?“ klikněte na Google Chrome, zaškrtněte „Vždy používat tuto aplikaci“ a stiskněte „OK“.
Metoda 3: Aplikace třetích stran
Existují dvě hlavní aplikace třetích stran, které mohou pomoci Cortaně upřednostnit Google Chrome před Microsoft Edge.
1. EdgeDeflector
EdgeDeflector je nástroj, který přesměrovává vyhledávání z Cortany do Chrome. Jedná se o populární a aktivně vyvíjenou aplikaci.
1. Spusťte Google Chrome.

2. Navštivte oficiální stránky EdgeDeflector a stáhněte soubor EdgeDeflector_install.exe z sekce „Assets“.
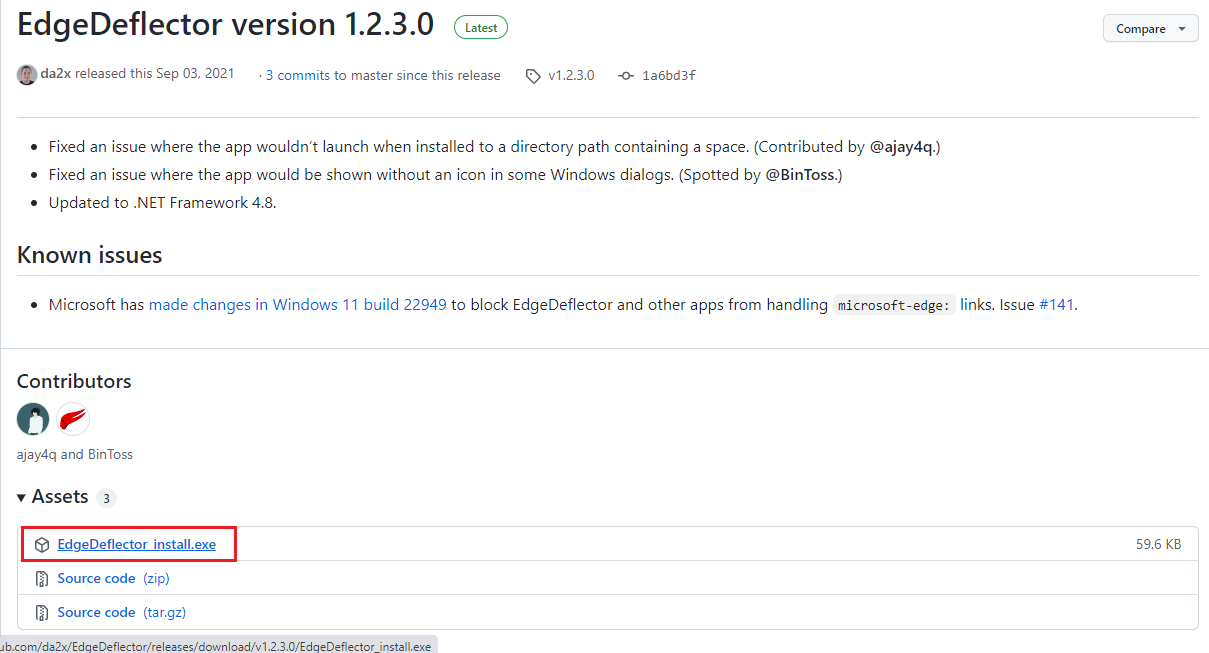
3. Otevřete Průzkumník souborů stisknutím Windows + E.
4. V levém panelu vyberte „Tento počítač“ a následně složku „Stažené soubory“.
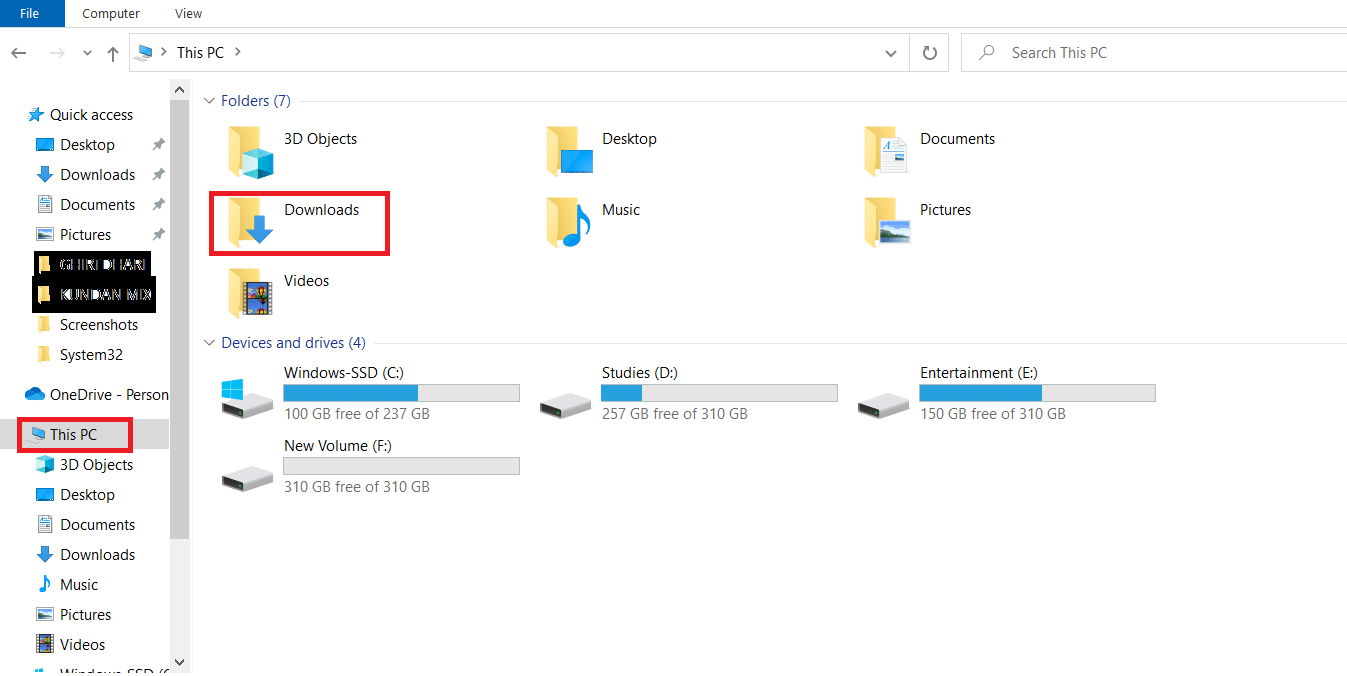
5. Spusťte stažený instalační soubor.
6. V dialogu pro instalaci vyberte cílovou složku nebo ponechte výchozí a klikněte na „Instalovat“.
Poznámka: Pro optimální funkčnost doporučujeme ponechat výchozí nastavení cílové složky.
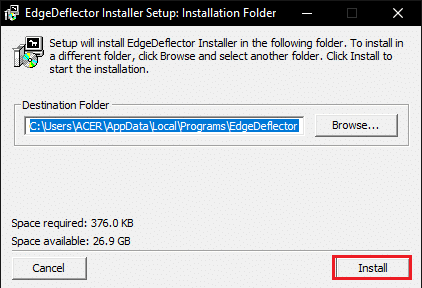
7. Projděte průvodce instalací, nastavte Google Chrome jako výchozí prohlížeč a vyčkejte na dokončení instalace.
8. V okně „Jak to chcete otevřít?“ vyberte EdgeDeflector a zaškrtněte „Vždy používat tuto aplikaci“.
9. Kliknutím na „OK“ potvrďte změny. Cortana nyní bude otevírat odkazy v Google Chrome.
Poznámka: Pokud se dialogové okno neobjeví, zkontrolujte nastavení výchozích aplikací a nastavte Microsoft Edge jako výchozí prohlížeč.
10. Spusťte Cortanu.

11. Zadejte hledaný termín a stiskněte Enter.
12. Klikněte na „Zobrazit webové výsledky“. Výsledky se otevřou v Google Chrome.
2. SearchWithMyBrowser
SearchWithMyBrowser je další aplikací, která může přesměrovat vyhledávání z Cortany do Chrome. Nicméně, aplikace má hlášeny problémy s funkčností, a proto ji používejte na vlastní riziko. Můžete ji vyzkoušet, pokud předchozí metody nefungovaly a chcete používat Chrome s Cortanou.
1. Spusťte Google Chrome.
2. Otevřete oficiální stránky SearchWithMyBrowser a stáhněte si „Zdrojový kód (zip)“ ze sekce „Aktiva“.
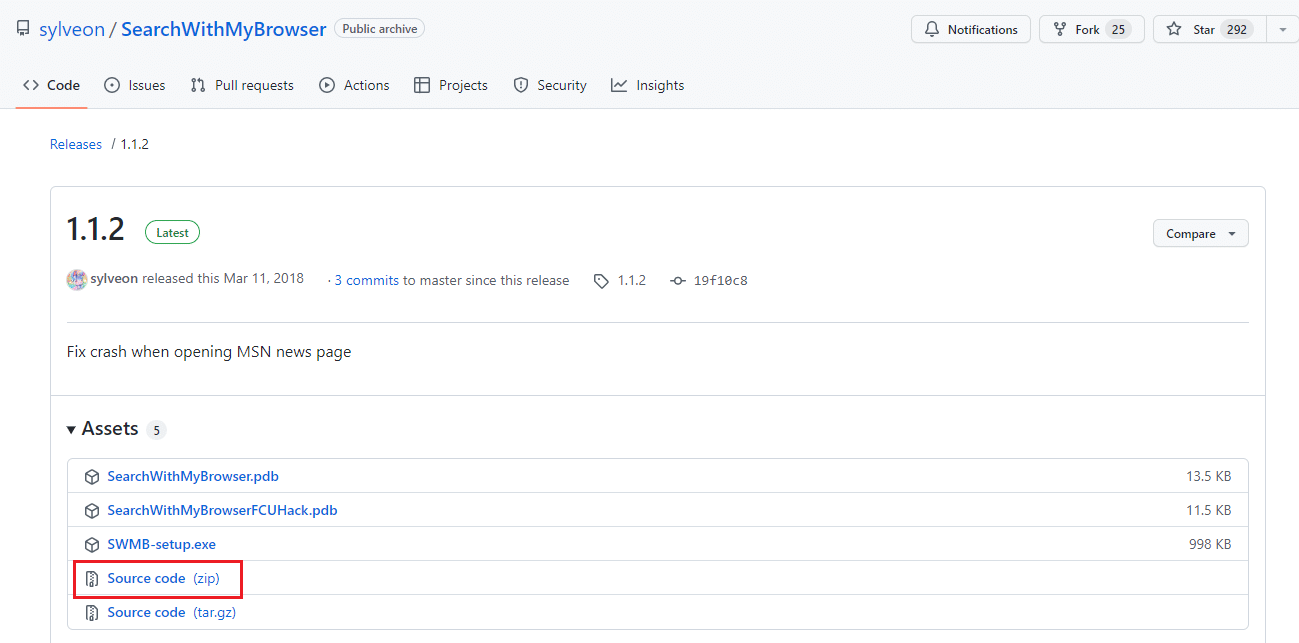
3. Otevřete Průzkumník souborů stisknutím Windows + E.
4. V levém panelu vyberte „Tento počítač“ a následně složku „Stažené soubory“.
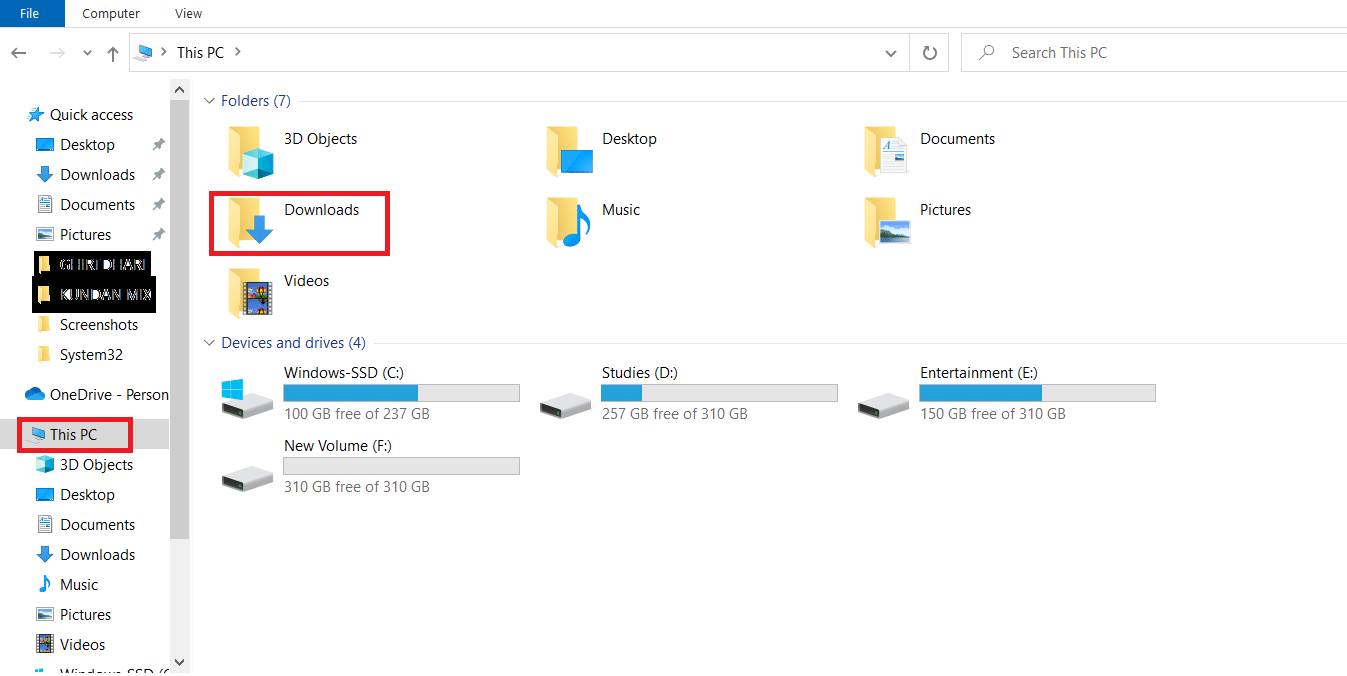
5. Pravým tlačítkem myši klikněte na stažený ZIP soubor, vyberte „Extrahovat vše…“ a extrahujte soubory do vybrané složky.
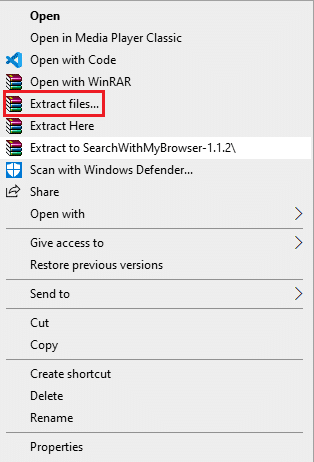
6. V extrahované složce SearchWithMyBrowser-master spusťte soubor Make.cmd.
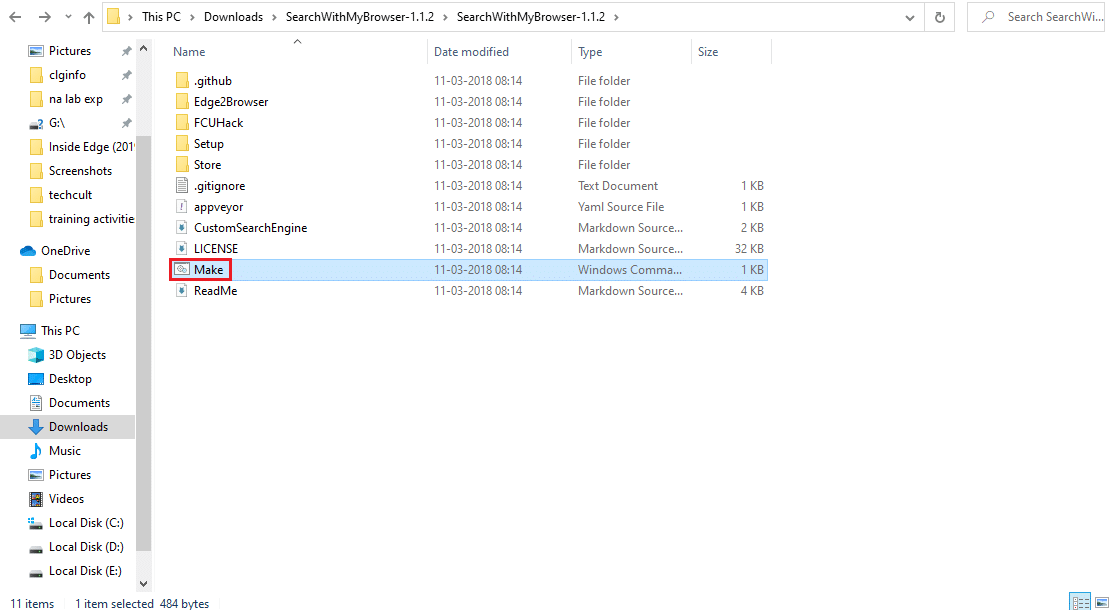
7. Spusťte soubor install.cmd pro instalaci programu a pro provedení změn v registru.
8. V příkazovém řádku musíte přesunout soubor SearchWithMyBrowser.exe na trvalé umístění.
Poznámka 1: Můžete si zvolit libovolnou cestu. Nahraďte „Uživatelské jméno“ vaším uživatelským jménem.
C:UsersUsernameDownloadsSearchWithMyBrowser.exe
9. Stiskněte Enter pro provedení příkazu a znovu Enter.
10. V okně „Jak to chcete otevřít?“ vyberte SearchWithMyBrowser.exe a klikněte na „OK“.
***
Tento článek poskytl různé metody, jak nastavit Cortanu pro vyhledávání pomocí prohlížeče Google Chrome. Doufáme, že jste zde našli odpovědi na otázky, jak přimět Cortanu používat Chrome. Pokud máte jakékoli dotazy nebo připomínky, neváhejte je zanechat v sekci komentářů níže.