Vzhledem k tomu, že práce z domova se stává běžnou praxí, Microsoft Teams zaznamenává zvýšený zájem o zdokonalení funkce videohovorů. Uživatelé si přejí mít možnost lépe ovládat, které účastníky videokonference chtějí vidět. Microsoft Teams nabízí funkci připnutí a přerámování jednotlivých video kanálů, což umožňuje lépe se soustředit na klíčové osoby během hovoru.
Na rozdíl od platforem jako Zoom nebo Google Meet, které nabízejí různé možnosti zobrazení videohovorů, Microsoft Teams se primárně zaměřuje na profesionální komunikaci v rámci firem a organizací. Zobrazení velkého množství účastníků najednou může být sice zajímavé, ale nemusí nutně vést k efektivní komunikaci. Proto Microsoft Teams umožňuje připnout pouze video přenosy těch mluvčích, kteří jsou pro danou chvíli nejdůležitější.
Jak připnout video zdroj v Microsoft Teams
Připnutím video zdroje během hovoru zajistíte, že se bude zobrazovat na obrazovce ve větším formátu. Chcete-li připnout video kanál, klikněte na něj pravým tlačítkem myši a zvolte možnost „Připnout“.
Můžete připnout libovolný počet video kanálů. Nicméně, ve výchozím nastavení se v Teams zobrazují pouze čtyři video kanály v mřížce 2×2, a to podle toho, kteří účastníci hovořili naposledy. Od června 2020 je k dispozici vylepšení, které umožňuje zobrazovat až devět kanálů v mřížce 3×3.
Pokud chcete připnutý zdroj videa odepnout, klikněte na něj pravým tlačítkem a vyberte „Odepnout“. Připnuté video kanály poznáte podle ikony špendlíku na daném kanálu.
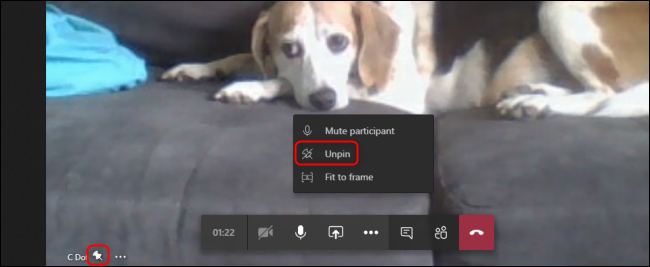
Jak přerámovat video kanál v Microsoft Teams
Během videohovoru může docházet k tomu, že tváře účastníků nejsou zobrazeny v optimálním rámečku. Na základě počtu účastníků videokonference můžete upravit úroveň přiblížení video zdroje tak, aby lépe odpovídala velikosti vaší obrazovky.
Pro změnu zobrazení konkrétního video zdroje, klikněte na něj pravým tlačítkem a zvolte možnost „Přizpůsobit rámu“.
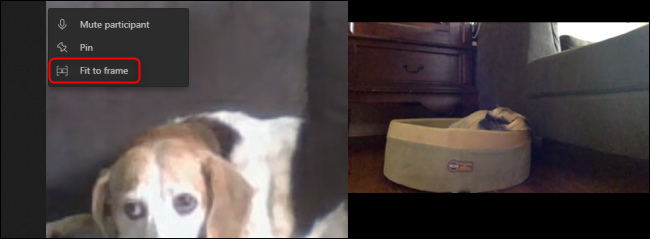
Tímto způsobem se video zdroj automaticky přizpůsobí tak, aby byl celý kanál viditelný v širokoúhlém formátu. Pokud chcete toto nastavení vrátit zpět, klikněte pravým tlačítkem na upravený video kanál a vyberte možnost „Vyplnit snímek“.

Při používání webové aplikace Teams v prohlížeči se může vyskytnout pomalejší připojení. Webová aplikace má také menší množství funkcí než aplikace pro stolní počítače. Proto doporučujeme stáhnout a nainstalovat desktopovou aplikaci Teams pro zajištění lepší kvality videohovorů a větší míry kontroly.