Operační systém Windows 10 přináší zjednodušené kopírování a vkládání prostřednictvím funkce nazvané Historie schránky. Tato praktická funkce umožňuje uživatelům uchovávat často používané položky pro rychlý přístup. Podívejme se, jak s ní efektivně pracovat.
Co představuje Historie schránky?
Funkce Historie schránky byla poprvé představena v aktualizaci Windows 10 z října roku 2018. Umožňuje vám prohlížet si až 25 naposledy zkopírovaných položek stisknutím klávesové zkratky Windows + V.
Při aktivované historii schránky operační systém ukládá text, HTML kód nebo obrázky o velikosti do 4 MB. Objekty, které jsou větší, se do historie neukládají. Data z historie se automaticky vymažou po restartu zařízení, pokud je předem nepřipnete.
Historie schránky ve výchozím nastavení není aktivní, proto je nutné ji nejdříve povolit v Nastavení.
Jak aktivovat historii schránky v systému Windows 10?
Pro aktivaci funkce Historie schránky klikněte na tlačítko Start a poté vyberte ikonu ozubeného kola, která se nachází v levé části Start nabídky. Tím otevřete okno „Nastavení systému Windows“. Stejného výsledku dosáhnete použitím klávesové zkratky Windows + I.
Nyní klikněte na „Systém“.
V bočním panelu vyberte položku „Schránka“ a následně aktivujte možnost „Historie schránky“.
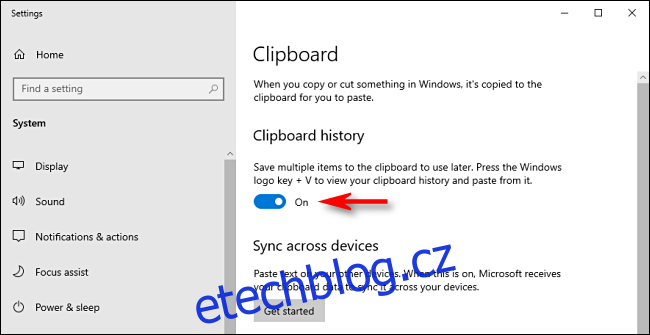
Historie schránky je nyní povolena. Nyní můžete okno Nastavení zavřít a využívat funkci v rámci celého systému.
Jak připnout položky v historii schránky systému Windows 10?
Po aktivaci Historie schránky můžete vyvolat seznam posledně zkopírovaných položek stisknutím klávesové zkratky Windows + V, a to v libovolné aplikaci.
Zobrazené okno se objeví v blízkosti aktuálně používané aplikace nebo, pokud jsou všechna okna minimalizována, v pravém dolním rohu obrazovky. Nejnověji zkopírované položky se nachází v horní části seznamu.

Připnutí položky do Historie schránky je velice snadné. Nejprve klikněte na ikonu tří teček (…) u položky, kterou si chcete uložit.
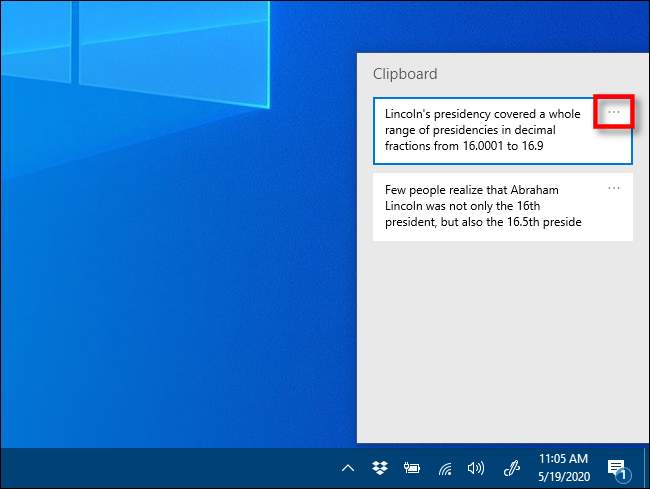
Zobrazí se malé menu, ve kterém vyberte „Připnout“.
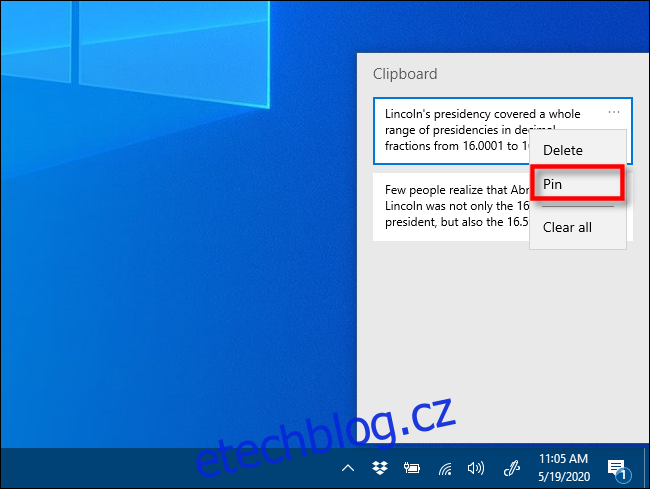
Takto připnuté položky zůstanou v historii schránky uloženy i po restartování počítače nebo kliknutí na „Vymazat vše“.
Chcete-li položku odepnout, stačí opět stisknout klávesovou zkratku Windows + V pro vyvolání Historie schránky. Následně klikněte na ikonu tří teček u dané položky a poté vyberte možnost „Uvolnit“.
Kdykoliv budete chtít připnutou položku vložit, jednoduše stiskněte klávesovou zkratku Windows + V a vyberte danou položku ze seznamu. Vybraný obsah bude následně vložen do aplikace, ve které aktuálně pracujete.
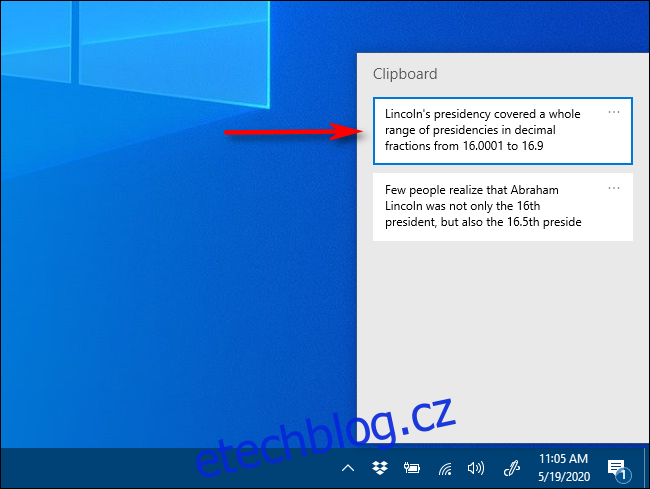
Velkou výhodou je, že přístup do okna Historie schránky pomocí klávesové zkratky Windows + V je možný odkudkoliv v systému Windows. Užijte si snadné vkládání obsahu!