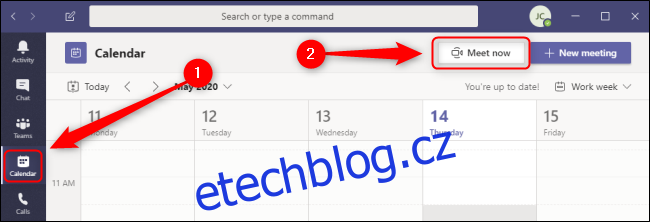Microsoft Teams vám umožňuje vytvářet, plánovat a hostit zabezpečené schůzky s několika vašimi klienty nebo stovkami zaměstnanců. Rychle pozvěte pouze relevantní lidi nebo shromážděte celý kanál do veřejných nebo soukromých relací.
Table of Contents
Jak vytvořit schůzku v Microsoft Teams
Pokud máte plnou verzi Teams prostřednictvím placeného předplatného, můžete okamžitě vytvořit schůzku na kartě Kalendář desktopového klienta Teams nebo webovou aplikaci Teams. Přejděte na kartu Kalendář na levé straně a stiskněte tlačítko „Seznámit se nyní“.
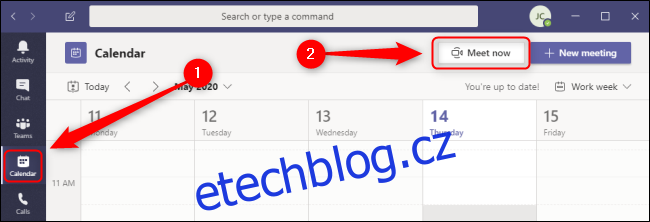
Pojmenujte si schůzku jakkoli chcete. Pomocí přepínačů vedle ikon videa a zvuku aktivujte nebo deaktivujte tato zařízení podle potřeby.
Pokud chcete před zahájením schůzky změnit nastavení zařízení nebo provést zkušební hovor, vyberte možnost „Vlastní nastavení“. V části „Další možnosti připojení“ můžete zahájit schůzku s vypnutým zvukem nebo použijte telefonní číslo, aby se hosté mohli připojit k vaší schůzce. Až budete připraveni vyrazit, klikněte na „Připojit se nyní“.
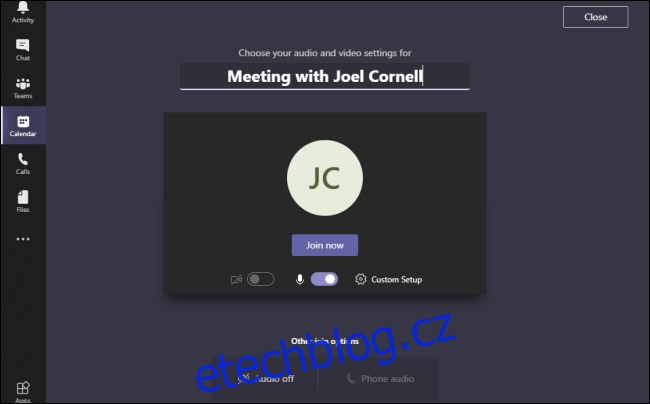
Jakmile schůzka začne, můžete okamžitě začít zvát lidi ve vaší organizaci zadáním jejich jména do pole „Pozvat někoho“ vpravo nahoře. I když musíte mít pro Teams placenou licenci, abyste mohli nastavit schůzku, můžete poslat pozvánku komukoli bez ohledu na to, zda má předplatné nebo je ve vaší organizaci.
Chcete-li pozvat lidi mimo vaši organizaci, klikněte na ikonu „Odkazy“ vedle pole „Pozvat někoho“, které připomíná dva vzájemně propojené odkazy, a zkopírujte pozvánku do schránky. Tento odkaz není uživatelsky přívětivá adresa URL; místo toho je to špatně zakódovaný hypertextový odkaz ve formátu RTF. To znamená, že jej můžete vložit do prostředí bohatého textu, jako je e-mail, ale nikoli do zjednodušeného textového formátu, jako jsou textové zprávy SMS.
Plovoucí lišta nabídek ve spodní části umožňuje rychlý přístup k různým informačním panelům a ovládacím prvkům. Zleva doprava můžete zobrazit aktuální dobu trvání schůzky, přepnout kameru, přepnout mikrofon, sdílet obrazovku nebo různé aplikace, získat přístup k dalším ovládacím prvkům, jako je nahrávání a nastavení zařízení, zvednout ruku, zobrazit textový chat pro schůzku , zobrazit účastníky a ukončit hovor.
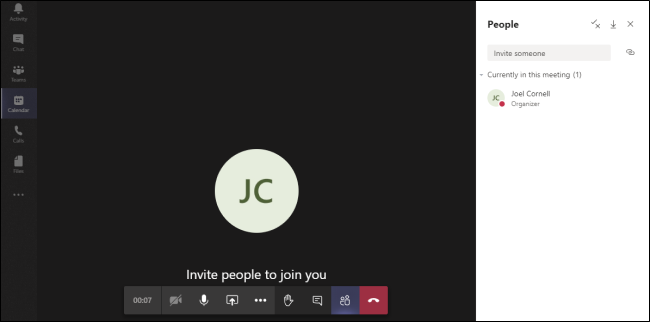
I když můžete plánovat schůzky v mobilní aplikaci Teams, tato funkce „Seznamte se nyní“ není aktuálně dostupná ani na jednom z nich Android nebo Jablko verze aplikace. Naštěstí můžete stále používat Teams k audio a videohovorům s kýmkoli ve vaší organizaci. Chcete-li uskutečnit hovor v Teams, přejděte na domovskou stránku mobilní aplikace Teams a vyberte Více > Hovory > Zavolat, zadejte jméno svého kontaktu a vyberte možnost „Video“ nebo „Zvukový hovor“ .
Jak naplánovat schůzku v Microsoft Teams na ploše
Schůzky si můžete naplánovat z několika míst desktopového klienta Teams nebo webovou aplikaci Teams, ale pouze pokud máte placenou verzi Teams. Nejjednodušší způsob, jak zjistit, zda jsou vaši kolegové k dispozici, je použít funkci Kalendář na levé straně aplikace pro stolní počítače. Pokud vytváříte schůzku s lidmi, kteří mají hektické plány, přejděte na kartu Kalendář na levé straně. Tato karta se nezobrazí, pokud používáte bezplatnou verzi. Klikněte na tlačítko „Nová schůzka“ a zobrazí se formulář Nová schůzka.
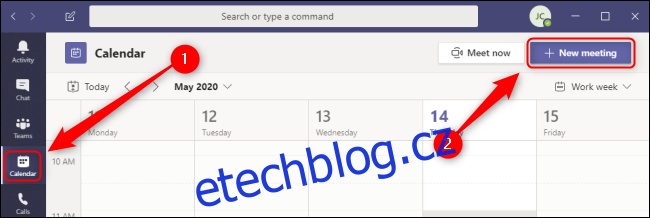
Případně můžete kliknout na libovolné volné místo v kalendáři a otevřít stejný formulář Nová schůzka. Zatímco formulář obvykle nastavuje navrhovaný čas schůzky ve výchozím nastavení na další nadcházející půlhodinu, použití této metody automaticky nastaví čas a datum podle toho, kde v kalendáři jste klikli.
A konečně, pokud chcete nastavit schůzku s jedním nebo více lidmi seskupenými do chatu, otevřete kartu „Chat“ na levé straně. Kliknutím na tlačítko „Naplánovat schůzku“ zobrazíte formulář Nová schůzka, kde se všichni účastníci tohoto chatu automaticky přidají k pozvánce.
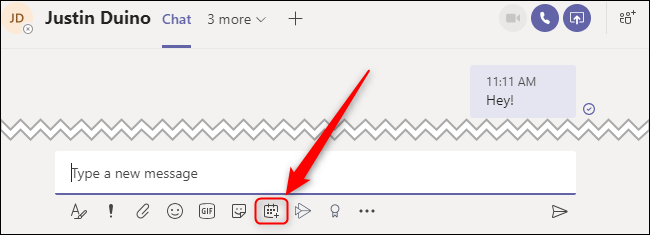
Ať už jste přešli na formulář Nová schůzka, nyní můžete vyplnit zbývající podrobnosti. Pojmenujte schůzku, přidejte požadované nebo volitelné účastníky, nastavte čas a datum, zvolte, zda a jak často chcete, aby se schůzka opakovala, určete kanál Teams nebo fyzické umístění a nakonec přidejte další podrobnosti týkající se schůzky do textové pole ve spodní části.
Pokud máte problém najít místo pro tuto schůzku v plánech všech, vyberte kartu „Asistent plánování“ v horní části a porovnejte kalendáře všech povinných nebo volitelných účastníků, které jste k této schůzce přidali. Až budete připraveni naplánovat schůzku, klikněte na „Uložit“.
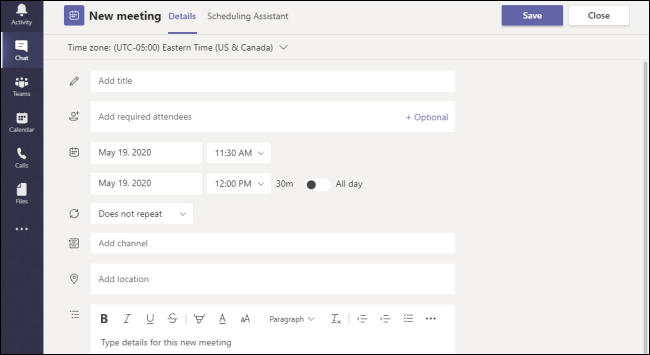
Jak naplánovat schůzku v Microsoft Teams na mobilu
Pokud máte placené předplatné plné verze Microsoft Teams, můžete si naplánovat schůzku prostřednictvím mobilní aplikace na Android zařízení stejně jako iPady a iPhony. Chcete-li naplánovat schůzku, vyberte kartu „Kalendář“ ve spodní části obrazovky a klepněte na ikonu „Naplánovat schůzku“.
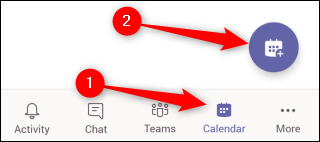
Zobrazí se formulář Nová událost. Zde zadejte název schůzky, přidejte účastníky a nastavte čas a datum. Volitelně můžete tuto schůzku sdílet s kanálem, aby se mohl připojit kdokoli v kanálu. Můžete také nastavit fyzické místo schůzky, změnit tuto schůzku na opakovanou schůzku a v případě potřeby přidat popis. Až budete hotovi, klepněte na zaškrtnutí „Hotovo“ v pravé horní části tohoto formuláře.
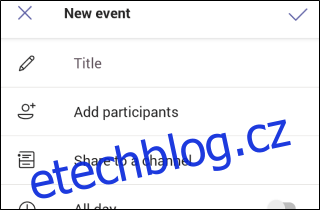
Když byla vaše událost úspěšně vytvořena, obdržíte dočasné oznámení, které vám to sdělí, jakmile se vrátíte do kalendáře Teams.
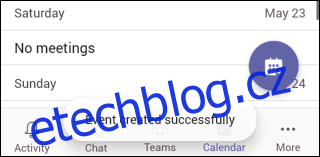
Týmy vám dávají flexibilitu k okamžitému vytváření improvizovaných schůzek a také vytváření složitých plánů s desítkami zaměstnanců pomocí opakujících se schůzek. Najděte rovnováhu, která nejlépe vyhovuje vám a vašim kolegům.