Záhlaví a zápatí v PowerPointu jsou ideální pro zobrazení popisného obsahu, jako jsou čísla snímků, informace o autorovi, datum a čas a další. Ukážeme vám, jak snadno vložit nebo upravit informace v záhlaví nebo zápatí v PowerPointu.
Table of Contents
Jak vložit záhlaví a zápatí v PowerPointu
Chcete-li v PowerPointu vložit záhlaví a zápatí, otevřete prezentaci a klikněte na „Vložit“.
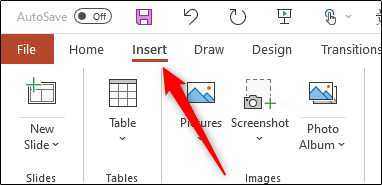
Ve skupině „Text“ klikněte na „Záhlaví a zápatí“.
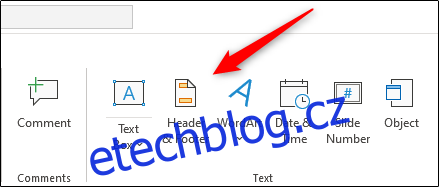
Když se okno otevře, budete na kartě „Snímek“. Chcete-li je přidat do snímků, můžete vybrat kteroukoli z následujících možností:
Datum a čas
Číslo snímku
Zápatí
Možná si všimnete, že zde není možnost záhlaví. Je to proto, že záhlaví nejsou na snímcích ve skutečnosti k dispozici, ale existuje jednoduché řešení, které probereme níže.
Po provedení výběru uvidíte v „Náhledu“ vpravo, kde se na snímku zobrazí.
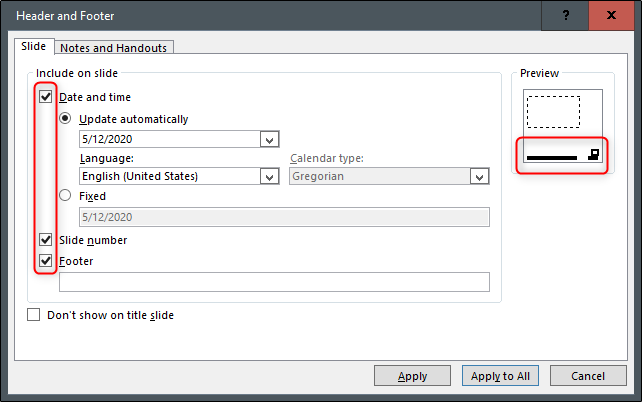
Do textového pole pod „Zápatí“ zadejte text, který se má zobrazit v zápatí. Pokud nechcete, aby PowerPoint přidal text na titulní snímek vaší prezentace, můžete vybrat možnost „Nezobrazovat na titulním snímku“.
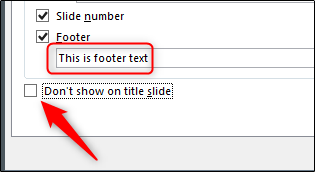
Až budete mít vše tak, jak chcete, klikněte na „Použít“ a přidejte svůj obsah do aktuálně vybraného snímku. Kliknutím na „Použít na vše“ jsme přidali náš obsah do všech snímků v naší prezentaci.
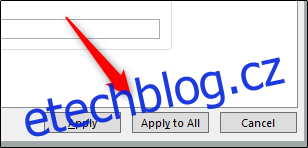
Obsah se nyní zobrazí ve spodní části snímků prezentace PowerPoint, které jste vybrali.

To je však těžké vidět – pojďme to upravit!
Jak upravit záhlaví a zápatí v PowerPointu
Existuje několik způsobů, jak upravit záhlaví a zápatí v PowerPointu. Vzhledem k tomu, že každý snímek v powerpointové prezentaci je pravděpodobně jiný, možná budete muset upravit pouze něco na jednom snímku. V takovém případě stačí kliknout na obsah a upravit jej jako jakýkoli jiný text na tomto snímku.

Můžete také upravit formát textu. Stačí kliknout a přetáhnout kurzor na text, který chcete upravit, abyste jej zvýraznili, a poté použít nástroje pro formátování v rozbalovací nabídce.
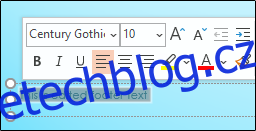
Pokud chcete upravit zápatí na všech svých snímcích, můžete to udělat tak, že se vrátíte zpět na Vložit > Záhlaví a zápatí, ale možnosti formátování zde nejsou dostupné.
Pokud chcete změnit velikost písma a barvu textu zápatí na všech snímcích, vyberte „Předloha snímků“ v části „Hlavní pohledy“ na kartě „Zobrazit“.
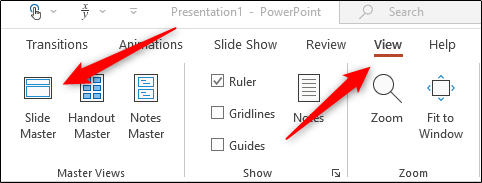
Klepněte na horní snímek v levém podokně.
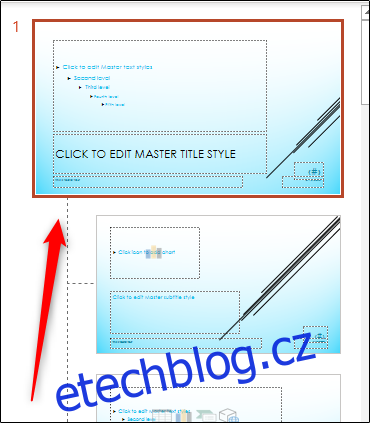
Poté zvýrazněte a upravte text zápatí na tomto snímku. Změnili jsme velikost písma na 14 bodů a barvu na červenou.

Když přepnete zpět na Zobrazit > Normální, změny se zobrazí na všech snímcích.
Jak přidat záhlaví v PowerPointu
Přidání záhlaví není tak hack, jako je to jen přidání nového textového pole do horní části snímku. Můžete to udělat v předloze snímků, takže se pak zobrazí na každém snímku vaší prezentace.
Chcete-li to provést, přejděte na Zobrazit > Předloha snímků a otevřete Předlohu snímků. Vyberte horní snímek, přejděte do skupiny „Text“ na kartě „Vložit“ a poté klikněte na „Textové pole“.
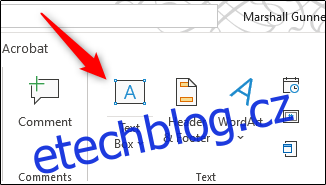
Klepnutím a přetažením kurzoru nakreslete textové pole záhlaví na příslušné místo a poté zadejte text.
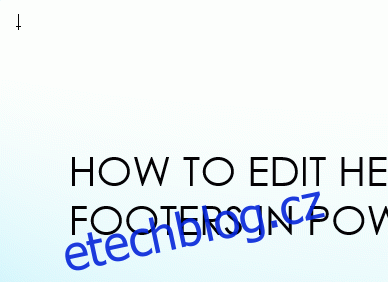
Když se vrátíte do Zobrazení > Normální, v horní části každého snímku se zobrazí nové pole záhlaví.
