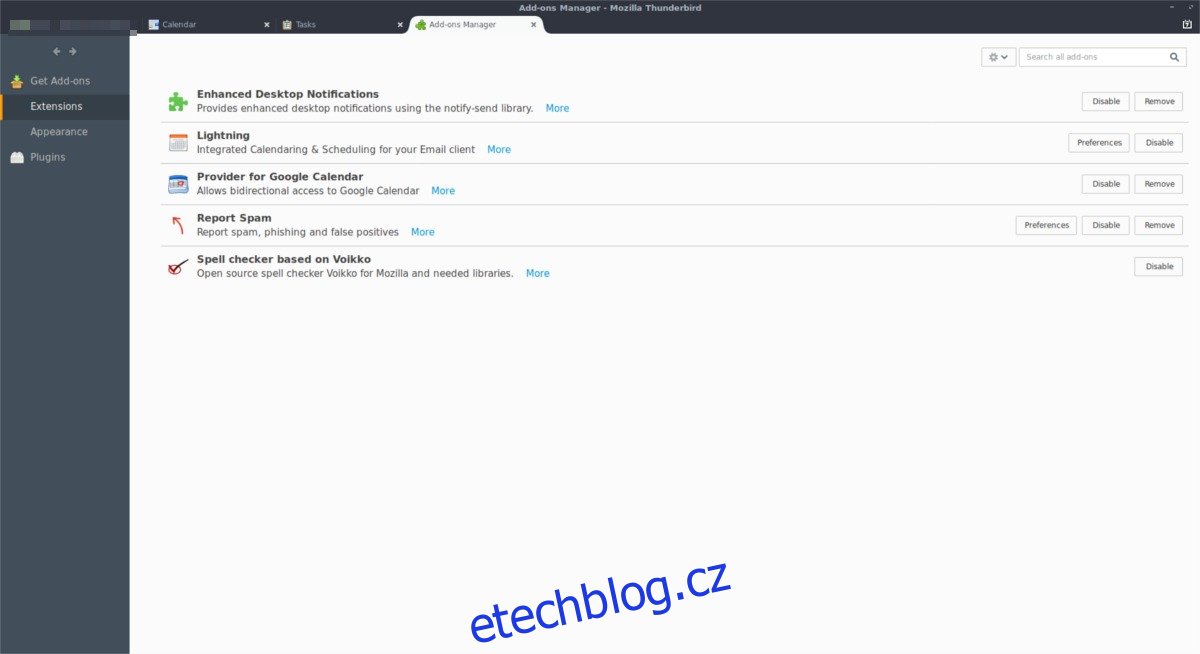Kalendář Google je jedním z nejlepších řešení internetového kalendáře, jaké kdy bylo vytvořeno. Funguje na téměř každé platformě, je velmi spolehlivý a má rozsáhlou sadu funkcí a schopností. Navzdory tomu, jak populární je, Google neusnadnil synchronizaci Kalendáře Google s desktopem Linuxu.
Table of Contents
Synchronizujte Kalendář Google – Thunderbird
Pokud potřebujete přístup ke své agendě a seznamu úkolů Kalendáře Google na ploše systému Linux, jedním z nejlepších způsobů, jak se k nim dostat, je přeměnit oblíbený open source e-mailový program, Thunderbird, na organizér. Mnoho distribucí Linuxu standardně dodává Thunderbird, ale ne všechny. Chcete-li použít plugin Lightning, budete muset otevřít terminál a nainstalovat Thunderbird.
Ubuntu
sudo apt install thunderbird
Debian
sudo apt-get install thunderbird
Arch Linux
sudo pacman -S thunderbird
Fedora
sudo dnf install thunderbird
OpenSUSE
sudo zypper install thunderbird
Ostatní Linuxy
Jak již bylo uvedeno dříve, e-mailový program Thunderbird patří mezi nejoblíbenější e-mailové klienty na celém Linuxu, takže existuje velká šance, že ve vaší distribuci bude k dispozici instalovatelný balíček. Chcete-li jej nainstalovat, otevřete Gnome Software nebo správce balíčků v terminálu a vyhledejte „Thunderbird“. Odtud jej nainstalujte pomocí správných příkazů.
Pokud z nějakého důvodu není program nikde k nalezení, můžete stáhněte si kód z tohoto webu a nechat to tak fungovat.
Nainstalujte doplněk Lightning
Když máte nainstalovaný Thunderbird, budete také muset nainstalujte doplněk Lightning. Bez tohoto pluginu v poštovním klientovi nemá Thunderbird žádný způsob interakce se službami Google a získávání dat z vašeho kalendáře. Zkopírujte odkaz z prohlížeče a vložte jej do e-mailu. Pošlete odkaz sobě a klikněte na něj v Thunderbirdu. Měl by se otevřít přímo v poštovním klientovi a umožnit instalaci doplňku.
Spolu s doplňkem Lightning budete muset nainstalovat Poskytovatel pro Kalendář Google doprovodný doplněk.
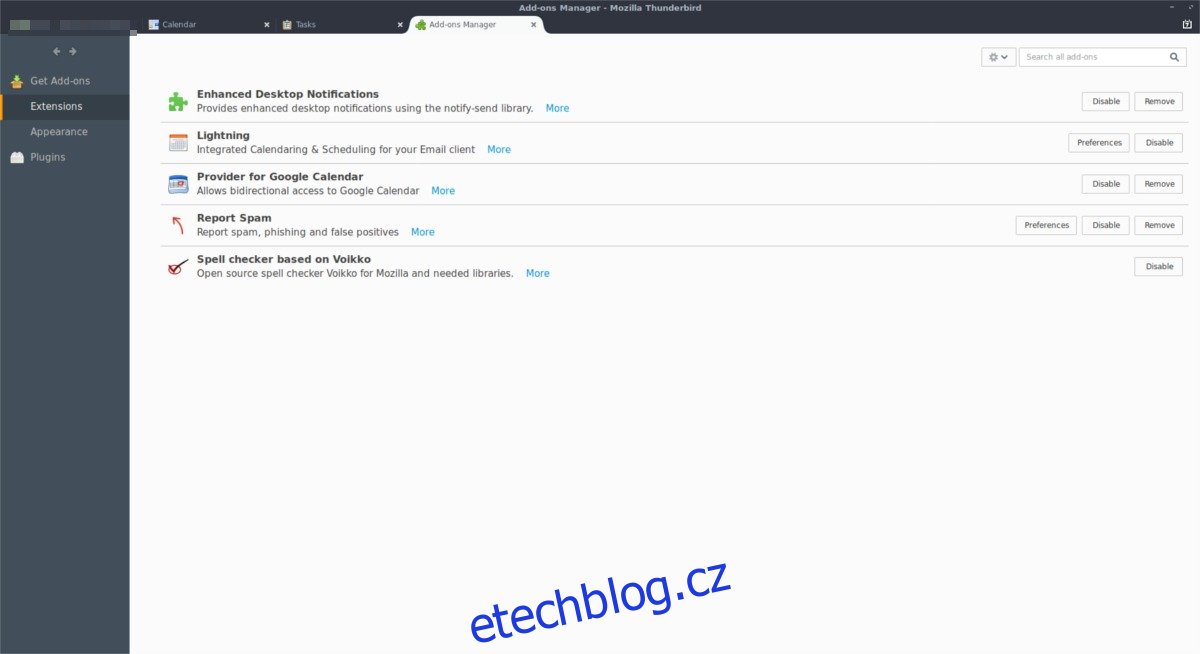
Pokud výše uvedená metoda nefunguje a nemůžete otevřít odkazy, alternativním způsobem instalace je kliknout na „nabídka“ a poté na „doplňky“. V oblasti doplňků klikněte na „získat nové doplňky“ a pomocí vyhledávacího nástroje najděte a nainstalujte Lightning a doplněk Provider. Jakmile dokončí instalaci obou doplňků, nezapomeňte Thunderbird restartovat.
Poznámka: Možná budete muset kliknout na „zobrazit vše“ v obchodě s doplňky, abyste se dostali na stránku vyhledávání v Thunderbirdu.
Chcete-li synchronizovat Lightning v Thunderbirdu s Kalendářem Google, restartujte program. Když se znovu otevře, uvidíte přihlašovací okno Google. Zadejte podrobnosti o svém účtu a povolte Googlu interakci s Thunderbirdem.
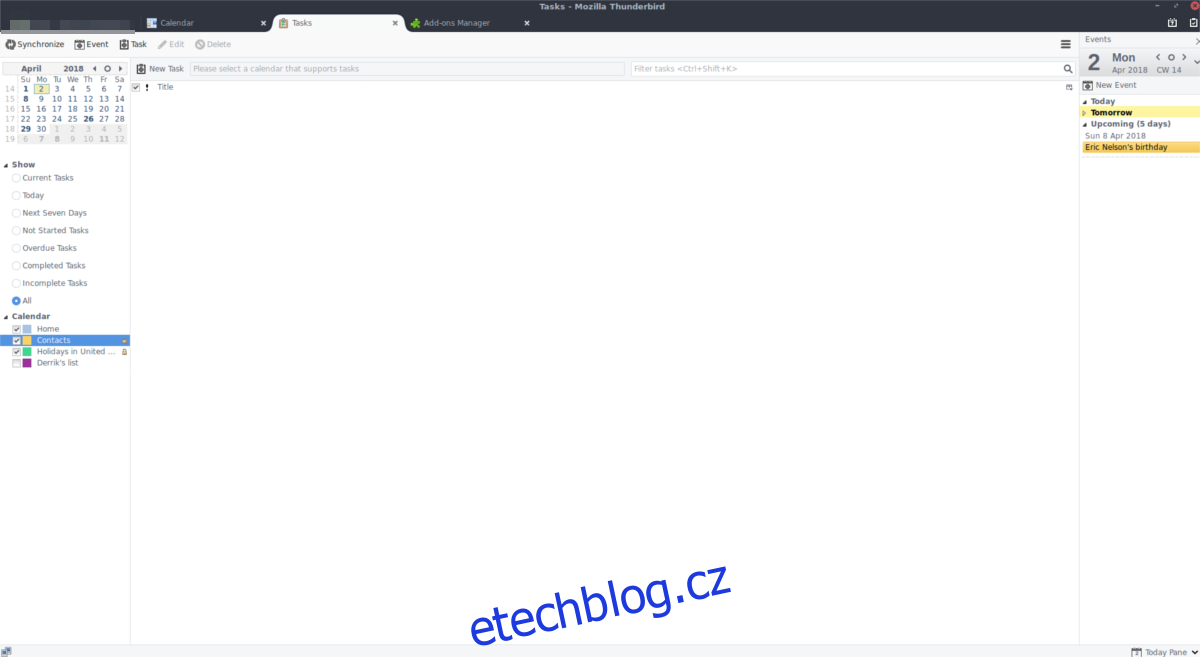
Když je vše hotovo, přejděte do pravého horního rohu Thunderbirdu a klikněte na ikonu Kalendáře (tu s číslem). Když se dostanete do oblasti kalendáře, podívejte se na postranní panel vlevo na „Kalendář“ a klikněte pravým tlačítkem myši. V nabídce po kliknutí pravým tlačítkem myši vyberte možnost „Nový kalendář“, čímž otevřete průvodce nastavením.
Průvodce nastavením provede uživatele procesem přidání nového kalendáře do Thunderbirdu. V průvodci zaškrtněte políčko vedle položky „Síť“, vyhledejte „Kalendář Google“ a klikněte na něj. Po vyplnění průvodce byste měli vidět všechny své položky Kalendáře Google v Lightning v Thunderbirdu.
Seznamy úkolů Google
Kalendář Google pro web má vestavěný seznam úkolů. S Lightning budete mít přístup k těmto „úkolům“. Nejprve klikněte v oblasti Kalendář na tlačítko „synchronizovat“, abyste se ujistili, že je doplněk aktuální. Poté se podívejte na pravý postranní panel. V části „úkoly“ by měly být všechny vaše úkoly Google z Kalendáře. K tomuto seznamu se také snadno dostanete kliknutím na ikonu Kalendář se zaškrtnutím.
Synchronizujte Kalendář Google – účty Gnome Online
Pokud nemáte zájem o používání Thunderbirdu a moc vás nebaví procházet celým nastavením instalace Lightning, existuje další skvělý způsob, jak synchronizovat Kalendář Google s Linuxem. Je to funkce Gnome Accounts a díky ní budete moci vidět položky Kalendáře Google přímo v rozevírací nabídce Kalendář Gnome a také e-mailový klient Gnome.
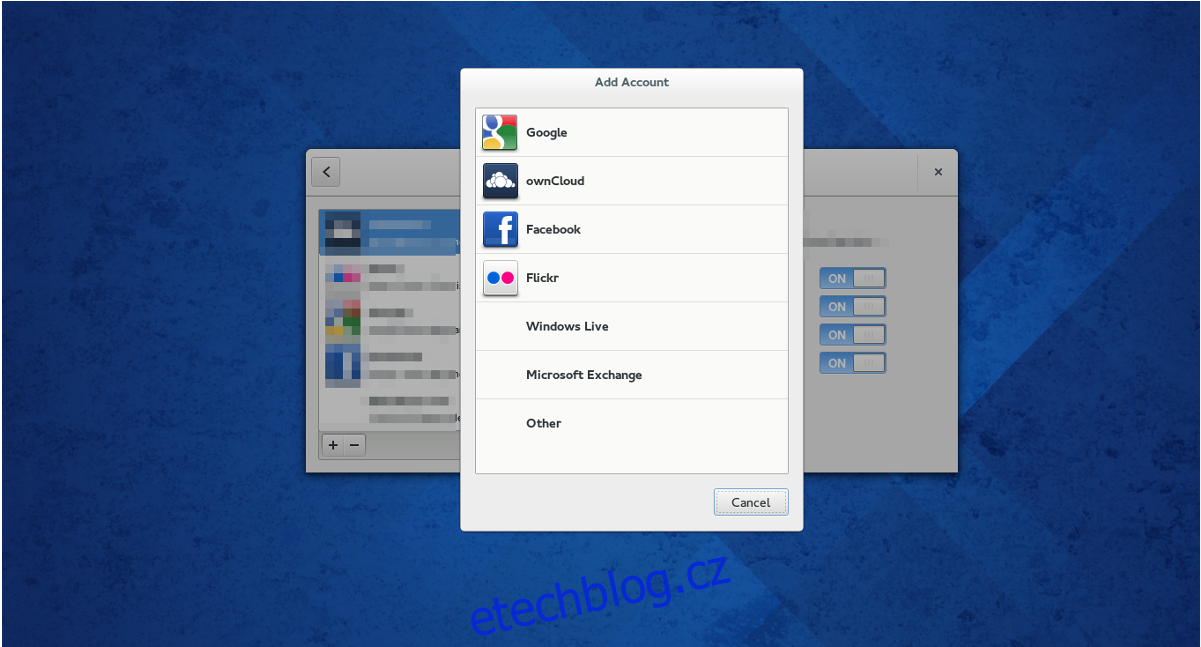
Poznámka: Tato metoda funguje nejlépe s Gnome Shell, ale pokud si nainstalujete poštu Gnome Evolution, synchronizace může fungovat na alternativních počítačích (Xfce, Cinnamon, Mate atd.).
Otevřete okno aktivit Gnome stisknutím tlačítka okna na klávesnici (nebo kliknutím na aktivity) a zadejte „online účty“. Vyhledejte „Google“ a klikněte na něj. Výběrem možnosti „Google“ se otevře okno pro přihlášení. Zadejte své uživatelské údaje a připojte je ke svému účtu.
Když má Google přístup k ploše, Gnome by mělo být plně připojeno a mělo by začít synchronizovat všechny položky Kalendáře Google a další služby související s Googlem, jako je Disk atd.
Chcete-li odpojit Gnome od svého účtu Google, znovu otevřete oblast Online účty a kliknutím na tlačítko mínus odeberte.