Sluchátka AirPods, ačkoli primárně určená pro zařízení Apple, využívají technologii Bluetooth, což jim umožňuje fungovat jako jakákoli jiná bezdrátová sluchátka. Pro jejich používání s počítačem s operačním systémem Windows je nutné provést manuální spárování. Následující průvodce vám ukáže, jak na to.
Spárování AirPods s počítačem Windows
Propojení sluchátek AirPods s počítačem nebo notebookem s Windows je stejně jednoduché jako u jakéhokoli jiného zařízení využívajícího Bluetooth. Nejprve vložte AirPods nebo AirPods Pro do nabíjecího pouzdra a postupujte podle následujících kroků:
- Stiskněte klávesy Windows + I na klávesnici, čímž otevřete aplikaci Nastavení.
- V operačním systému Windows 10 klikněte na „Zařízení“. V systému Windows 11 vyberte v bočním panelu možnost „Bluetooth a zařízení“.
- Klikněte na tlačítko s plusem (+) umístěné vpravo pro přidání nového Bluetooth zařízení.
- Jakmile se objeví okno pro přidání zařízení, zvolte možnost „Bluetooth“.
- Otevřete nabíjecí pouzdro sluchátek AirPods a stiskněte a podržte tlačítko Nastavení, dokud stavová kontrolka nezačne blikat bíle. U modelu AirPods Max podržte namísto toho tlačítko pro ovládání hluku.
- Vyberte vaše AirPods ze seznamu dostupných Bluetooth zařízení a klikněte na tlačítko „Hotovo“.
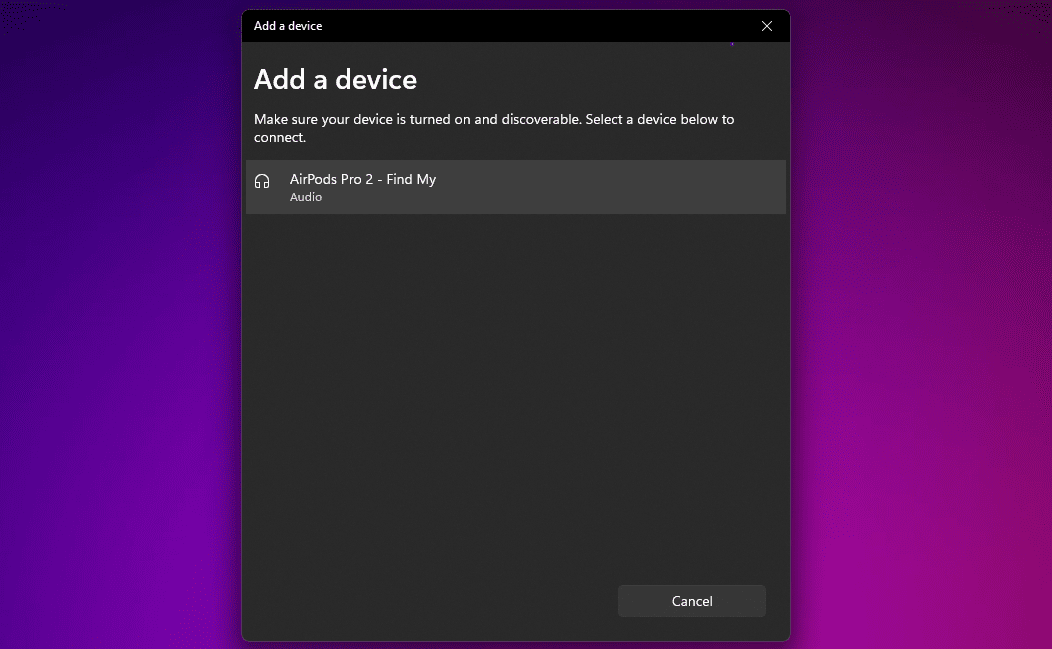
A to je vše. Sluchátka AirPods nebo AirPods Pro jsou nyní úspěšně spárována s vaším počítačem s Windows. Můžete je ihned začít používat pro poslech hudby.
Používání AirPods nebo AirPods Pro v systému Windows
Někdy se může stát, že po připojení AirPods k počítači s Windows neuslyšíte zvuk ze systému. Tato situace nastane, pokud Windows používá pro přehrávání zvuku jiné výstupní zařízení.
Pro změnu tohoto nastavení klikněte na ikonu hlasitosti na hlavním panelu, vyberte aktuální výstupní zařízení a následně ze seznamu vyberte vaše AirPods nebo AirPods Pro.
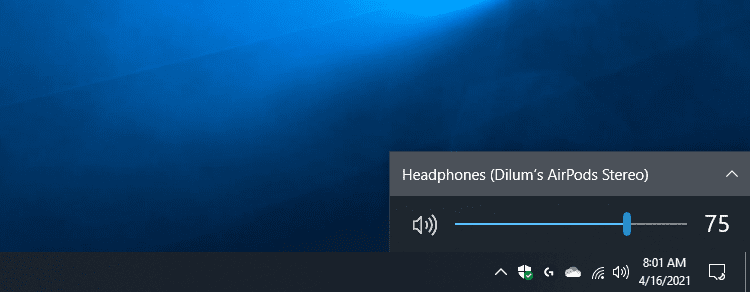
Stejný postup můžete aplikovat pomocí panelu rychlých nastavení ve Windows 11. Klikněte na ikonu hlasitosti na hlavním panelu a zvolte tlačítko pro výběr zvukového výstupu v pravém dolním rohu rychlého nastavení. Poté vyberte vaše AirPods z nabídky výstupních zařízení.
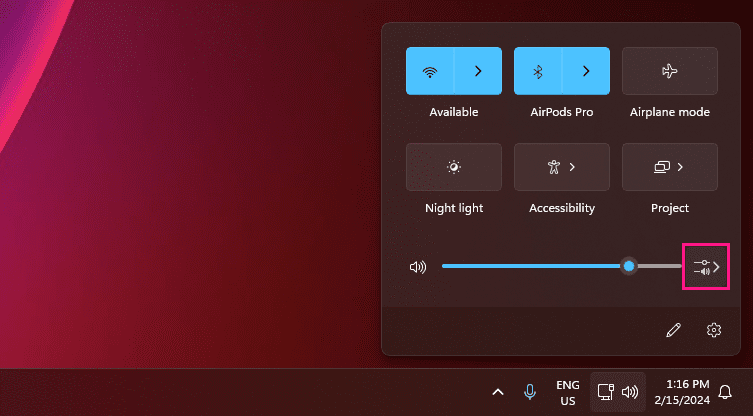
Pokud následně použijete AirPods s jiným zařízením (například iPhonem), bude nutné je opět manuálně připojit k počítači. V systému Windows 10 přejděte do Nastavení > Zařízení > Bluetooth a další zařízení, vyberte vaše AirPods a klikněte na „Připojit“. V systému Windows 11 klikněte na ikonu šipky vedle ikony Bluetooth na panelu rychlých nastavení a zvolte vaše AirPods.
Kompatibilita mikrofonu u AirPods s Windows bývá občas problematická. Buďte tedy připraveni vyzkoušet případná řešení, pokud Windows nedokáže rozpoznat mikrofon vašich AirPods.
Systém Windows neumožňuje změnu výchozích gest pro ovládání AirPods. Nicméně, můžete dvojitým klepnutím na sluchátka AirPods první a druhé generace spustit nebo pozastavit přehrávání. Pokud vlastníte AirPods 3. generace, můžete toho dosáhnout stisknutím nožičky sluchátek.
U AirPods Pro můžete stisknutím nožičky přepínat mezi režimy propustnosti a aktivního potlačení hluku. U modelu AirPods Max budete pro tyto účely muset použít tlačítko pro ovládání hluku.
Na druhou stranu, Windows vám umožňuje přejmenovat vaše AirPods. Postup je identický s přejmenováním jakéhokoli jiného Bluetooth zařízení v systému Windows.
Používání AirPods s počítačem nebo notebookem s Windows nabízí poměrně dobrý zážitek z poslechu. Vaše AirPods mohou sloužit jako spolehlivá záložní sluchátka pro případ, že vaše primární sluchátka k počítači přestanou fungovat. Budete-li připraveni na možné problémy s mikrofonem a případnými drobnými nedostatky v plynulosti, neměli byste mít potíže.