Table of Contents
Klíčové věci
- macOS vám umožňuje přizpůsobit výzvu zsh v Terminálu tak, aby vynikla a vyhovovala vašim preferencím.
- Vytvořte profil .zshrc pro uložení všech změn a nastavení, která chcete do výzvy zsh.
- Upravte výzvu zsh přidáním požadovaných hodnot pro proměnné jako %n (uživatelské jméno), %m (název modelu Macu), %W (datum) a %T (čas).
MacOS vám to umožní, ať už chcete, aby výzva zsh používala jinou barvu, zobrazovala další podrobnosti nebo přijala minimální vzhled a využila prostor co nejlépe. Naučte se, jak upravit výzvu zsh v Terminálu, aby vynikla bez ohledu na vaše pozadí.
Základy výzvy zsh
Když na Macu otevřete aplikaci Terminál, zobrazí se některé užitečné informace, jako je vaše poslední přihlášení a příkazový řádek. Takto výzva obvykle ve výchozím nastavení vypadá:
Last login: Wed Feb 3 22:00:40 on console
alvin@MacBook-Air ~ %
Výzva zsh zobrazuje řetězec textu skládající se z vašeho uživatelského jména a modelu počítače, jako je MacBook Air, MacBook Pro, Mac mini a tak dále. Vlnovka (~) označuje umístění výzvy v domovském adresáři.
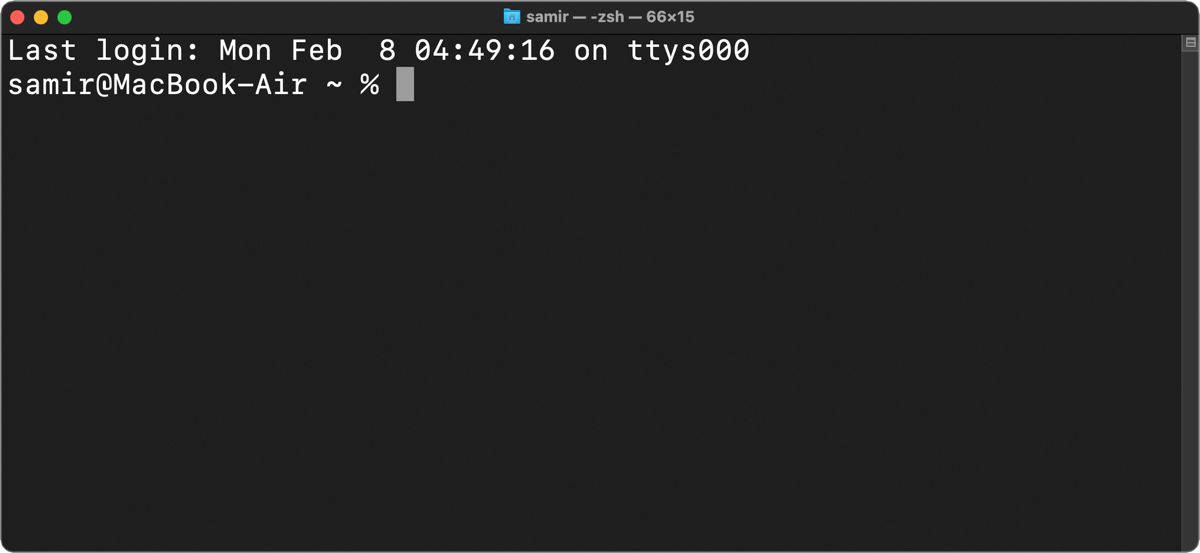
Pokud přejdete do jiného adresáře ve vašem souborovém systému přes Terminál, místo vlnovky se zobrazí název aktuálního adresáře.
Vytvořte profil Z Shell pro uložení všech nastavení
Obvykle si musíte pohrát se systémovými soubory, abyste změnili výchozí vzhled. Je to proto, že aktualizace macOS obnoví všechny systémové soubory na výchozí a vy přijdete o všechny provedené změny. Můžete tedy vytvořit specifický soubor nastavení (známý jako dotfile) pro váš profil zsh, do kterého budou uloženy všechny změny a nastavení, která chcete do výzvy zsh.
Tento dotfile ve výchozím nastavení na macOS nenajdete, takže si ho budete muset vytvořit. Vytvoření nového profilu .zshrc se doporučuje pro uložení všech nastavení, například jak vypadá a chová se výzva zsh. Zde je návod, jak vytvořit profil zsh (dotfile):
touch ~/.zshrc
Dotykový příkaz vytvoří soubor profilu .zshrc pouze v případě, že ještě neexistuje. Pokud již existuje, příkaz nic neudělá.
Tím se vytvoří profil .zshrc v domovském adresáři vašeho uživatelského účtu. Můžete jej vidět pod cestou /User/
Poté bude profil zsh dostupný pro nepřihlašovací interaktivní shelly při každém spuštění Terminálu. Použije se však pouze pro přihlašovací shelly, pokud nejsou přítomny jiné soubory specifické pro přihlášení jako .zprofile a .zlogin.
Přizpůsobení výzvy zsh v Terminálu
Výchozí výzva zsh obvykle nese informace jako uživatelské jméno, název počítače a umístění počínaje domovským adresářem uživatele. Tyto podrobnosti jsou uloženy v systémovém souboru shellu zsh v umístění /etc/zshrc:
PS1="%n@%m %1~ %#"
V tomto řetězci proměnných:
- %n je uživatelské jméno vašeho účtu.
- %m je název modelu vašeho Macu.
- %1~ znamená aktuální cestu k pracovnímu adresáři, kde znak ~ odebírá umístění adresáře $HOME.
- %# znamená, že výzva zobrazí #, pokud shell běží s právy root (administrátor), a % pokud ne.
Chcete-li provést jakoukoli změnu výchozí výzvy zsh, budete muset přidat relevantní hodnoty, aby výzva vypadala jinak než výchozí.
Zde je návod, jak na to. Otevřete Terminál, zadejte následující příkaz a stiskněte Return:
nano ~/.zshrc
Pokud soubor profilu .zshrc existoval již dříve, je pravděpodobné, že nebude prázdný. Pokud však při spuštění výše uvedeného dotykového příkazu neexistoval, bude prázdný. Můžete přidat nový řádek s textem PROMPT=’…‘ nebo PS1=’…‘ a zahrnout relevantní hodnoty do elips.
Pro jednoduchou úpravu výzvy zsh můžete zadat tyto hodnoty do profilu .zshrc:
PROMPT='%n:~$'
Stisknutím Ctrl + O potvrďte provedení těchto změn v souboru a poté stisknutím Ctrl + X ukončete editor nano.
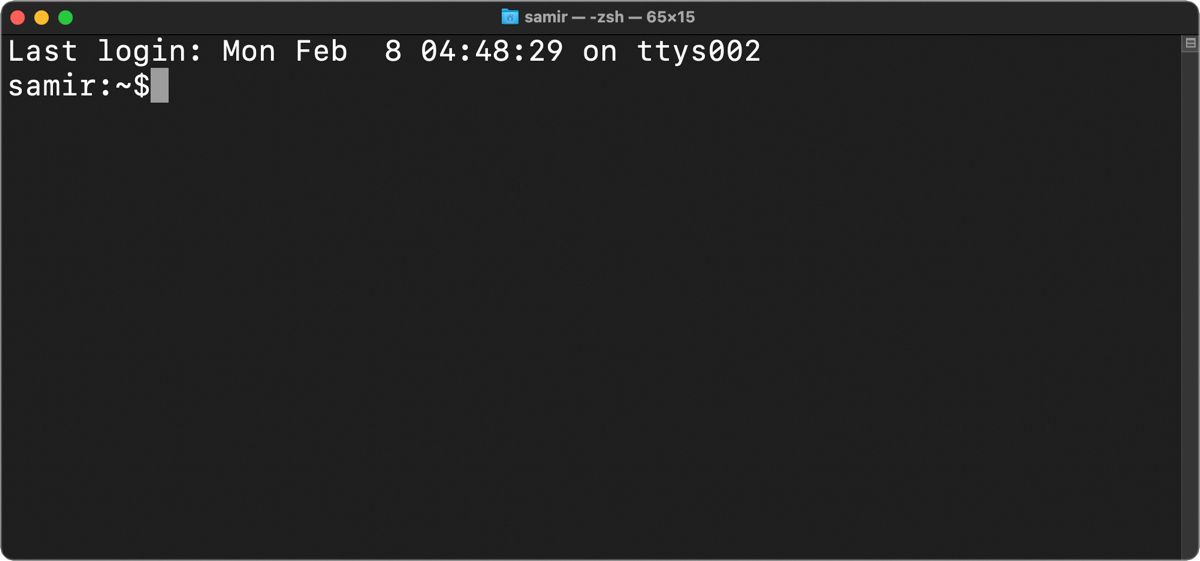
Otevřete nové okno Terminálu stisknutím Cmd + T pro potvrzení a zobrazení změn, které jste právě provedli. Vaše nová výzva zsh zobrazí uživatelské jméno vašeho Macu, domovský adresář a na konci symbol $. Můžete přidat mezery v proměnné PROMPT výše mezi %n, ~ a $, pokud dáváte přednost proměnným rozmístěným v Terminálu.
Pokud si přejete mít vlastní uživatelské jméno, nahraďte %n vámi preferovanou volbou. Zde je příklad:
PROMPT='customusername~$'
Nyní, když otevřete nové okno Terminálu, uvidíte následující:
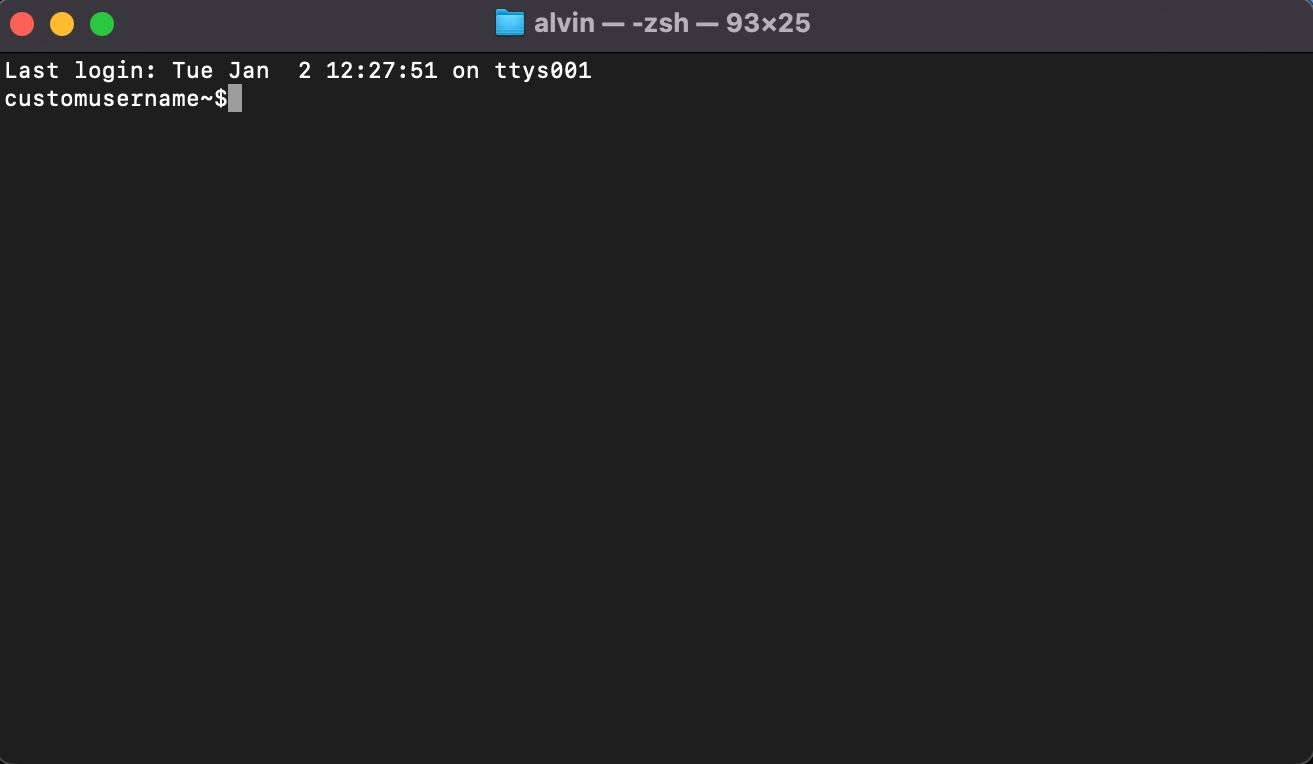
Pokud byste chtěli ručně změnit jakýkoli jiný parametr, můžete tak učinit nahrazením výchozích proměnných pomocí formátu v proměnné PS1 výše. Můžete zahrnout nebo odebrat informace z výzvy zsh podle svých preferencí.
Pokud to zní příliš složitě, použijte web jako Generátor výzev Zsh které vám pomohou přizpůsobit váš Z shell.
Přidejte datum a čas do výzvy zsh
Kromě svého uživatelského jména můžete připojit aktuální datum nebo čas, takže nemusíte odvracet zrak od aktivního okna terminálu, abyste si tyto informace zkontrolovali.
Spusťte Terminál a otevřete profil .zshrc:
nano ~/.zshrc
Chcete-li do výzvy zahrnout datum, můžete použít %D pro zobrazení data ve formátu rr-mm-dd nebo %W pro zobrazení ve formátu mm/dd/rr. Poté se nová výzva zobrazí takto:
PROMPT='%n:%W:~$'
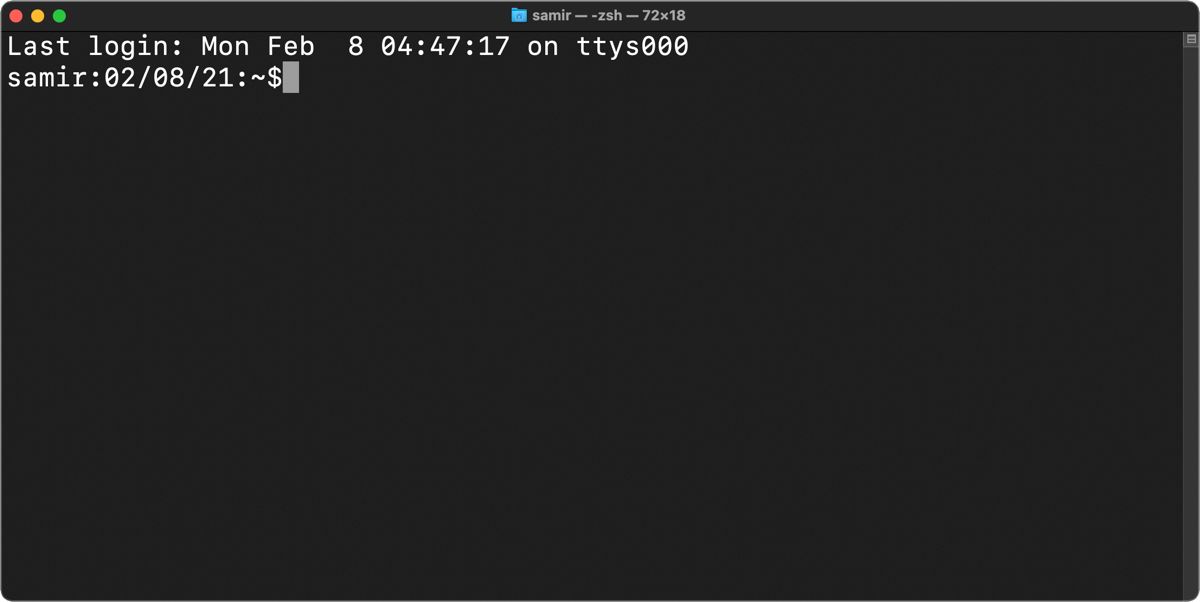
Použili jsme dvojtečku (:) v proměnné PROMPT výše, abychom přidali vizuální oddělení, ale můžete použít prázdné místo nebo cokoliv jiného. Například používáme znaménko větší než (>) k oddělení času a aktuálního adresáře.
Chcete-li do výzvy zsh zahrnout systémový čas, přidejte %T pro aktuální čas ve 24hodinovém formátu, %t pro zobrazení času ve 12hodinovém formátu nebo použijte %* k zobrazení času ve 24hodinovém formátu. -hodinový formát spolu se sekundami.
PROMPT='%n@%T>~$'
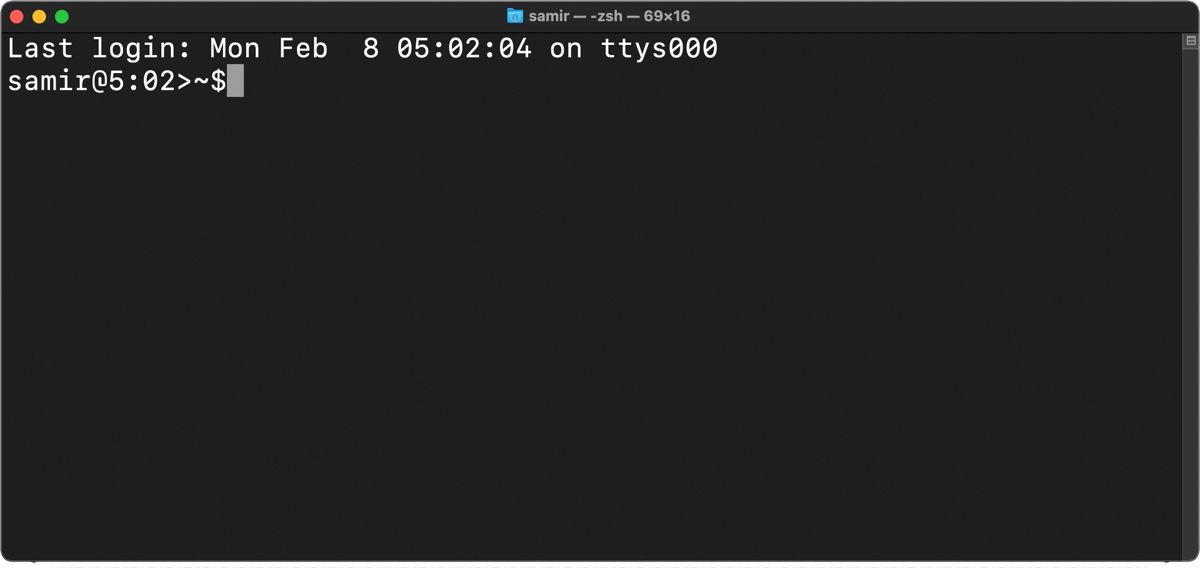
Zobrazte datum a čas vpravo od výzvy zsh
Chcete-li zobrazit informace napravo od výzvy zsh, musíte do souboru zshrc přidat proměnnou RPROMPT. Chcete-li například přidat datum a čas, zadejte následující:
RPROMPT='%D @ %T'
Vaše výzva nyní bude vypadat takto:
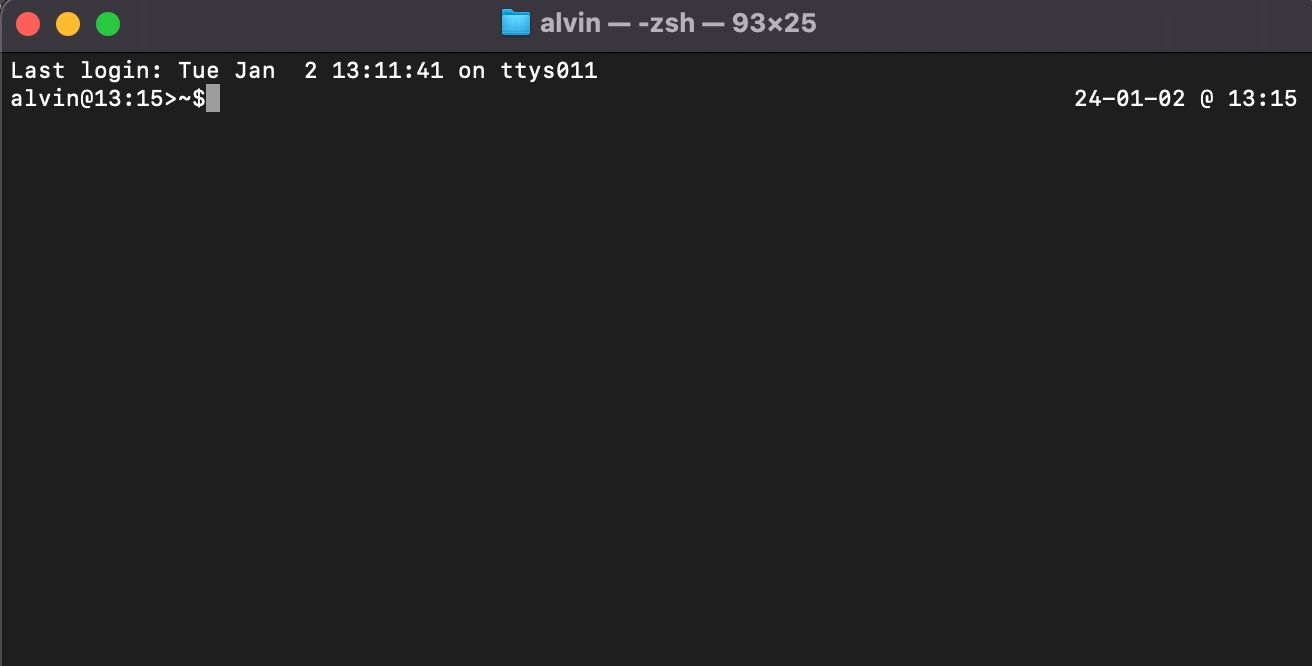
Přidat barvu k textu ve výzvě zsh
Kromě úpravy aplikace Terminal pomocí barev můžete do textu ve svém profilu zsh na Macu přidat nějakou barvu, abyste získali pěkný vizuální zážitek. Spusťte Terminál a otevřete profil .zshrc:
nano ~/.zshrc
Skořepina Z podporuje barvu a odstíny šedé v textu výzvy, aby doplnila pozadí. Barvu popředí (textu) můžete vybrat z těchto možností: černá, bílá, žlutá, zelená, červená, modrá, azurová a purpurová. Zde je návod, jak je používat:
PROMPT='%F{cyan}%n%f:~$'
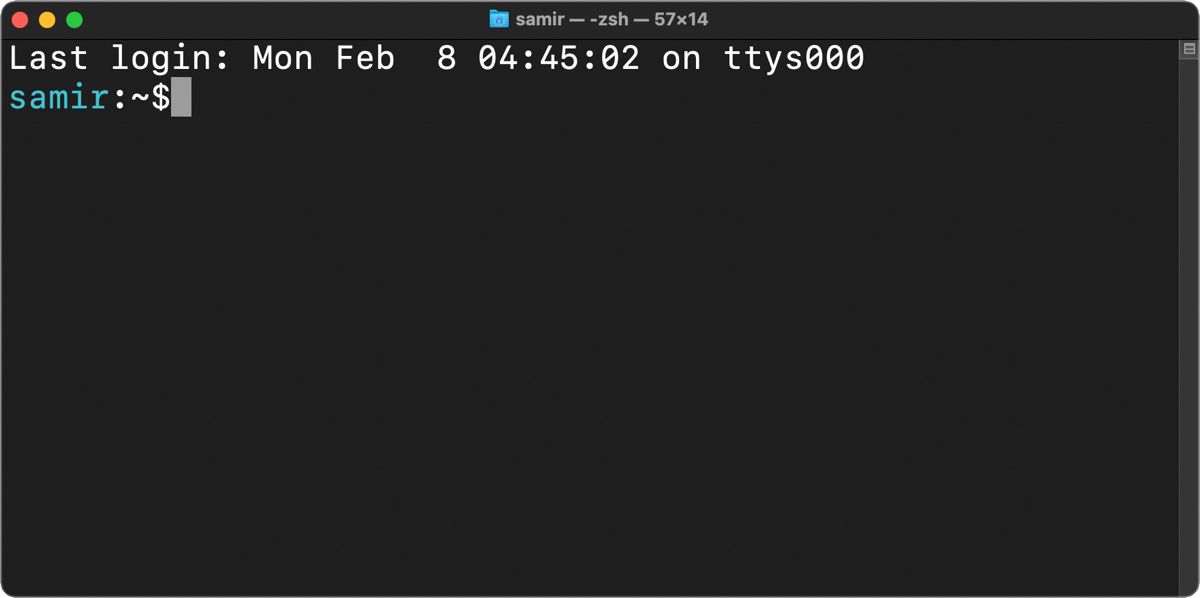
Pokud chcete vybrat konkrétní barevný odstín zsh, můžete si vybrat mezi 256 8bitovými barvami, které terminál podporuje. Zde je návod, jak používat číselné hodnoty barev:
PROMPT='%F{51}%n%f:~$'
Mezi relevantní text, který chcete obarvit, musíte umístit výchozí proměnné barvy popředí %F a %f.
Přidání vizuálních efektů do výzvy zsh
Pokud obarvení textu výzvy nestačí, můžete výzvu zsh zvýraznit, aby vynikla uprostřed textové stěny. Pro začátek můžete výzvu zsh označit tučně:
PROMPT='%B%F{51}%n%f%b:~$'
Přidáním %B na začátek a vložením %b na konec mezi příslušný text bude tučné.
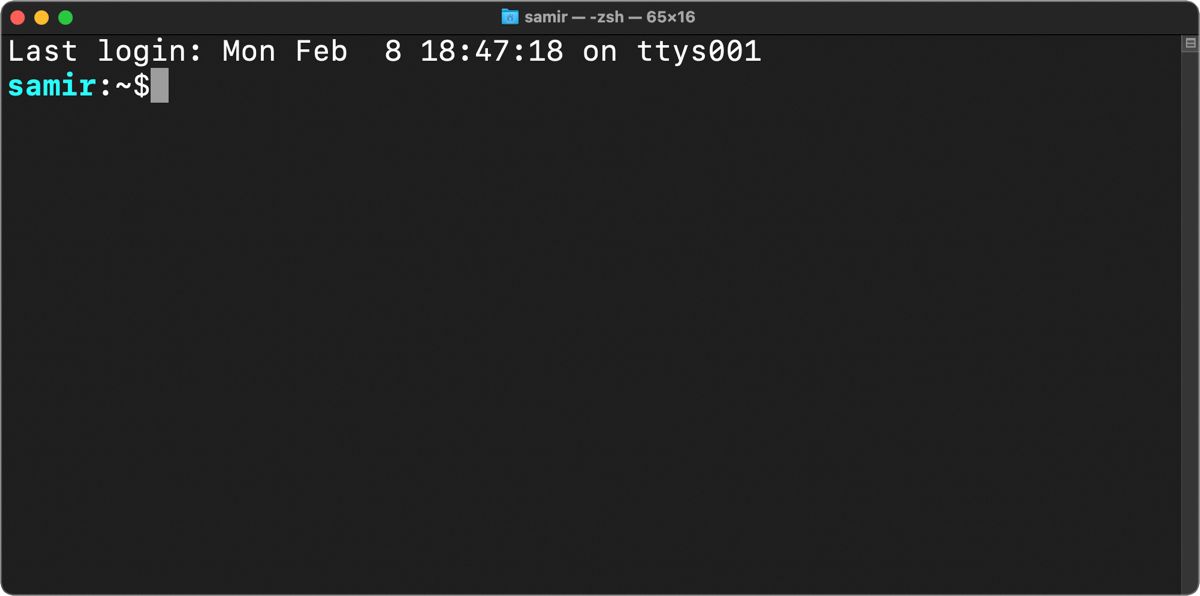
Podobně můžete umístit %S na začátek a %s na konec pro zvýraznění textu. Zvýraznění bude mít stejnou barvu, jakou jste zvolili pro zobrazení mezi proměnnými %S a %s.
PROMPT='%S%F{51}%n%f%s:~$'
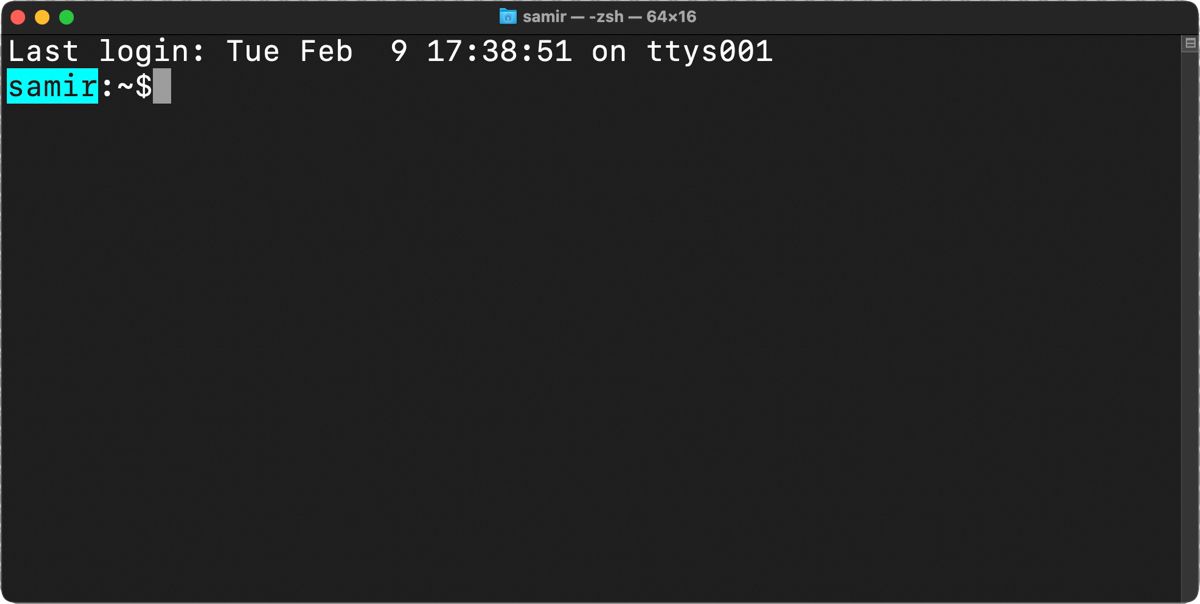
Můžete také podtrhnout text výzvy zsh. Chcete-li k výzvě připojit podtržení, můžete zahrnout proměnnou %U na začátek a %u na konec příslušného textu.
PROMPT='%U%F{51}%n%f%u:~$'
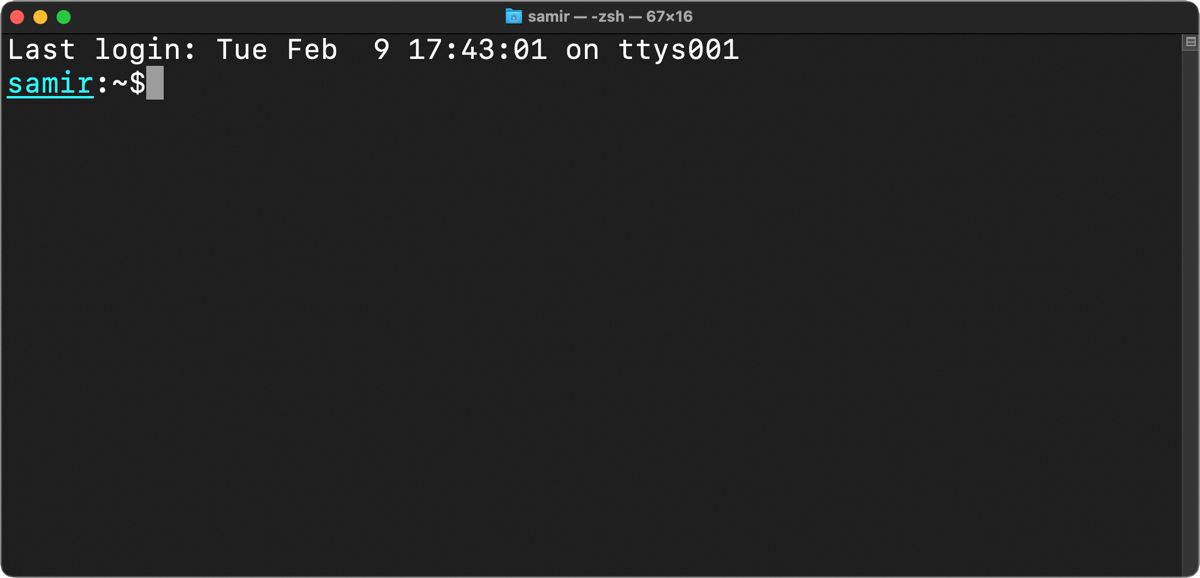
Odstraňte podrobnosti o posledním přihlášení z výzvy zsh
Skrytím nebo zakázáním horního řádku odhalujícího čas posledního přihlášení v aplikaci Terminál může být výzva zsh čistší. Ke skrytí těchto informací můžete použít následující příkaz:
touch ~/.hushlogin
Při příštím otevření Terminálu už nad výzvou zsh nic neuvidíte.
Obnovte přizpůsobení zsh
Pokud potřebujete nový začátek, můžete tak učinit nastavením proměnné PROMPT nebo PS1 na výchozí hodnotu:
PROMPT="%n@%m %1~ %#"
Pokud jste přidali informace napravo od výzvy zsh pomocí RPROMPT, odstraňte je z .zshrc.
Případně můžete bezpečně odstranit proměnné PROMPT/PS1 a RPROMPT v souboru .zshrc. Nemějte obavy, protože nastavení v souboru .zshrc platí pouze pro aktuální uživatelský profil. Pokud tyto dva odstraníte, použije se výchozí nastavení uložené v systémovém souboru Z shellu v /etc/zshrc.
Nyní, když máte všechny podrobnosti o tom, jak přizpůsobit výzvu zsh, trochu experimentujte a vytvořte si ji vlastní. Můžete v něm tučně, podtrhnout, zkrátit a dokonce vložit více informací. A pokud nejste se změnami spokojeni, můžete se vždy rychle vrátit k výchozímu vzhledu.
