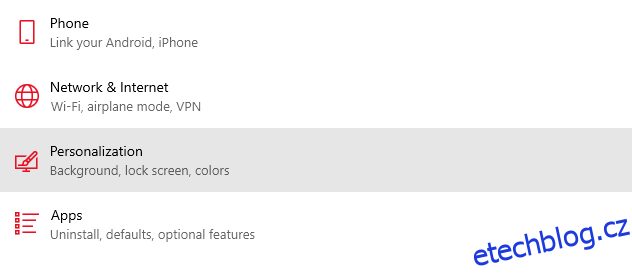V průběhu let se OS Windows hodně zlepšil v designu i funkčnosti.
S vydáním Windows 11 se dostáváme k mnohem čistšímu rozhraní a funkcím, které jsou lepší než kdykoli předtím.
Abych nezapomněl, s upgradem se také zlepšuje výkon, takže pokud aktuálně používáte Windows 10, uvidíte po přechodu výrazný rozdíl.
Se všemi novými funkcemi a designem rozhraní existuje možnost, že budete v určitých oblastech zmateni. Například nevíte, jak přizpůsobit nebo deaktivovat zamykací obrazovku Windows 11.
Pokud je to přesně váš problém, pak se už nemusíte bát, protože v tomto příspěvku vám ukážu nejjednodušší způsob, jak toho dosáhnout.
Table of Contents
Aspekt přizpůsobení operačního systému Windows
Od něčeho tak jednoduchého, jako je změna pozadí obrazovky uzamčení až po vytváření vlastních kolekcí vašich oblíbených webů, možnosti přizpůsobení ve Windows 11 jsou téměř nekonečné.
Zahrnuje luxus i základní možnosti, které jsou snadno dostupné. Když například v systému Windows 11 přejdete na kartu „Přizpůsobit“, můžete změnit barvy rozhraní, písmo, velikost a dokonce použít motivy.
Kromě toho můžete zapnout hlasové psaní, používat widgety, měnit ikony, přizpůsobit panel nástrojů a další.
Můžete doslova změnit vzhled a dojem, abyste se ujistili, že jej vlastníte podle svých preferencí.
Přečtěte si také: Způsoby, jak je Windows 11 lepší než Windows 10
Úvod do zamykací obrazovky Windows
Windows zavedl funkci uzamčení obrazovky ve své 8. verzi a pokračoval až do 11. verze. Očekává se, že tato funkce zůstane i v novějších verzích.
Zamykací obrazovka je v podstatě obrazovka, na kterou přistanete, jakmile zařízení zapnete. Zobrazuje informace jako:
- Čas/datum
- Pozadí
- Preferované aplikace
A také možnost zadat heslo pro odemknutí zařízení a přechod na domovskou obrazovku.
Proč byste chtěli změnit pozadí uzamčené obrazovky?
V závislosti na každém jednotlivci mohou existovat různé důvody pro nahrazení výchozího pozadí obrazovky uzamčení.
Pokud je to pro osobní účely, může to být většinou způsobeno tím, že vás nudí vidět stejné staré tapety. Nebo pokud si jen chcete nastavit pozadí dle vlastního výběru.
Na druhou stranu, pokud podnikáte, měli byste se ujistit, že pozadí obsahuje prvek vaší vlastní značky. Nahrazení výchozího pozadí pozadím vaší společnosti by tedy bylo dobrou volbou.
To zajišťuje správný branding vaší firmy. Jak již bylo řečeno, pojďme se naučit, jak to udělat hladce.
Přizpůsobení pozadí obrazovky zámku Windows 11
Pohrávat si se zamykací obrazovkou ve Windows 11 a měnit pozadí je docela jednoduchý proces. Zde jsou kroky k tomu:
Krok 1: Z nabídky Start přejděte do Nastavení.
Krok 2: Klikněte na Personalizace.
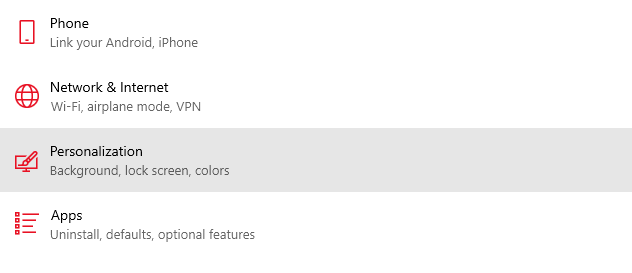
Krok 3: Všimnete si, že existují různé různé možnosti přizpůsobení. Můžete změnit pozadí, barvy, písma, motivy atd. Protože chceme změnit pozadí zamykací obrazovky, klikneme tam, kde je napsáno „Zamknout obrazovku“.
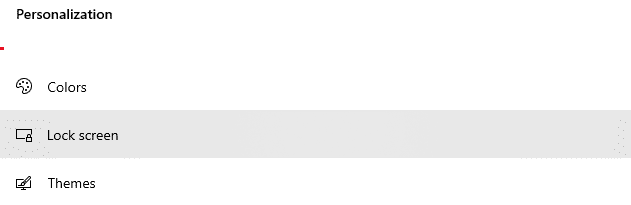
Krok 4: Nyní, když kliknete na rozbalovací nabídku, získáte 3 možnosti:
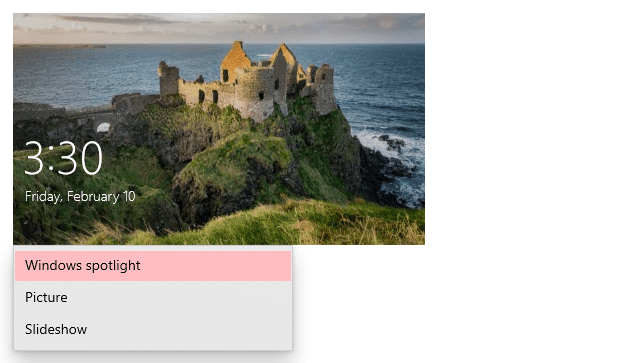
Windows reflektor je v podstatě možnost, která ve výchozím nastavení automaticky zobrazí krásné fotografie. Kromě zapnutí nemusíte nic dělat. Všechno se to děje samo. Obrazy se mění každý den.
Dále vám možnost Obrázek umožňuje přidat vlastní statický obrázek jako pozadí. Můžete si vybrat libovolný obrázek z galerie a umístit jej jako pozadí obrazovky uzamčení.
Konečně možnost Prezentace umožňuje zobrazit celé album obrázků, které běží jako prezentace na pozadí zamčené obrazovky.
Pro tento příklad použiji možnost Obrázek, abych mohl jako pozadí přidat svůj vlastní statický obrázek.
Krok 5: Jakmile přejdete na možnost Obrázek, získáte možnost nahrát obrázek z galerie nebo vybrat jeden z ukázkových obrázků.
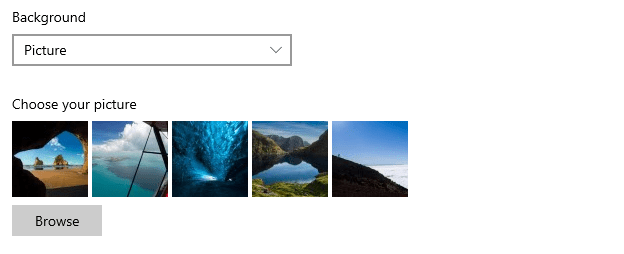
Jakmile si vyberete jednu z těchto dvou možností, všimnete si, že pozadí zamykací obrazovky bylo úspěšně změněno.
Zakázání uzamčení obrazovky Windows 11
I když je to příjemná funkce, ne každý ji může chtít. Pokud patříte k lidem, kteří nechtějí mít zamykací obrazovku, můžete ji jednoduše deaktivovat.
Důvody, proč nechcete používat zamykací obrazovku, mohou být různé. Některé z běžných jsou:
- Když chcete vstoupit přímo do Windows, výsledkem je rychlejší přístup
- Když nechcete trávit čas zapamatováním a zadáváním hesel
- Když chcete, aby byl váš notebook/počítač přístupný všem (zejména v kancelářském prostředí
POZNÁMKA: Deaktivace zamykací obrazovky neodstraní přihlašovací obrazovku. Odebere pouze první stránku, kterou uvidíte po zapnutí zařízení. Pokud si přejete, můžete také odstranit přihlašovací obrazovku, pokud vás soukromí nezajímá.
Existuje několik způsobů, jak deaktivovat zamykací obrazovku ve Windows 11. Zde jsou kroky pro dva z nejjednodušších způsobů:
Metoda 1: Použití Editoru zásad skupiny (GPE)
Editor zásad skupiny je důležitým nástrojem pro správu systému Windows, pomocí kterého můžete také deaktivovat zamykací obrazovku. Zde jsou kroky, které musíte dodržet:
Krok 1: Stisknutím ikony Windows + R na klávesnici spusťte příkaz spustit.
Krok 2: Nyní zadejte gpedit.msc a stiskněte klávesu Enter nebo klikněte na OK.
Krok 3: Uvidíte, že se otevře Editor zásad skupiny. Přejděte na Konfigurace počítače > Šablony pro správu > Ovládací panely > Přizpůsobení.
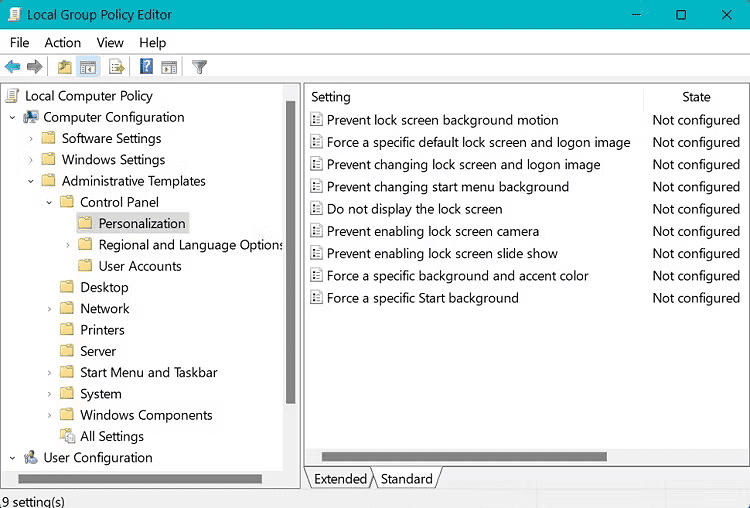
Krok 4: Dvakrát klikněte na místo, kde je napsáno „Nezobrazovat obrazovku uzamčení“.
Krok 5: Otevře se nové okno; klikněte na místo, kde je uvedeno „Povoleno“, pokud není ve výchozím nastavení vybráno. Dále klikněte na Použít a nakonec klikněte na OK.
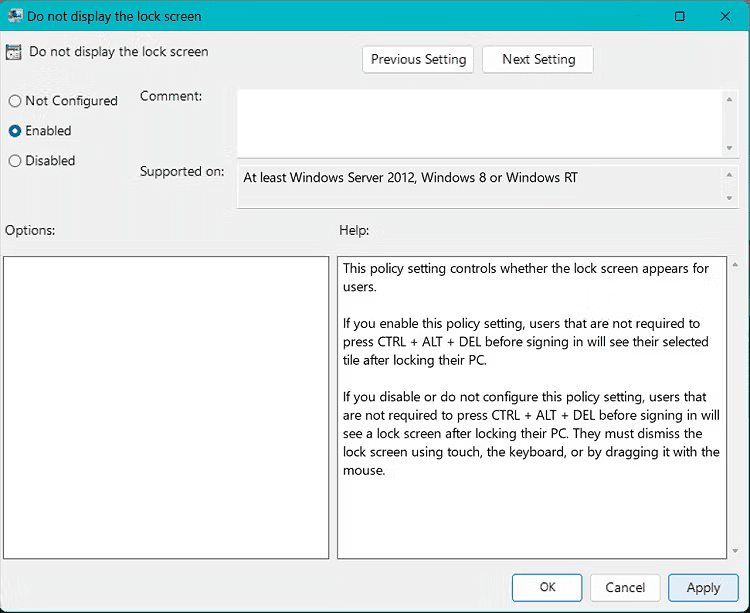
Nyní můžete restartovat systém a zkontrolovat, zda změny proběhly úspěšně.
Metoda 2: Použití aplikace třetí strany
Pokud si s výše uvedenou metodou nechcete zahrávat, můžete použít aplikaci třetí strany, která to udělá za vás okamžitě a za mnohem kratší dobu.
Doporučuji používat tuto bezplatnou aplikaci s názvem WinAeroTweaker. Zde jsou kroky k tomu:
Krok 1: Stáhněte, nainstalujte a spusťte řešení.
Krok 2: Klikněte na Zakázat obrazovku uzamčení v části Boot and Logon.
Krok 3: Klikněte na zaškrtávací políčko Zakázat obrazovku uzamčení.
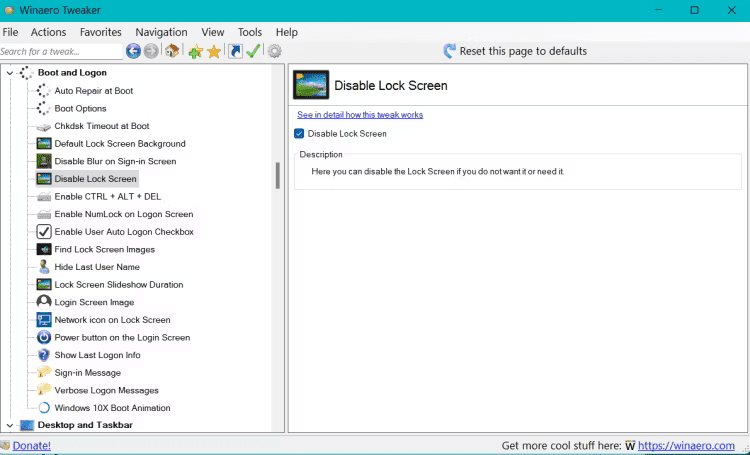
Restartujte počítač a zkontrolujte, zda byly změny úspěšně použity.
Čtěte také: Nezbytné aplikace pro Windows 11, které si prostě nemůžete nechat ujít
Zakázání požadavku na přihlašovací heslo systému Windows 11
Po deaktivaci zamykací obrazovky, pokud chcete také deaktivovat přihlašovací obrazovku (přihlášení pomocí hesla) a místo toho přejít přímo na domovskou obrazovku, můžete postupovat podle následujících jednoduchých kroků:
Krok 1: Přejděte do Nastavení > Účty.
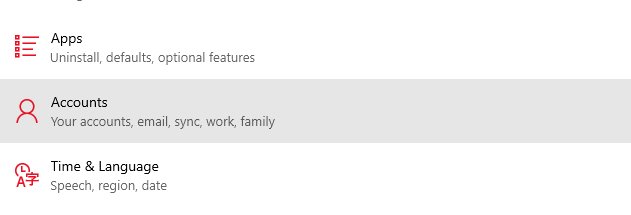
Krok 2: Klikněte na Možnosti přihlášení.
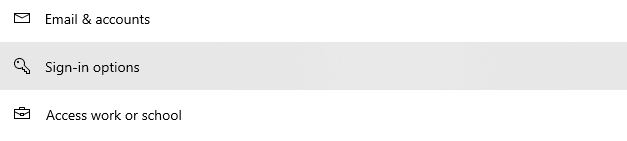
Krok 3: Klikněte na ikonu rozevírací nabídky Pokud jste byli pryč, kdy by měl systém Windows vyžadovat, abyste se znovu přihlásili? a vyberte Nikdy.
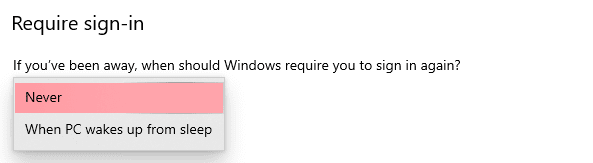
Požadavek na přihlášení pomocí hesla bude nyní ve vašem systému zakázán.
Závěrečná slova
I když je to osobní volba, zda deaktivovat zamykací obrazovku a přihlašovací obrazovku vašeho počítače se systémem Windows 11 nebo ne, já osobně mám svou deaktivovanou, protože jsem jediný, kdo ji používá.
Navíc vám šetří čas a dělá věci pohodlnějšími.
Dále vyzkoušejte tato nastavení, která byste měli vyladit ve Windows 11, abyste získali co nejlepší zážitek.