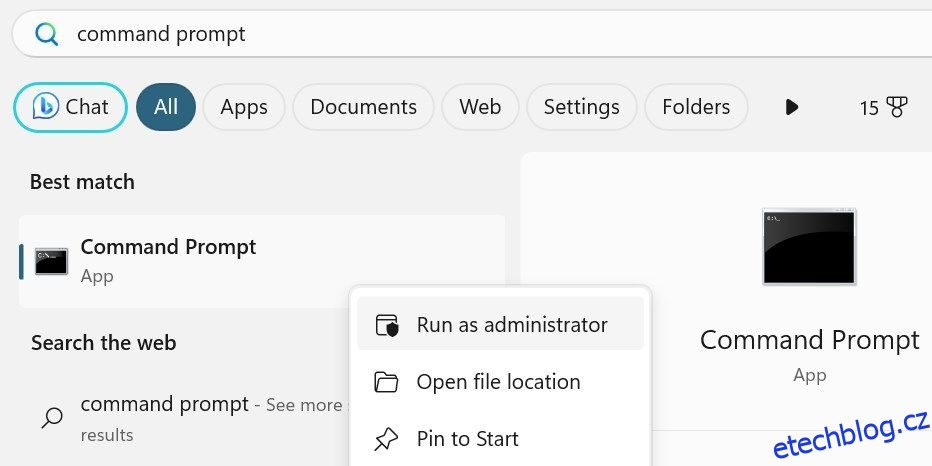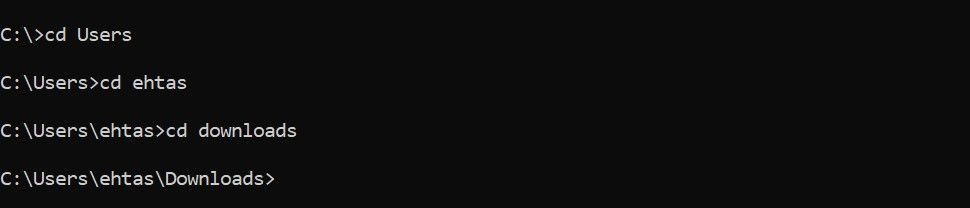Table of Contents
Klíčové věci
- Otevřete příkazový řádek jako správce, abyste se vyhnuli omezením. Ve Windows Search zadejte „Příkazový řádek“, klikněte pravým tlačítkem na Příkazový řádek a vyberte Spustit jako správce.
- Pro změnu adresářů použijte příkaz „cd“ a pro výpis dostupných adresářů příkaz „dir“. Použijte „cd..“ pro zálohování z adresáře, ve kterém se právě nacházíte, a „cd \“ pro přechod do kořenového adresáře jednotky.
- Chcete-li ušetřit čas, můžete také otevřít příkazový řádek v konkrétním adresáři z Průzkumníka souborů zadáním „cmd“ do adresního řádku.
Pokud chcete upravit atributy konkrétního souboru, prohledat konkrétní složku nebo provést jakoukoli jinou akci v příkazovém řádku, musíte nejprve přejít do tohoto adresáře. Naštěstí je navigace v adresářích a složkách v příkazovém řádku Windows jednoduchá, jakmile máte v rukávu několik příkazů.
Otevřete příkazový řádek s oprávněními správce
Nejprve otevřete příkazový řádek s oprávněními správce. Tento krok je zásadní; jinak vám systém Windows v některých případech nedovolí přepínat adresáře. Chcete-li to provést, zadejte ve Windows Search „Příkazový řádek“, klepněte pravým tlačítkem myši na Příkazový řádek a vyberte Spustit jako správce. Pokud se zobrazí výzva v okně UAC, klikněte na Ano.
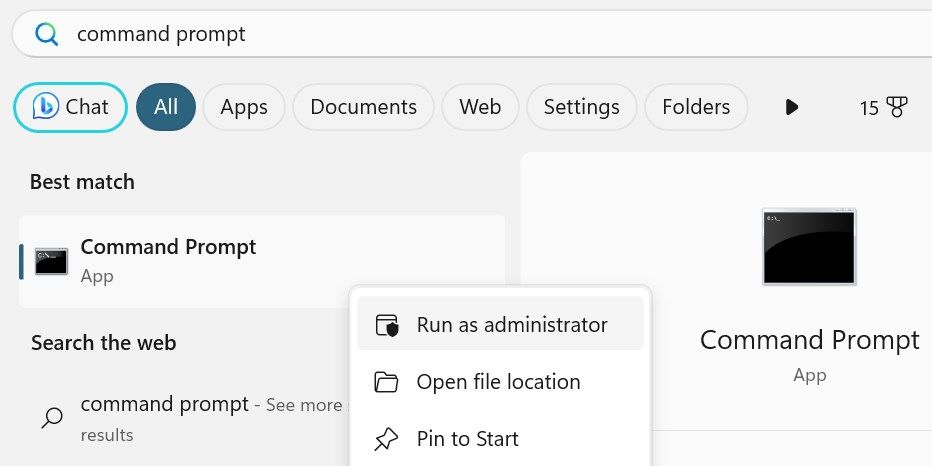
Tato akce spustí okno příkazového řádku se zvýšenými oprávněními, které vám poskytne přístup k provádění administrativních úloh bez omezení. Buďte opatrní s oprávněními správce, protože je snazší způsobit problém, pokud uděláte chybu.
Příkazy pro navigaci napříč adresáři v příkazovém řádku
Chcete-li se pohybovat po složkách v příkazovém řádku, musíte znát dva hlavní příkazy:
- Změna adresáře: cd
- Adresář seznamu: dir
Příkaz list directory vám poskytne seznam dostupných adresářů, které můžete zadat, zatímco příkaz change directory vás přenese do požadovaného adresáře. Pokud znáte název adresáře, do kterého chcete přejít, zadejte jej za „cd“, abyste se tam přesunuli (jako „stahování cd“). Pokud se chcete vrátit do předchozího adresáře, přidejte dvě tečky vedle příkazu „cd“. Asi takhle: „cd..“
Seznam adresářů potřebujete pouze tehdy, když si nejste jisti, kam se pohybovat. Pokud již znáte název adresáře, není nutné používat příkaz „dir“.
Jak používat příkazy „cd“ a „dir“ v příkazovém řádku
Podívejme se blíže na to, jak můžete procházet adresáře v příkazovém řádku pomocí příkazů „cd“ a „dir“ s příkladem.
Předpokládejme, že chcete přejít z počátečního bodu (C:\Windows\system32) do složky Stažené soubory (C:\Users\
Nejprve se musíte vrátit na jednotku C:. Chcete-li to provést, použijte dvakrát příkaz „cd..“ k navigaci ze složek System32 a Windows, čímž se vrátíte zpět do kořenového adresáře.
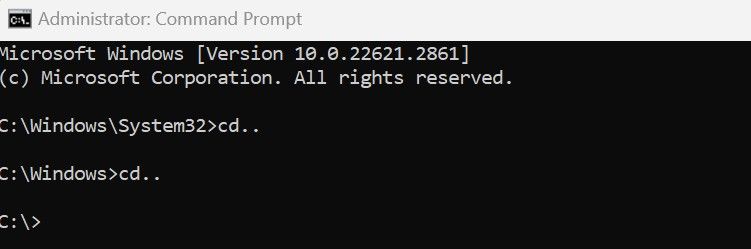
Pokud si nyní nejste jisti přesným názvem první složky, do které chcete přejít, můžete seznam dostupných adresářů najít a najít ten správný – seznam zobrazíte zadáním „dir“.
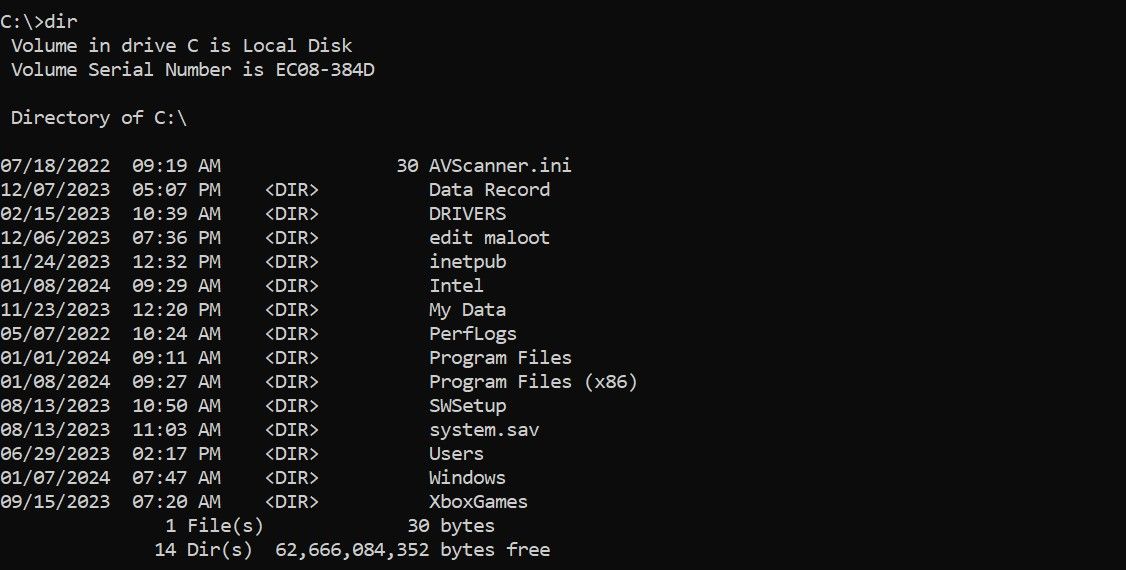
S vědomím, že musíte přejít do složky Users, napište „cd Users“ a budete přesměrováni do C:\Users. Odtud můžete přejít do následujících dvou složek pomocí příkazu „cd“ takto:
cd <username>
cd Downloads
Všimněte si, že váš systém nebude mít složku ehtas zobrazenou výše; toto uživatelské jméno je jedinečné pro můj systém. Tam zadáte své uživatelské jméno.
2 Příkazy pro snadnou navigaci v adresáři v příkazovém řádku
Kromě příkazů, na které jsme se již podívali, několik dalších příkazů usnadní navigaci v adresářích v příkazovém řádku:
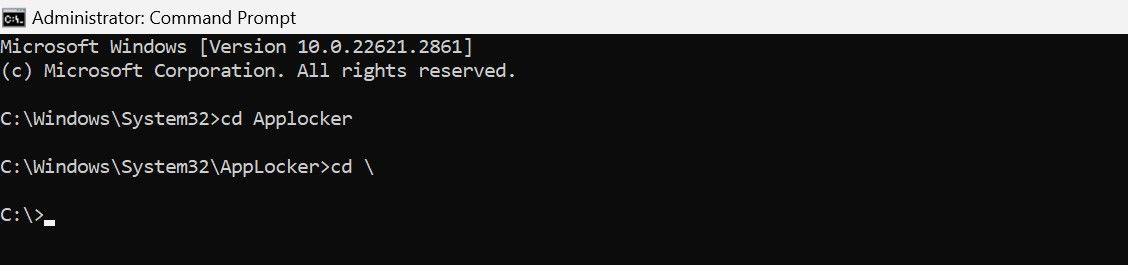

Jak otevřít příkazový řádek v konkrétním adresáři z Průzkumníka souborů
Otevření okna CMD z Průzkumníka souborů eliminuje potřebu procházet složkami tam a zpět pomocí různých příkazů v příkazovém řádku.
Otevřete Průzkumníka souborů kliknutím na ikonu složky na hlavním panelu. V příkazovém řádku přejděte do adresáře, ke kterému chcete získat přístup. Do adresního řádku zadejte „cmd“ a stiskněte Enter. Tato akce otevře příkazový řádek v aktuálním adresáři.
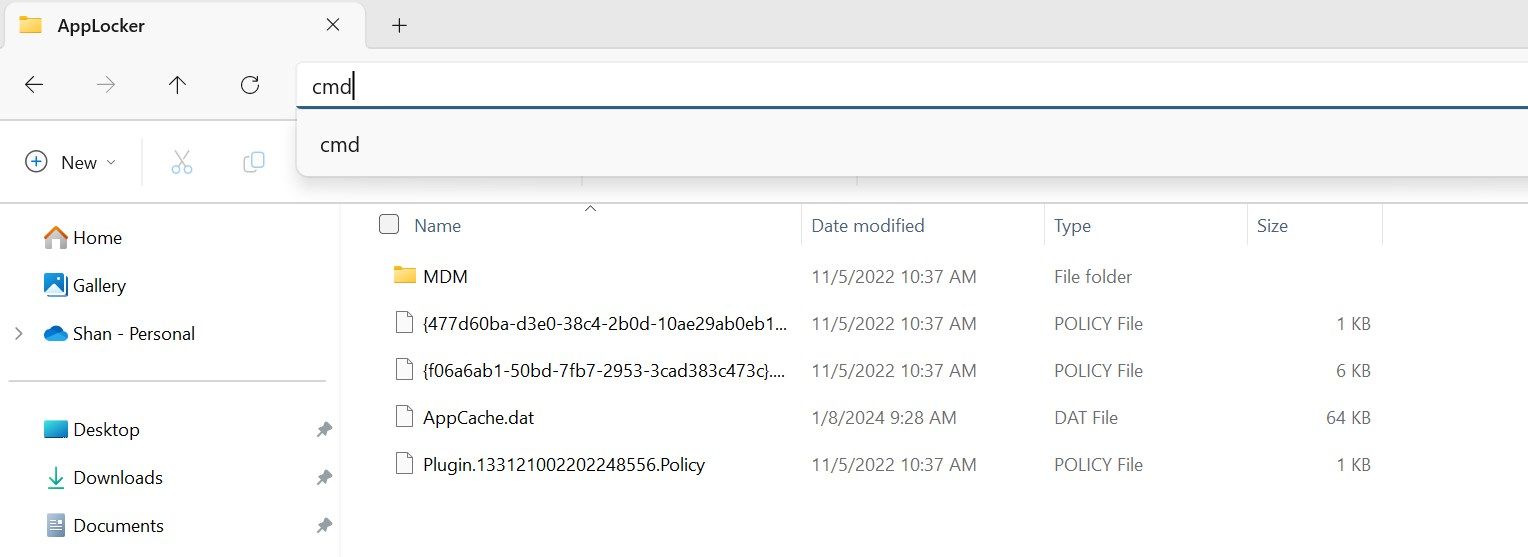
Navigace v příkazovém řádku se může zdát zdrcující a určitě to trvá trochu si zvyknout. Jakmile však budete mít několik navigačních příkazů za sebou, budete moci snadno procházet adresáře vašeho počítače.