Aktualizace definic programu Microsoft Defender
Microsoft Defender, známý také jako Zabezpečení Windows nebo Antivirus Windows Defender, je standardní součástí operačních systémů Windows. Tento antimalwarový nástroj pravidelně získává aktualizace, které mu umožňují efektivně rozpoznávat a likvidovat nové viry a další hrozby. Tyto aktualizace se nazývají definice bezpečnostních hrozeb. V některých situacích však automatická aktualizace definic nemusí fungovat správně, což může vést k oslabení zabezpečení vašeho počítače. Proto si v tomto článku ukážeme, jak efektivně aktualizovat definice programu Microsoft Defender v systému Windows a jak je v případě potřeby stáhnout manuálně.

Proč je důležité aktualizovat definice programu Microsoft Defender?
Aktualizace definic programu Microsoft Defender je zásadní pro zabezpečení vašeho systému. Mezi hlavní funkce, které tyto aktualizace přinášejí, patří:
- Monitorování výkonu počítače
- Ochrana před viry a hrozbami v reálném čase
- Firewall a ochrana sítě
- Ochrana proti phishingovým útokům
- Blokování nebezpečných souborů
Začneme aktualizací systému Windows, která často zahrnuje i aktualizaci definic programu Microsoft Defender. Následně si představíme další metody.
Metoda 1: Automatická aktualizace
Automatické aktualizace jsou nejjednodušší způsob, jak zajistit, že váš Microsoft Defender je aktuální. Systém Windows ve výchozím nastavení sám stahuje a instaluje nejnovější verze. Pokud chcete proces aktualizace zkontrolovat ručně, postupujte podle těchto kroků:
- Stiskněte současně klávesy Windows + I pro otevření Nastavení.
- Klikněte na možnost Aktualizace a zabezpečení.
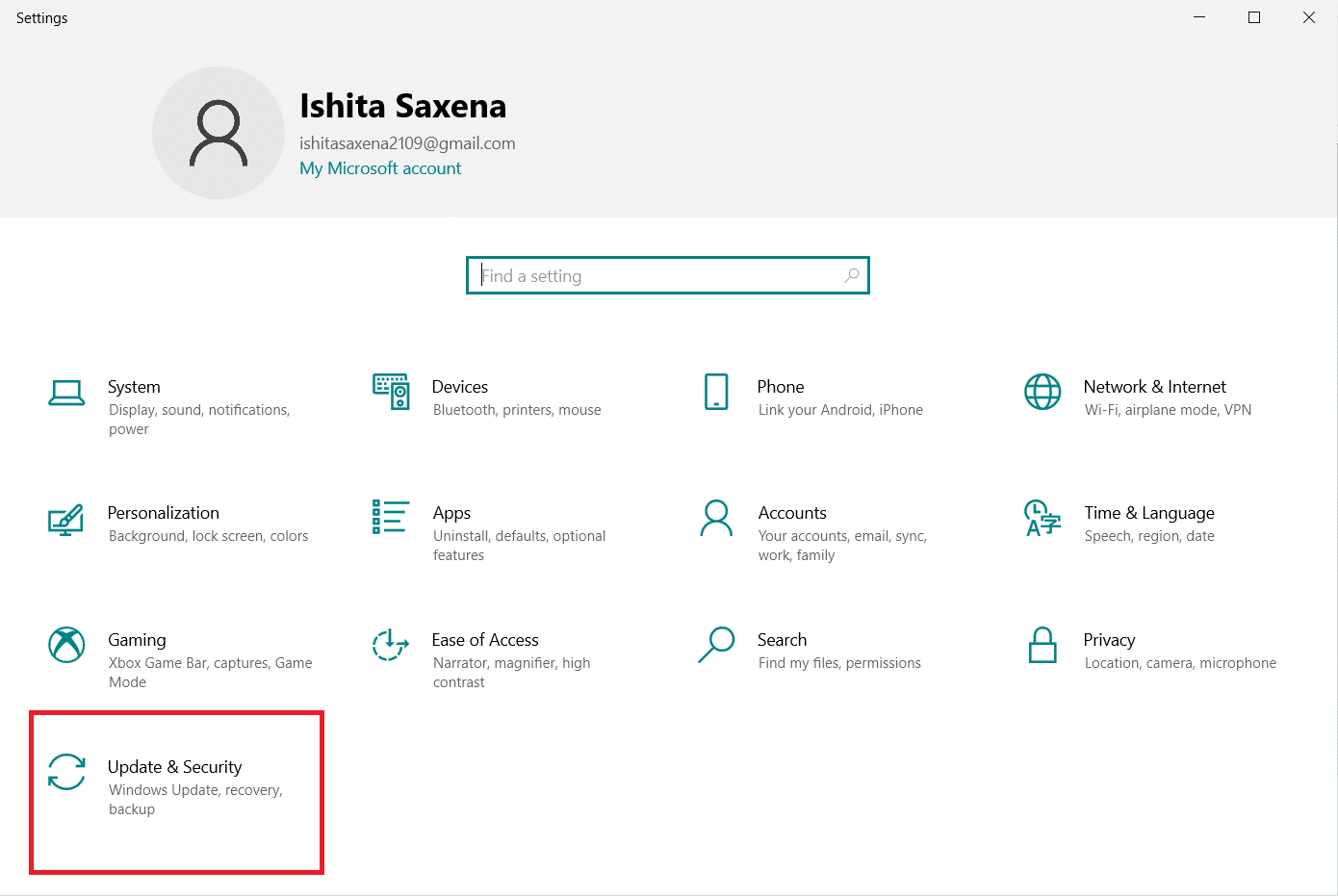
- Vyberte Zabezpečení systému Windows.
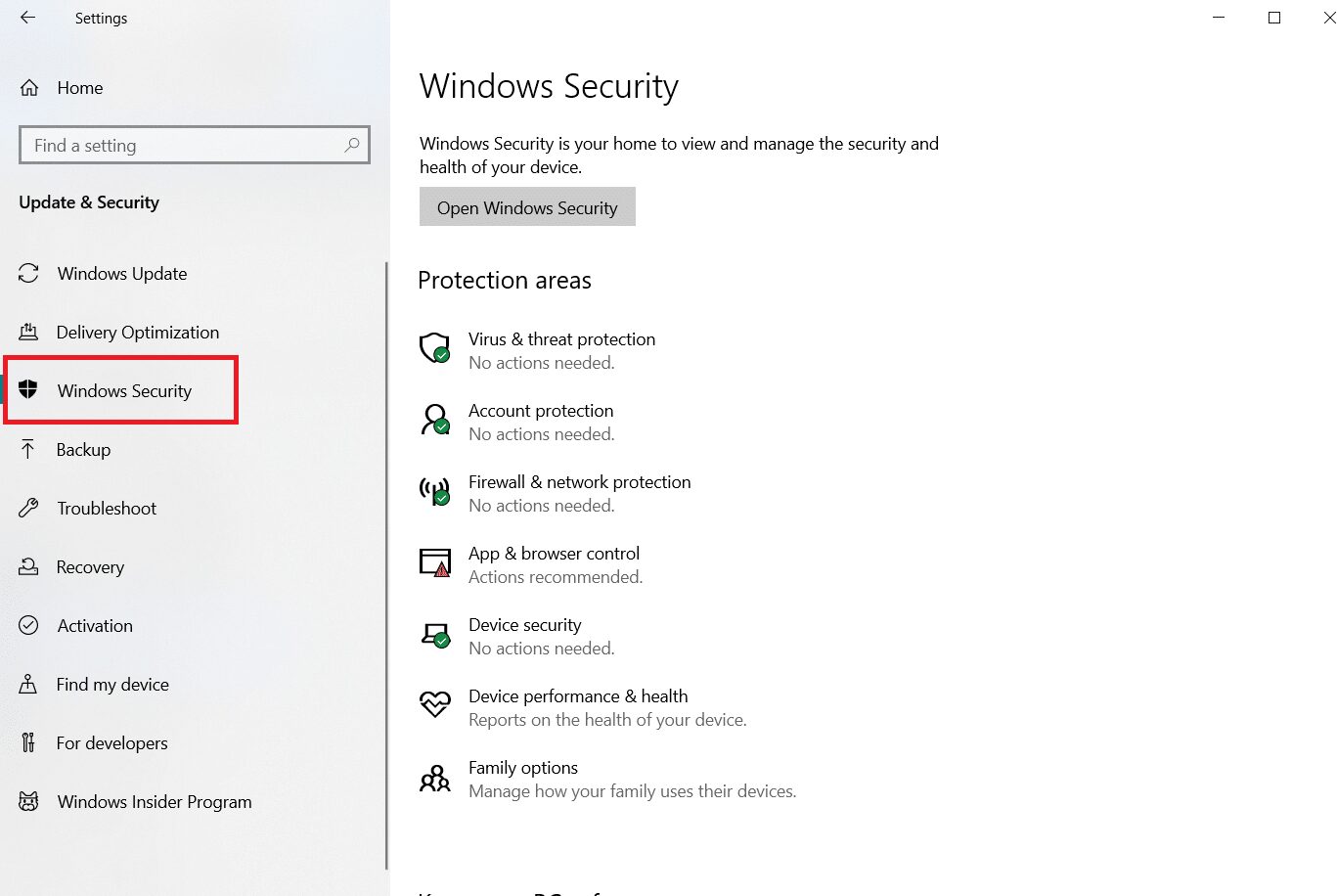
- Klikněte na Ochrana před viry a hrozbami.

- Pokud máte aktuální definice, zobrazí se hláška „Jste aktuální“. V opačném případě se zobrazí zpráva „Dostupné aktualizace“.
- Systém automaticky začne stahovat dostupné aktualizace.
- Po dokončení aktualizace může být nutné restartovat počítač.
Tímto způsobem dojde k automatické aktualizaci definic Microsoft Defender.
Metoda 2: Použití příkazového řádku
Aktualizaci definic programu Microsoft Defender můžete provést i pomocí příkazového řádku. Postupujte podle těchto instrukcí:
- Stiskněte klávesu Windows, zadejte „Příkazový řádek“ a klikněte na Spustit jako správce.

- Zadejte následující příkaz pro vymazání staré mezipaměti a stiskněte klávesu Enter:
"%ProgramFiles%Windows Defender MpCmdRun.exe" -removedefinitions –dynamicsignatures
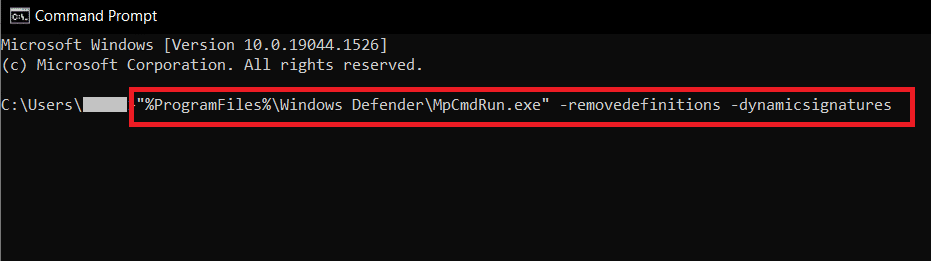
- Následně zadejte následující příkaz pro stažení a instalaci nových definic a stiskněte klávesu Enter:
"%ProgramFiles%Windows Defender MpCmdRun.exe" -SignatureUpdate
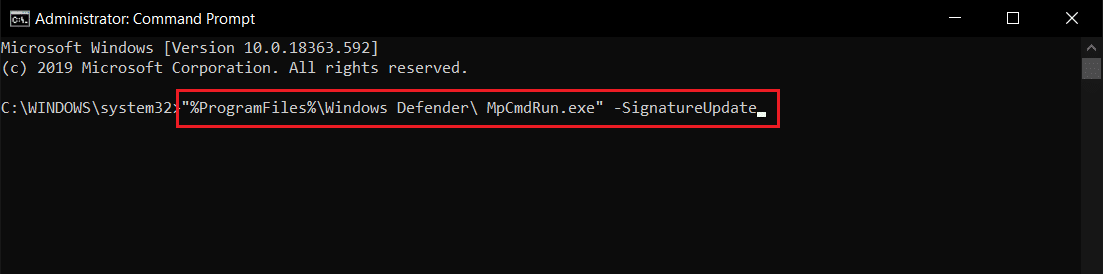
Počkejte, dokud se příkazy zpracují, a definice programu Microsoft Defender budou aktualizovány.
Metoda 3: Použití prostředí Windows PowerShell
Stejně jako v příkazovém řádku můžete pro aktualizaci definic použít i prostředí Windows PowerShell. Postupujte takto:
- Stiskněte klávesu Windows, zadejte „Windows PowerShell“ a klikněte na Spustit jako správce.
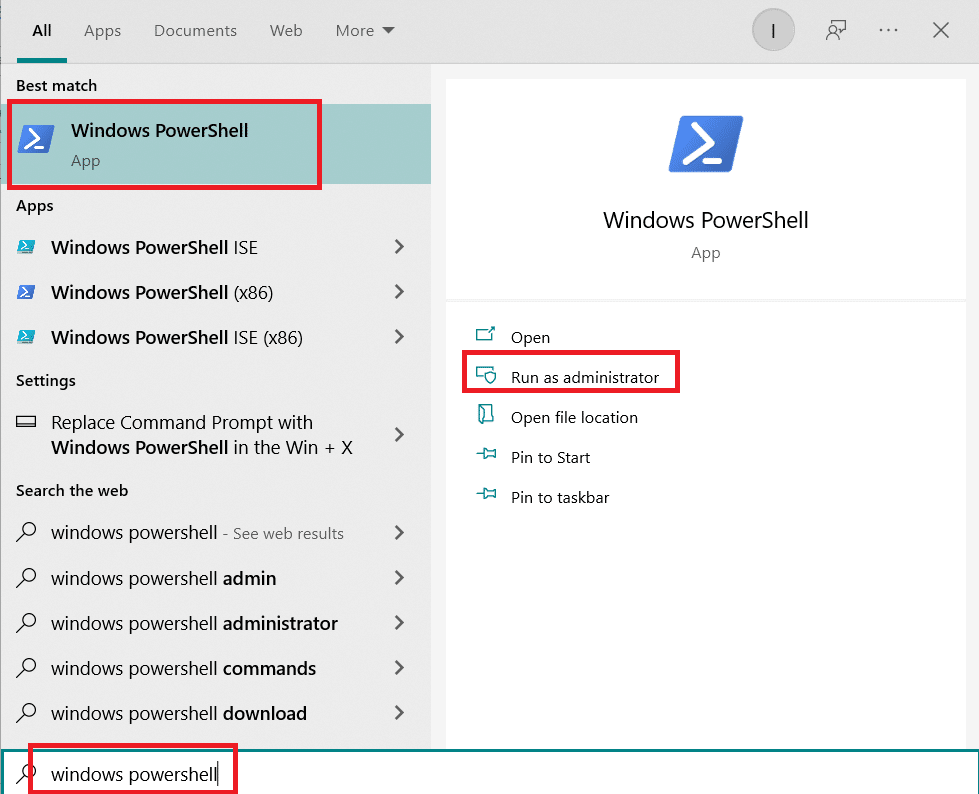
- Zadejte následující příkaz pro vymazání staré mezipaměti a stiskněte Enter:
"%ProgramFiles%Windows DefenderMpCmdRun.exe" -removedefinitions -dynamicsignatures
Poznámka: Někdy tento příkaz může zobrazit chybu, ale to by nemělo bránit v aktualizaci. V takovém případě pokračujte dalším příkazem.
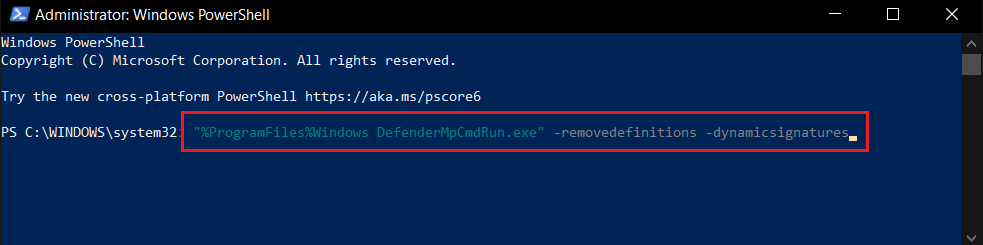
- Následně zadejte následující příkaz pro stažení a instalaci nových definic a stiskněte klávesu Enter:
Poznámka: Po zadání prvního příkazu počkejte, dokud se na obrazovce neobjeví symbol >> a teprve poté zadejte tento příkaz.
"%ProgramFiles%Windows DefenderMpCmdRun.exe" -SignatureUpdate.
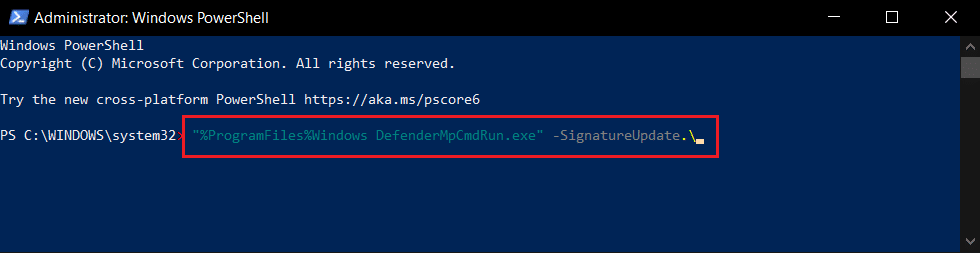
Tato metoda nemusí být vždy spolehlivá, protože Microsoft občas mění příkazy pro aktualizaci, ale i tak stojí za vyzkoušení.
Metoda 4: Ruční stažení aktualizací
Definice programu Microsoft Defender si můžete stáhnout ručně ze stránek Microsoft Security Intelligence. Postupujte podle těchto kroků:
- Přejděte na webovou stránku Aktualizace Microsoft Security Intelligence.
- V sekci „Ručně stáhnout aktualizaci“ najděte možnost „Microsoft Defender Antivirus pro Windows 10 a Windows 8.1“.
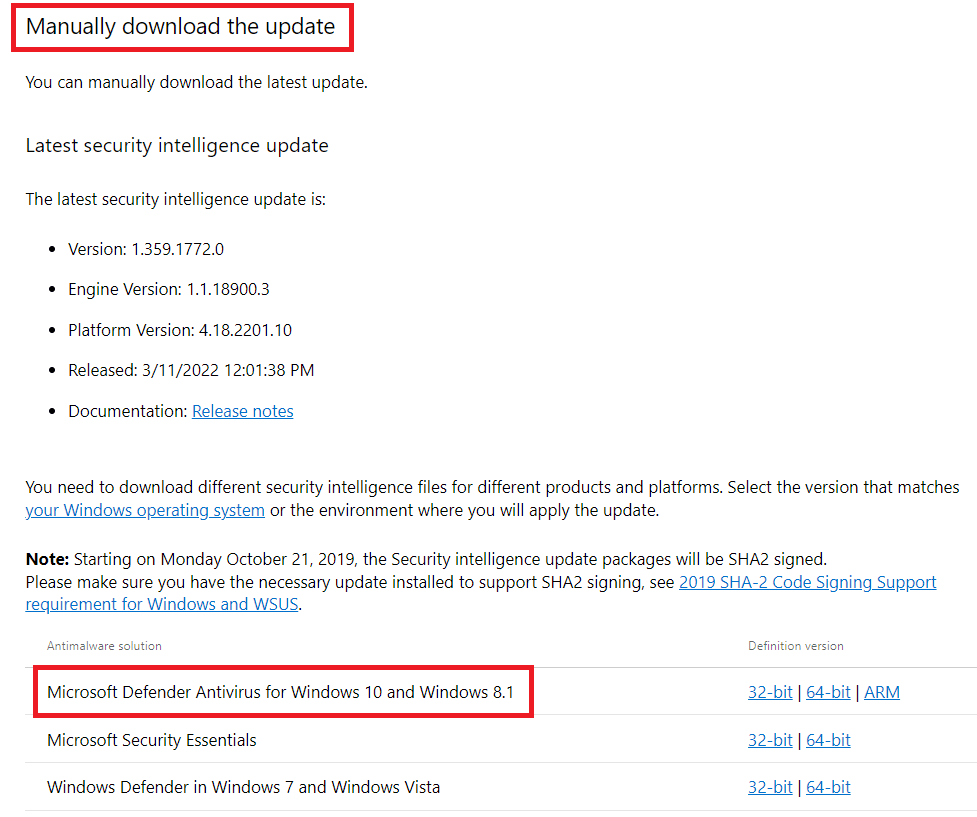
- Vyberte 32bitovou nebo 64bitovou verzi podle toho, která odpovídá vašemu systému.

- Stáhne se soubor s názvem mpam-fe.exe.
- Klikněte na něj pravým tlačítkem a vyberte Spustit jako správce.
- Počkejte několik sekund, aktualizace se automaticky nainstalují.
Poznámka: Po spuštění souboru mpam-fe.exe se neobjeví žádné okno, ale aktualizace probíhají na pozadí.
Často kladené otázky (FAQ)
Q1. Je Windows Defender dostatečně dobrý?
Odpověď: Windows Defender poskytuje základní ochranu proti kybernetickým hrozbám. I když nedosahuje kvalit placených antivirových programů, pro běžné uživatele může být dostatečný.
Q2. Jaký je nejlepší způsob, jak se chránit proti kybernetickým hrozbám?
Odpověď: Ochrana v reálném čase je klíčová. Tato funkce prohledává soubory a procesy v reálném čase a chrání tak počítač před známými hrozbami jako jsou viry a trojské koně.
Q3. Je Microsoft Windows Defender zdarma?
Odpověď: Ano, Microsoft Defender Antivirus je bezplatná součást operačního systému Windows 10. Poskytuje efektivní, ale zároveň jednoduchou ochranu v reálném čase.
***
Doufáme, že vám tento článek pomohl pochopit, jak aktualizovat definice programu Microsoft Defender a jak je v případě potřeby stáhnout manuálně. Dejte nám vědět, která metoda se vám osvědčila nejlépe. Pokud máte jakékoli další otázky nebo návrhy, neváhejte je napsat do komentářů.