Máte-li potíže s pomalým počítačem nebo se vám nějaká aplikace chová nečekaně, může vám pomoci takzvané čisté spuštění systému Windows 11. Princip spočívá ve spuštění počítače pouze s nezbytně nutnou sadou ovladačů a programů, což vám usnadní odhalení příčiny problému.
Dobrá zpráva je, že provedení čistého spuštění ve Windows 11 je poměrně jednoduché.
Jak provést čisté spuštění ve Windows 11
Čisté spuštění ve Windows je diagnostický postup, který umožňuje spustit systém s minimálním počtem aplikací a ovladačů. Tím se dá zjistit, zda problémy způsobuje nějaký konkrétní program nebo zda se jedná o chybu v samotných systémových souborech.
Hlavní důvod pro provedení čistého spuštění je jednoduchý: pokud se problém vyskytuje i po spuštění Windows 11 v tomto režimu, pak je jeho příčina jinde. Pokud ale během čistého spuštění potíže nenastanou, pak je s největší pravděpodobností na vině některá z aplikací. Na základě výsledků čistého spuštění tak můžete podniknout kroky k odstranění problému.
Chcete-li provést čisté spuštění ve Windows 11, postupujte podle následujících kroků:
- Do vyhledávacího pole v nabídce Start zadejte „msconfig“ a ve výsledcích vyberte možnost Konfigurace systému.
- Přejděte na záložku Služby, zaškrtněte „Skrýt všechny služby společnosti Microsoft“ a poté klikněte na „Zakázat vše“.
Nyní je potřeba spustit Správce úloh, což můžete provést následovně:
- V okně Konfigurace systému přejděte na záložku Po spuštění a vyberte „Otevřít Správce úloh“.
- Na záložce Po spuštění postupně deaktivujte všechny aplikace.
- Vraťte se do okna Konfigurace systému, na záložku Po spuštění, a klikněte na OK.
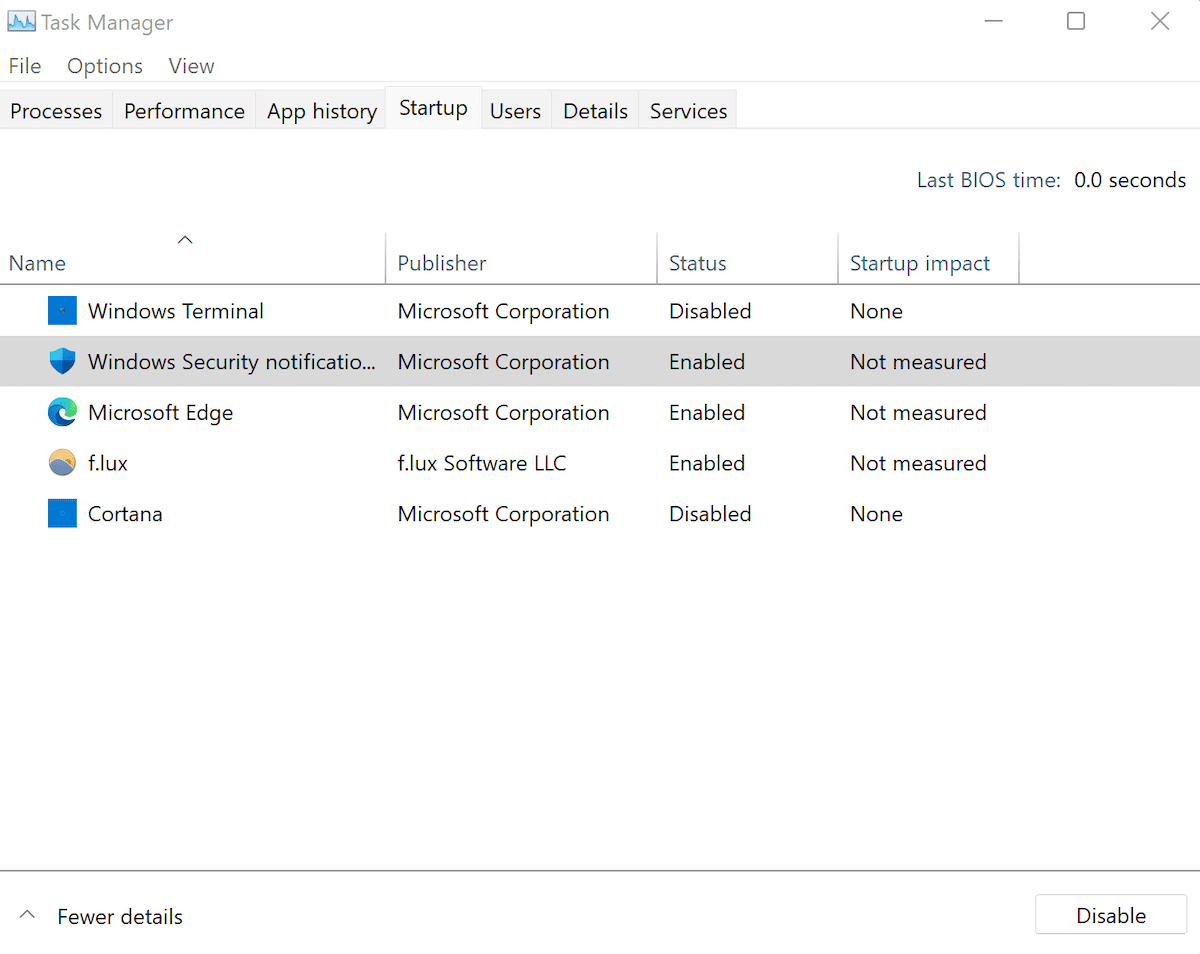
Po restartu se Windows spustí v režimu čistého spuštění.
Pokud problém přetrvává i po čistém spuštění, příčina je jinde a je potřeba hledat jiné řešení. Pokud tomu tak je, přeskočte na další část, kde je popsáno, jak se vrátit k normálnímu spuštění.
Jestliže však po čistém spuštění počítač funguje správně, víte, že problém způsobuje některá z aplikací. Od tohoto bodu je potřeba postupně povolovat aplikace jednu po druhé, abyste identifikovali tu, která je viníkem potíží. Postup je následující:
- Spusťte Konfiguraci systému.
- Přejděte na záložku Služby, vyberte aplikace z horní poloviny seznamu a klikněte na „Povolit“ (tímto krokem se vyloučí spodní polovina aplikací, pokud se problém znovu objeví).
- Poté klikněte na „Správce úloh“ a přejděte na záložku „Po spuštění“.
- Vyberte horní polovinu služeb a povolte je.
- Nakonec klikněte na OK a vyberte možnost Restartovat.
Opakujte tento postup, dokud nenajdete aplikaci, která způsobuje problémy ve vašem počítači.
Jak ukončit čisté spouštění ve Windows 11
Ať už vám čisté spuštění pomohlo vyřešit potíže ve Windows 11, nebo ne, je potřeba se vrátit k normálnímu spouštění. Postup je následující:
- Do vyhledávacího pole v nabídce Start zadejte „msconfig“ a vyberte Konfigurace systému.
- Přejděte na záložku Služby, zaškrtněte „Skrýt všechny služby společnosti Microsoft“ a poté klikněte na „Povolit vše“.
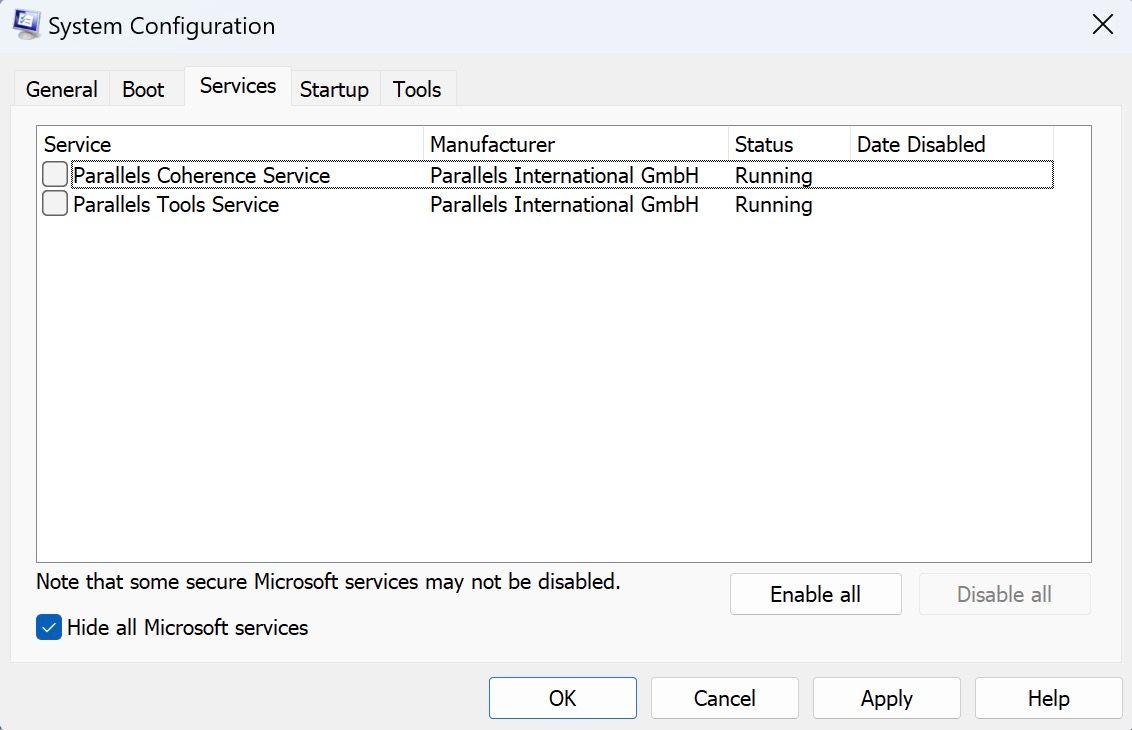
Nyní proveďte následující kroky:
- Klikněte na záložku „Po spuštění“ a poté na „Otevřít Správce úloh“.
- Postupně vyberte všechny zakázané aplikace a klikněte na „Povolit“.
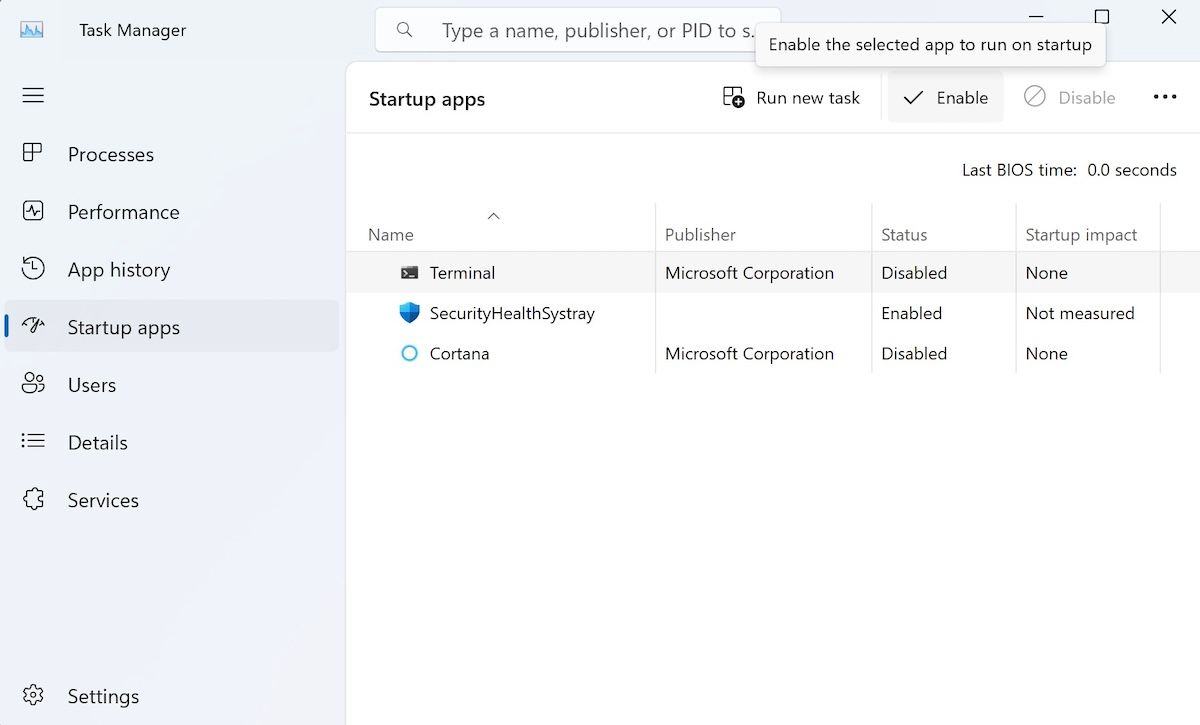
A to je vše. Nyní proveďte rychlý restart počítače a Windows 11 se spustí normálně.
Čisté spuštění je užitečná metoda, kterou je dobré znát při řešení problémů ve Windows 11. Ačkoli se někdy plete s nouzovým režimem, čisté spuštění se liší tím, že dává uživateli větší kontrolu nad tím, které aplikace a služby se při spouštění mají spouštět.