Základní principy
- Funkce SVYHLEDAT v Excelu se na první pohled může jevit složitá, ale s dostatkem praxe se stane intuitivní.
- Tento vzorec umožňuje vyhledávání konkrétní hodnoty v tabulce a následné zobrazení odpovídající hodnoty z jiného sloupce.
- SVYHLEDAT je užitečný nástroj pro analýzu dat, výpočet průměru známek (GPA) a porovnávání dat mezi sloupci.
Ačkoli SVYHLEDAT není tak přímočará funkce jako některé jiné v Excelu, její zvládnutí se vyplatí. Projděte si následující příklady a naučte se efektivně využívat SVYHLEDAT pro své projekty.
Co je funkce SVYHLEDAT v Excelu?
Funkce SVYHLEDAT v Excelu funguje podobně jako telefonní seznam. Zadáte hledanou hodnotu (například jméno osoby) a funkce vám vrátí odpovídající hodnotu (například telefonní číslo).
I když se SVYHLEDAT může zdát na první pohled náročná, s několika ukázkami a experimenty ji brzy začnete používat s lehkostí.
Základní syntaxe funkce SVYHLEDAT je:
=SVYHLEDAT(hledaná_hodnota; tabulka; index_sloupce; [typ_shody])
Následující tabulka ilustruje, jak se funkce SVYHLEDAT aplikuje na sadu dat v řádcích a sloupcích:
V uvedeném příkladu je použit tento vzorec SVYHLEDAT:
=SVYHLEDAT(I3; A2:E26; 2)
Pojďme si jednotlivé parametry vysvětlit:
- `hledaná_hodnota` je hodnota, kterou hledáte v prvním sloupci tabulky. V tomto případě jde o hodnotu v buňce I3, což je 4.
- `tabulka` je rozsah buněk, který obsahuje tabulku, v tomto případě A2:E26.
- `index_sloupce` je číslo sloupce, ze kterého chcete vrátit hodnotu. Sloupec „Barva“ je druhý v tabulce, proto je zde 2.
- `typ_shody` je nepovinný parametr, který určuje, zda má být shoda přesná (FALSE) nebo přibližná (TRUE, což je výchozí nastavení).
Funkci SVYHLEDAT můžete použít pro zobrazení vrácené hodnoty nebo ji kombinovat s jinými funkcemi a využít tuto hodnotu v dalších výpočtech.
Písmeno „V“ v názvu funkce SVYHLEDAT značí „vertikální“, což znamená, že funkce prohledává data ve sloupcích. SVYHLEDAT vždy vrací data z pravé strany od sloupce, ve kterém je hledaná hodnota. I když je SVYHLEDAT omezena na vertikální vyhledávání, je to klíčový nástroj, který usnadňuje mnoho úkolů v Excelu. Může být užitečná například při výpočtu průměru známek (GPA) nebo porovnávání dat mezi dvěma sloupci.
SVYHLEDAT vyhledává hodnotu v prvním sloupci zadané tabulky. Pokud chcete vyhledávat v jiném sloupci, můžete posunout odkaz na tabulku, ale pamatujte, že vrácená hodnota musí být vždy napravo od sloupce, ve kterém hledáte. Možná budete muset strukturu tabulky upravit, aby tomuto požadavku vyhovovala.
Jak používat SVYHLEDAT v Excelu?
Nyní, když znáte princip funkce SVYHLEDAT, je její používání jen otázkou správného zadání argumentů. Pokud se vám zdá psaní argumentů komplikované, můžete začít psát vzorec zadáním znaku rovná se (=) a poté napsat SVYHLEDAT. Následně můžete myší klikat na buňky a přidávat je jako argumenty do vzorce.
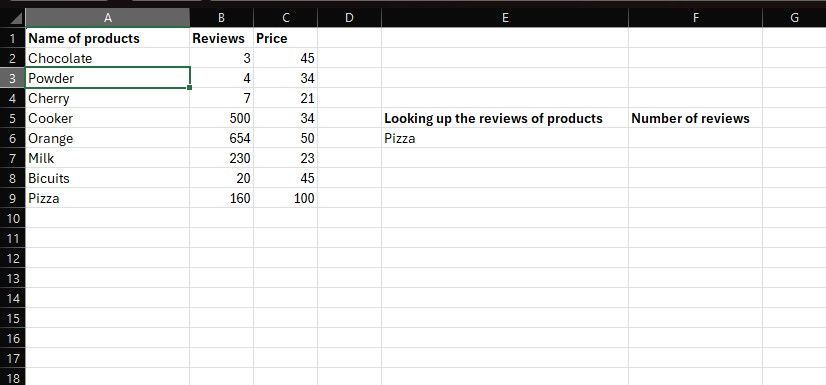
Pojďme si to procvičit na vzorové tabulce uvedené výše. Předpokládejme, že máte tabulku s následujícími sloupci: „Název produktu“, „Hodnocení“ a „Cena“. Chcete, aby Excel vrátil počet hodnocení pro konkrétní produkt, v tomto případě „Pizza“.
To lze snadno dosáhnout pomocí funkce SVYHLEDAT. Nezapomeňte, jaké budou jednotlivé argumenty. V tomto příkladu chceme vyhledat informace o hodnotě v buňce E6, tedy E6 je `hledaná_hodnota`. `Tabulka` je rozsah buněk s tabulkou, tedy A2:C9. Zahrňte pouze samotná data, nikoliv záhlaví v prvním řádku.
Nakonec, `index_sloupce` je sloupec v tabulce, kde jsou hodnocení, což je druhý sloupec. Když je toto ujasněno, pojďme se podívat na samotný vzorec.
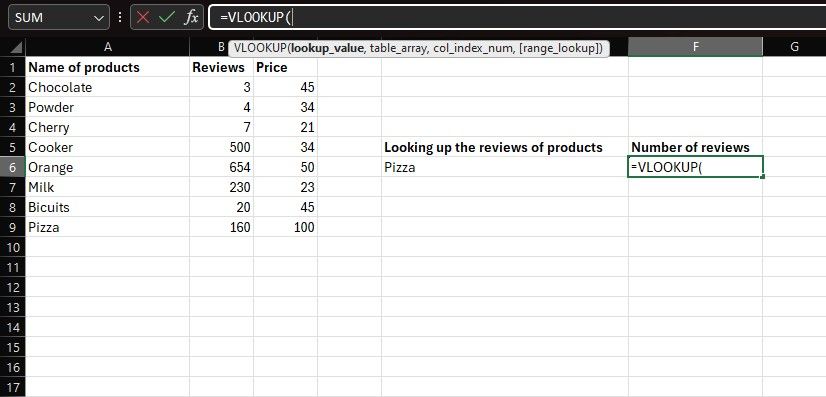
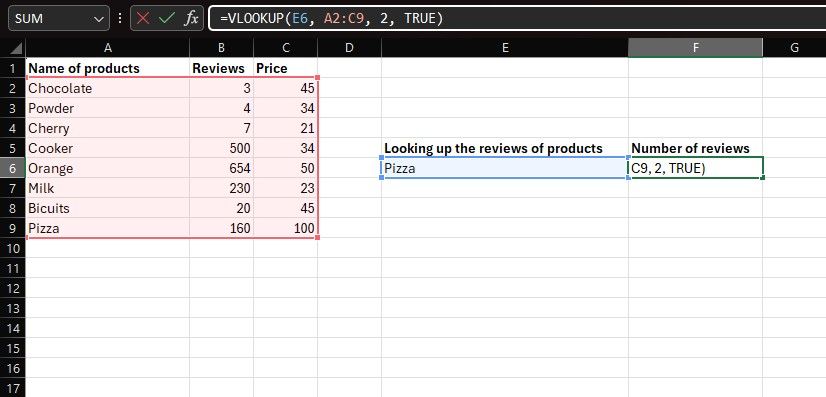
=SVYHLEDAT(E6;A2:C9;2;FALSE)
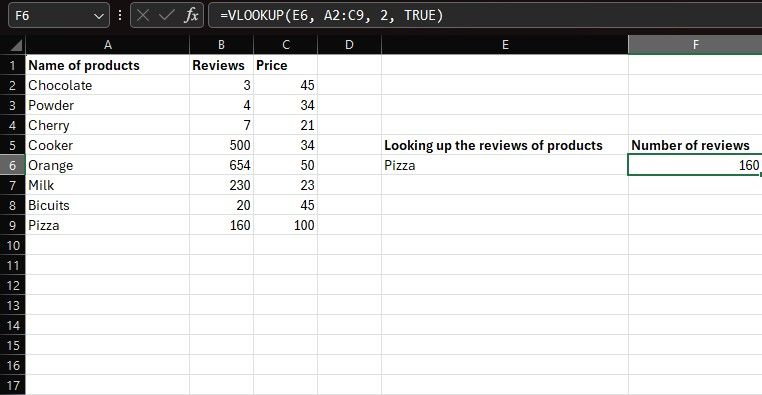
Excel nyní vrátí počet hodnocení pizzy v buňce F6.
Jak použít SVYHLEDAT pro více položek v Excelu?
S pomocí SVYHLEDAT můžete vyhledávat více hodnot ve sloupci. To se hodí, pokud potřebujete provádět operace, jako je vytváření grafů nebo tabulek v Excelu na základě získaných dat. Provedete to tak, že napíšete vzorec SVYHLEDAT pro první položku a poté automaticky vyplníte zbytek.
Klíčem je použití absolutních odkazů na buňky, aby se během automatického vyplňování neměnily. Podívejme se, jak na to:
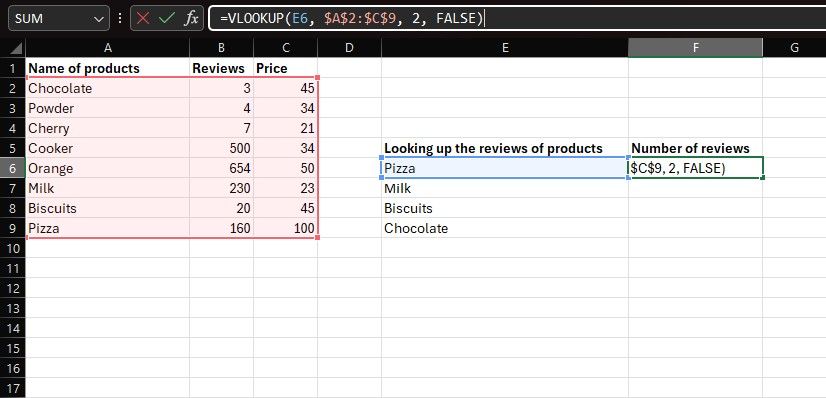
=SVYHLEDAT(E6;$A$2:$C$9;2;FALSE)
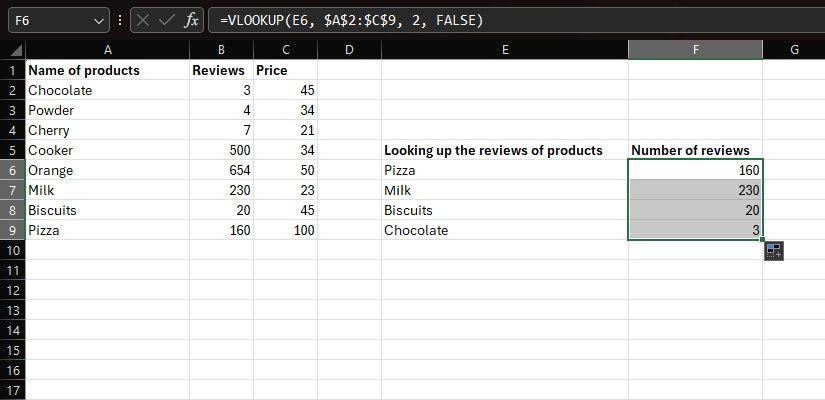
Pokud ponecháte poslední argument prázdný nebo zadáte `PRAVDA`, SVYHLEDAT bude akceptovat přibližné shody. Přibližná shoda ale může být příliš nepřesná, zejména pokud váš seznam není seřazený. Obecně byste měli u jedinečných hodnot jako v tomto příkladu nastavit poslední argument na `NEPRAVDA`.
Jak propojit listy Excelu pomocí funkce SVYHLEDAT?
S pomocí funkce SVYHLEDAT můžete také čerpat informace z jednoho listu Excelu do jiného. Je to užitečné zejména tehdy, když si chcete ponechat původní tabulku nedotčenou, například pokud jste importovali data z webu do Excelu.
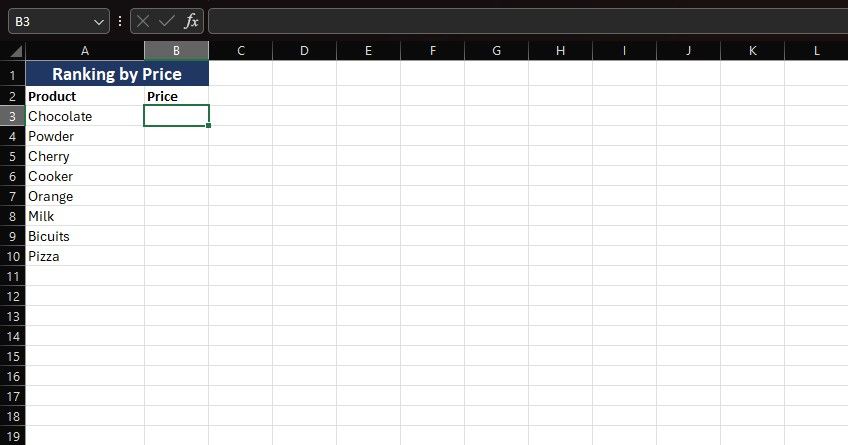
Představte si, že máte druhou tabulku, ve které chcete seřadit produkty z předchozího příkladu podle jejich ceny. Ceny těchto produktů můžete získat z původní tabulky pomocí funkce SVYHLEDAT. Rozdíl je v tom, že pro výběr tabulky budete muset přejít na původní list. Zde je postup:
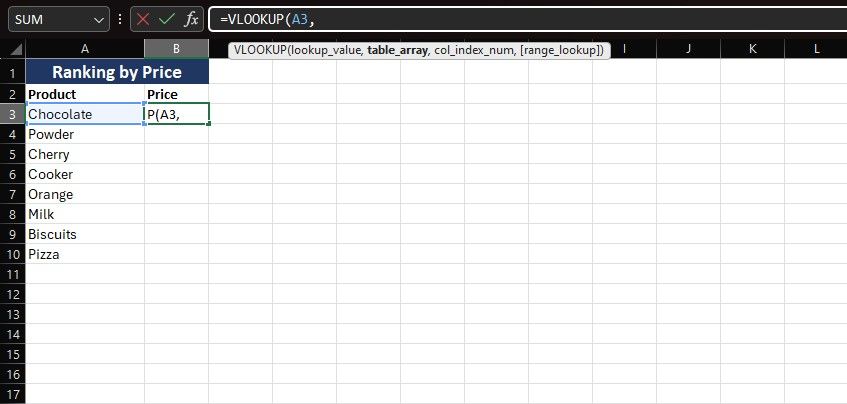
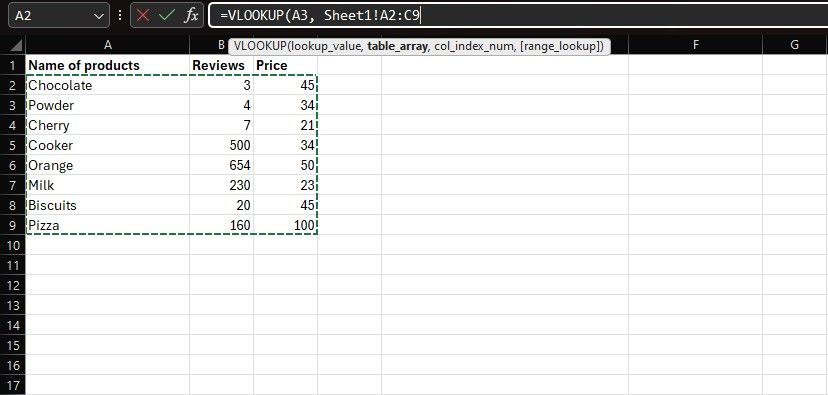
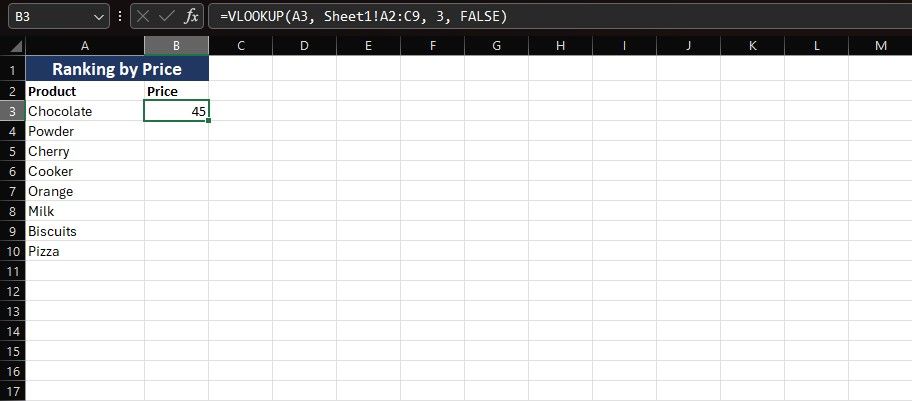
=SVYHLEDAT(A3; List1!$A$2:$C$9; 3; FALSE)
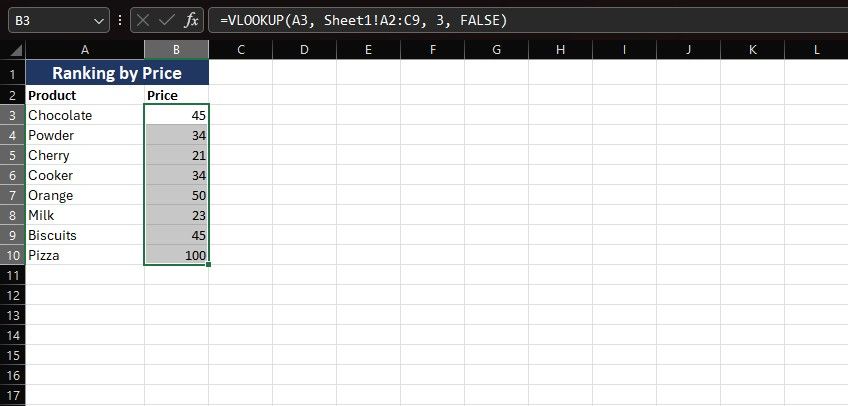
Nyní můžete třídit data v Excelu, aniž byste ovlivnili původní tabulku. Překlepy jsou jednou z nejčastějších příčin chyb SVYHLEDAT v Excelu, takže se jim v novém seznamu vyhněte.
SVYHLEDAT je skvělý nástroj pro rychlejší dotazování dat v aplikaci Microsoft Excel. I když SVYHLEDAT provádí dotazy pouze ve sloupci a má několik omezení, Excel nabízí další funkce, které mohou provádět pokročilejší vyhledávání.
Funkce XLOOKUP aplikace Excel je podobná SVYHLEDAT, ale dokáže vyhledávat jak vertikálně, tak i horizontálně. Většina vyhledávacích funkcí aplikace Excel funguje na podobném principu, jen s drobnými rozdíly. Používání jakékoli z nich pro vyhledávání je chytrý způsob, jak urychlit práci s daty v Excelu.