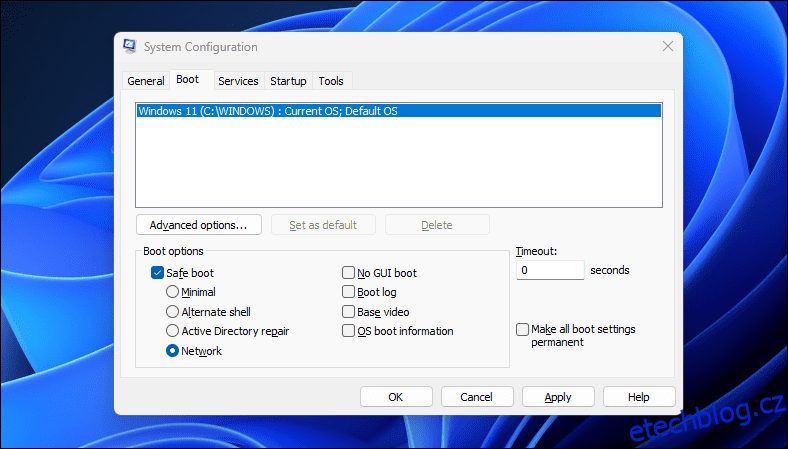Table of Contents
Klíčové věci
- Spusťte systém do nouzového režimu pomocí konfigurace systému pro snadné nastavení a přizpůsobení spouštění.
- Přístup k nouzovému režimu prostřednictvím aplikace Nastavení pro přímou metodu restartování v nouzovém režimu.
- Chcete-li spustit nouzový režim z obrazovky uzamčení, restartujte počítač a procházejte prostředím Windows Recovery Environment.
V nouzovém režimu se systém Windows spustí se základní sadou ovladačů a souborů nezbytných pro spuštění systému. Vše ostatní, včetně spouštěcích aplikací, sítí a příkazového řádku, je v nouzovém režimu zakázáno. To vám pomůže určit, zda externí ovladač hardwaru nebo konflikt programů způsobuje selhání systému.
Existují různé typy bezpečných režimů a mnoho způsobů, jak k nim přistupovat. Pokud potřebujete diagnostikovat počítač, zde je návod, jak zavést systém do nouzového režimu v systému Windows 11 na pracovním nebo nespouštěcím počítači.
Různé typy nouzového režimu a kdy je použít
V pokročilých možnostech spouštění jsou k dispozici tři typy možností nouzového režimu:
- Nouzový režim: Systém Windows se spustí s minimální sadou ovladačů a souborů a zakáže vše ostatní.
- Nouzový režim se sítí: Systém Windows začíná se základní sadou ovladačů kromě síťových ovladačů nezbytných pro připojení k síti nebo Internetu. Wi-Fi připojení není v tomto režimu dostupné.
- Nouzový režim s příkazovým řádkem: Pro pokročilé uživatele, kteří chtějí mít přístup k příkazovému řádku v nouzovém režimu a nepotřebují grafické rozhraní Windows.
1. Spusťte systém do nouzového režimu pomocí nástroje Microsoft System Configuration Utility
Do nouzového režimu můžete zavést systém pomocí nástroje Konfigurace systému, který je méně zastrašující než jiné metody. Další výhodou je, že vám umožňuje nakonfigurovat požadovaný nouzový režim (Standardní, Síť, Příkazový řádek) před restartováním a také automaticky nastavit počítač tak, aby se při příštím restartu spustil do nouzového režimu.
Spuštění do nouzového režimu pomocí nástroje Konfigurace systému:
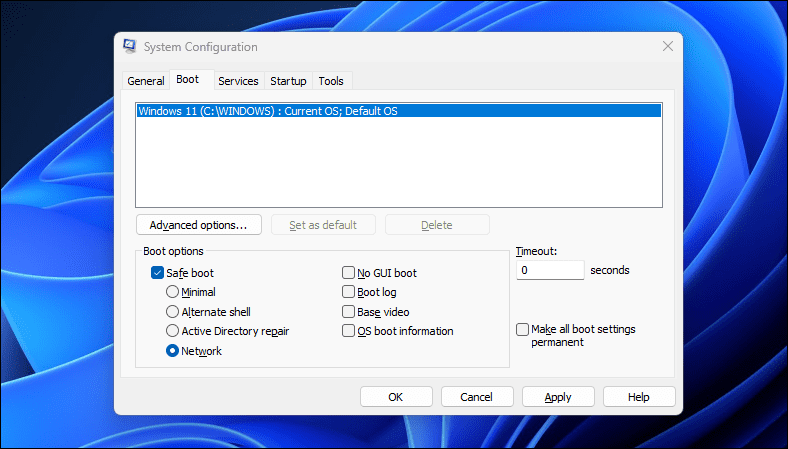
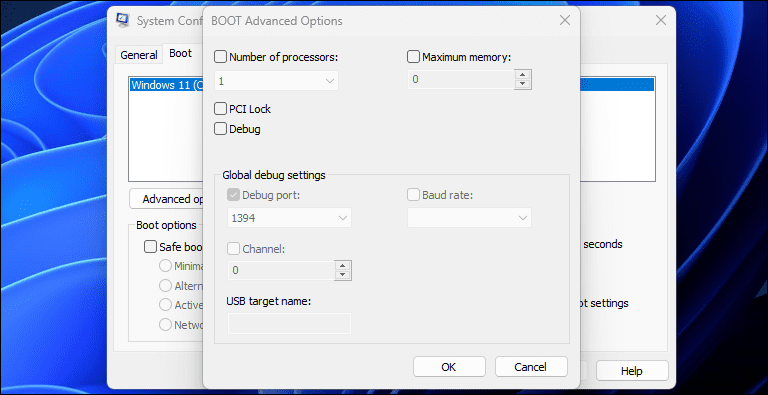
2. Jak zavést systém do nouzového režimu pomocí aplikace Nastavení
Dalším způsobem, jak zavést systém do nouzového režimu, je aplikace Nastavení. Možnost Obnovení můžete použít k přístupu k nastavení Pokročilého spouštění a následnému spuštění do nouzového režimu. Jak na to:
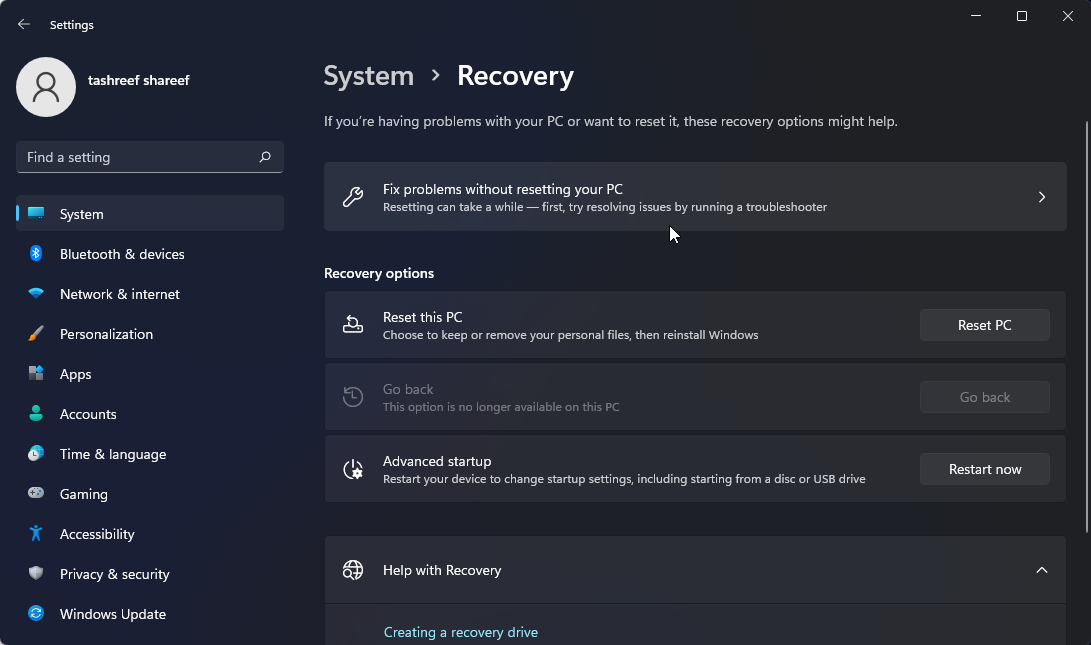
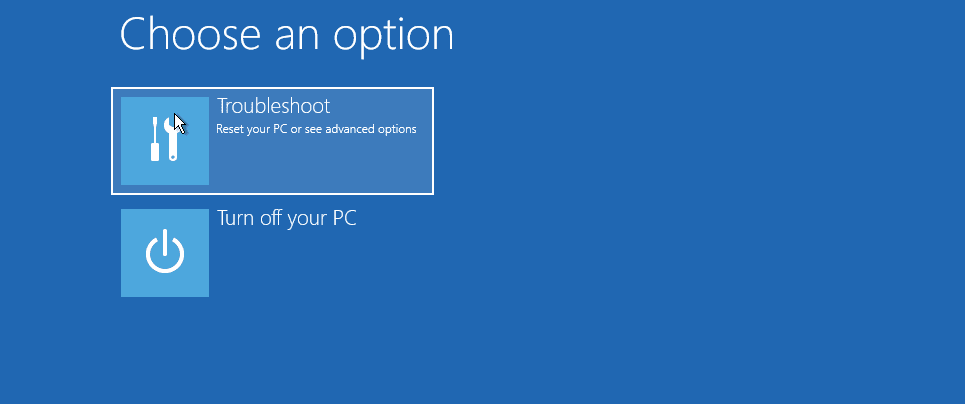
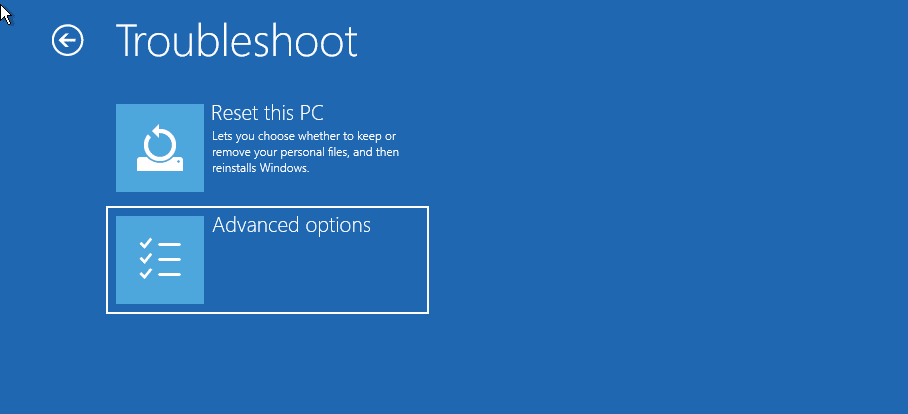
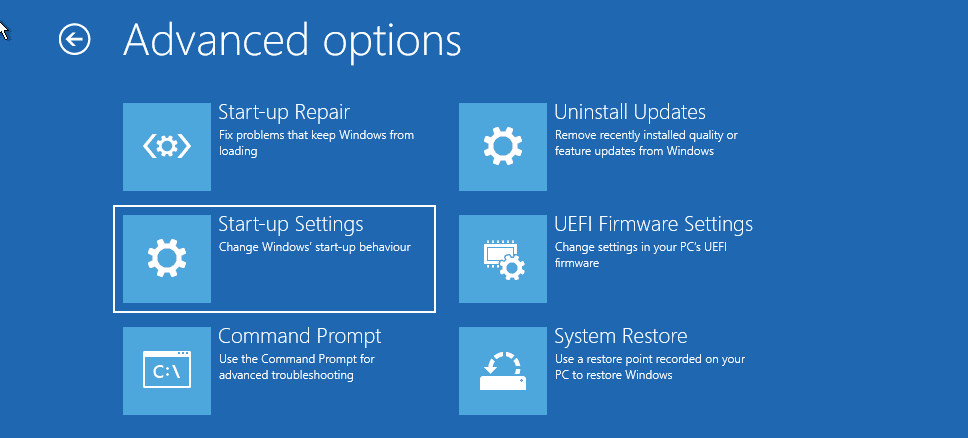
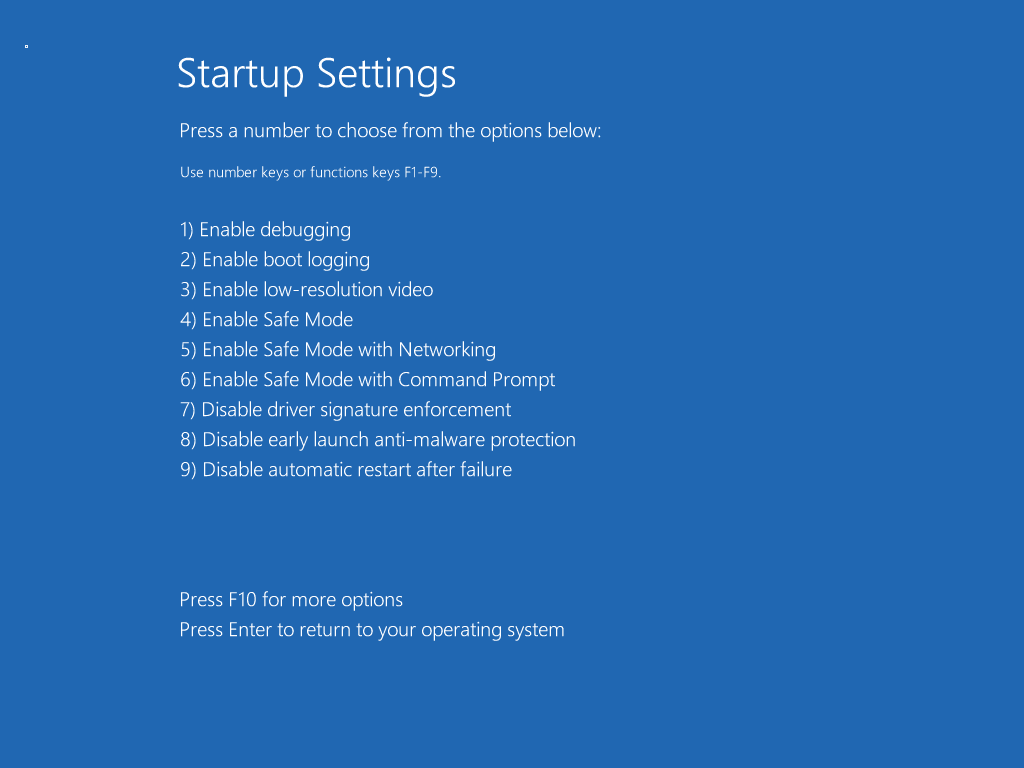
Chcete-li ukončit nouzový režim, restartujte počítač a systém Windows se spustí normálně.
3. Jak spustit systém do nouzového režimu z uzamčené obrazovky
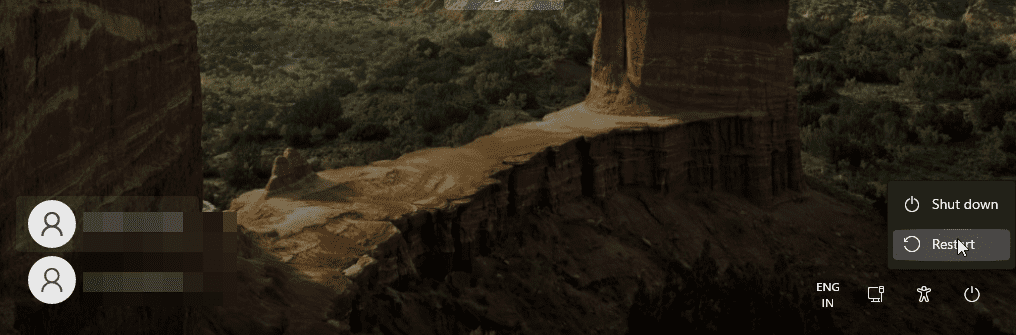
Pokud jste zapomněli heslo systému Windows nebo se nemůžete přihlásit, můžete spustit nouzový režim ze samotné zamykací obrazovky. Jak na to:
Případně to můžete provést také z plochy. Klikněte na Start > Napájení a podržte klávesu Shift a klikněte na Restartovat.
4. Spusťte systém do nouzového režimu pomocí příkazového řádku a WinRE
Kromě výše uvedených kroků můžete pomocí příkazového řádku restartovat počítač s povolenými rozšířenými možnostmi. Jakmile jste ve Windows RE, můžete přejít do Nastavení spouštění a vstoupit do nouzového režimu. Zde je návod, jak na to.
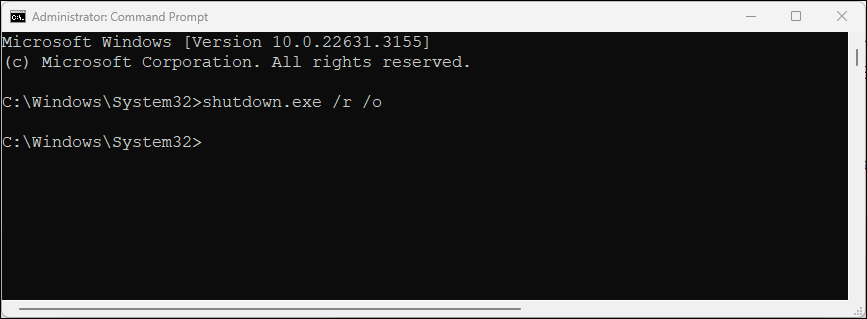
shutdown.exe /r /o
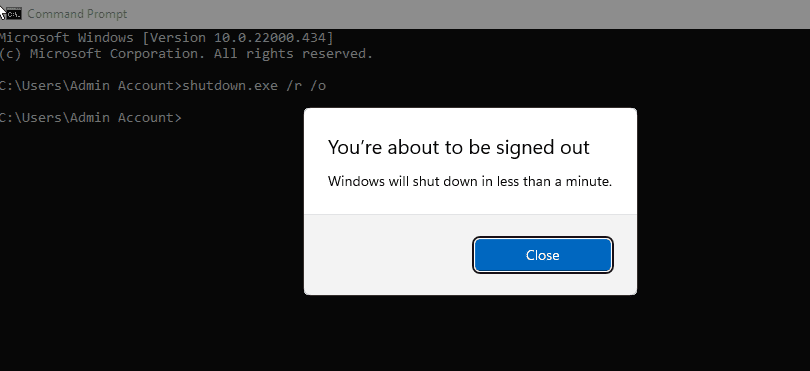
5. Spusťte systém v nouzovém režimu, když se systém Windows nespouští
Pokud se systém Windows nespouští nebo nevidíte přihlašovací obrazovku, můžete stále přistupovat k nouzovému režimu pomocí možnosti pokročilého spouštění spuštěním prostředí Windows Recovery Environment.
I když můžete během procesu spouštění opakovaně stisknout klávesu F8, abyste získali přístup k pokročilým možnostem spouštění, ne vždy to funguje. Místo toho můžete vynutit spuštění systému Windows do prostředí Windows Recovery Environment tak, že během spouštění několikrát úmyslně vynutíte vypnutí počítače.
Po dvou po sobě jdoucích neúspěšných pokusech systém Windows automaticky spustí WinRE a umožní přístup k pokročilým možnostem spouštění. Udělat toto:
6. Proveďte bezpečné spuštění pomocí spouštěcí jednotky USB a příkazového řádku
Pokud váš počítač zaznamenává kritické selhání systému nebo problémy se spouštěním a nelze jej normálně spustit, můžete provést bezpečné spuštění pomocí spouštěcí jednotky USB.
Pokud nemáte instalační médium, podle našeho průvodce vytvořte spouštěcí USB disk pro Windows 11. Jakmile vytvoříte spouštěcí jednotku, pokračujte následujícími kroky:
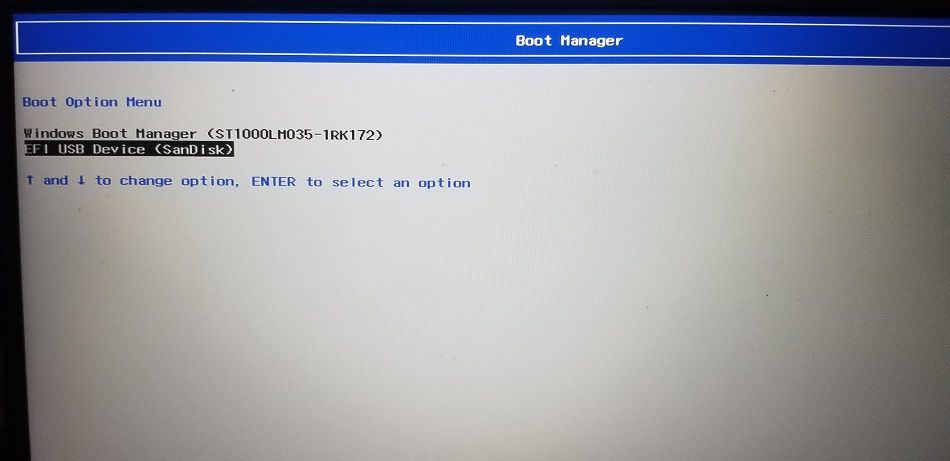
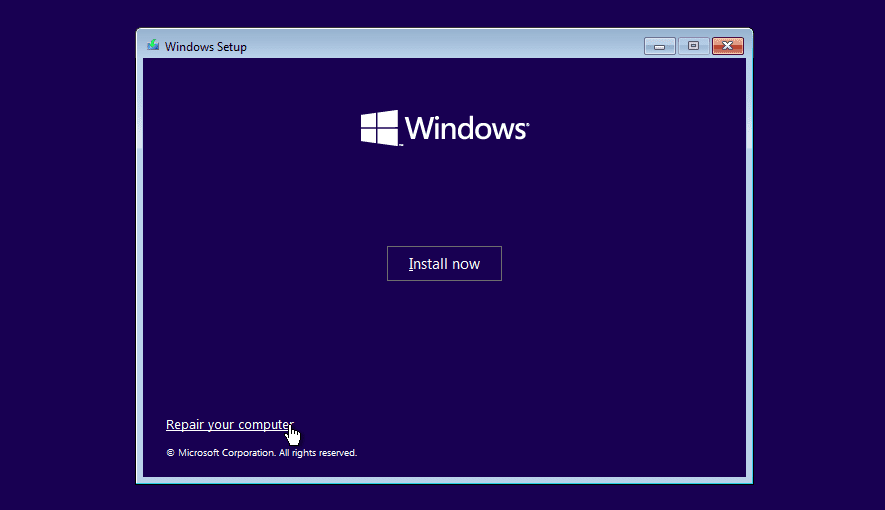
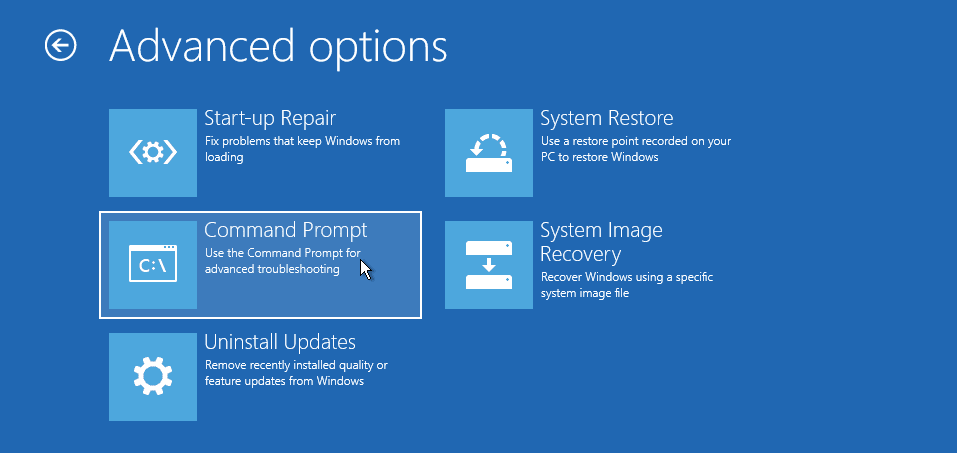
bcdedit /set {default} safeboot minimal
bcdedit /set {default} safeboot network
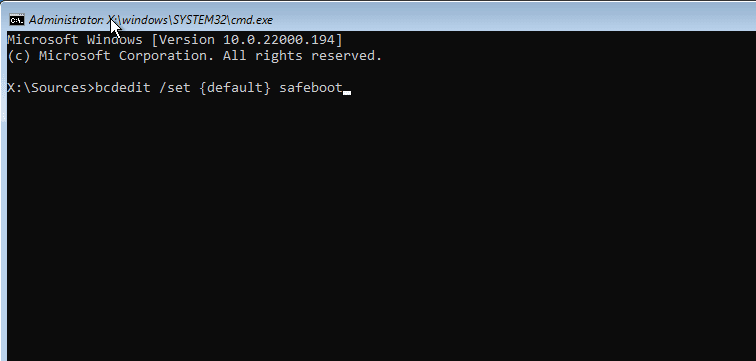
Jak ukončit nouzový režim v systému Windows 11
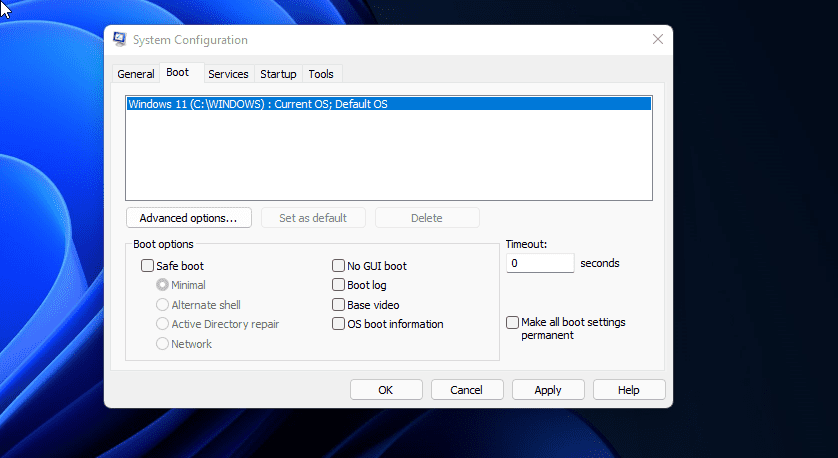
Chcete-li ukončit nouzový režim, restartujte počítač a počkejte, až se normálně restartuje. Pokud se však počítač i nadále spouští do nouzového režimu, nouzový režim ukončíte ručně podle následujících kroků.
Nouzový režim je užitečný diagnostický prostor ve Windows. Umožňuje přístup ke kritickým ovladačům a je ideální pro diagnostiku hardwarových problémů vašeho systému. Pokud však chcete řešit problémy související se softwarem třetích stran, vyzkoušejte čisté spuštění systému Windows. To vám umožní načíst váš systém s minimální sadou ovladačů a spouštěcích aplikací, abyste izolovali příčinu spouštějící konflikt.