Testování prostorového zvuku 5.1 v systému Windows 10
Přestože se zvukové technologie neustále vyvíjejí, mnohé aplikace stále preferují stereo výstup. Pokud váš systém přijímá pouze stereo signál, může být obtížné ověřit, zda prostorový zvuk 5.1 ve Windows 10 funguje správně. Tato technologie sice nabízí vícekanálové audio streamy vysoké kvality, ale některé nekompatibility v rámci systému Windows 10 mohou způsobit, že jeho nastavení a správná funkčnost se jeví jako problematické. V tomto článku si podrobně ukážeme, jak prostorový zvuk 5.1 nakonfigurovat a otestovat.
Co je důležité vědět o testu prostorového zvuku 5.1
- Správně nastavený systém prostorového zvuku 5.1 ve Windows 10 obohacuje zvukový doprovod filmů a her o působivé efekty, které výrazně přispívají k celkové atmosféře.
- Při hraní her s využitím prostorového zvuku 5.1 můžete díky přesnému lokalizování zvuků snadněji odhalit polohu nepřátel a jejich aktivity.
- Pro otestování prostorového zvuku 5.1 ve Windows 10 můžete využít i vestavěné reproduktory vašeho zařízení, stejně jako u předchozích verzí systému.
- Před zahájením samotné konfigurace a testování prostorového zvuku 5.1 je klíčové se ujistit, že váš systém je fyzicky správně zapojen a nastaven.
- Pro dosažení optimální kvality a využití všech dostupných kanálů je nutné správně nakonfigurovat testovací systém prostorového zvuku 5.1, jak je popsáno v tomto článku.
- Uživatelé Windows 10 mohou díky prostorovému zvuku získat bohatší a pohlcující zvukový a mediální zážitek, zejména pokud preferují atmosférické soundtracky.
- Při konfiguraci prostorového zvuku 5.1 se mohou někdy objevit potíže. V takovém případě vám tento článek poskytne kompletní návod, jak postupovat.
Konfigurace prostorového zvuku 5.1 ve Windows 10
Po připojení hardwaru je obvyklé, že z notebooku nebo počítače nejprve získáte pouze stereofonní výstup. Pro aktivaci prostorového zvuku 5.1 ve Windows 10 je potřeba správně nakonfigurovat jednotlivé kanály. Je důležité si uvědomit, že ne všechny integrované zvukové karty jsou schopné zpracovat signál 5.1. Novější stolní počítače s modernějšími základními deskami to obvykle podporují i na základní úrovni, zatímco notebooky často nikoli.
Upozornění: Zkontrolujte, zda vaše zvuková karta podporuje prostorový zvuk 5.1. Dále se ujistěte, že všechny kabely jsou správně zapojeny a že máte nainstalovanou nejnovější verzi ovladače zvukové karty.
Krok 1: Aktualizace ovladačů zvukové karty
Pro zajištění vysoké kvality zvuku je důležité, aby všechny komponenty vašeho audio systému byly aktualizované na nejnovější verzi. To platí i pro ovladače zvukových karet, které najdete ve Správci zařízení. Postup pro aktualizaci ovladačů zvukové karty ve Windows 10 je následující:
1. Stiskněte klávesu Windows a napište „správce zařízení“. Klikněte na „Otevřít“.
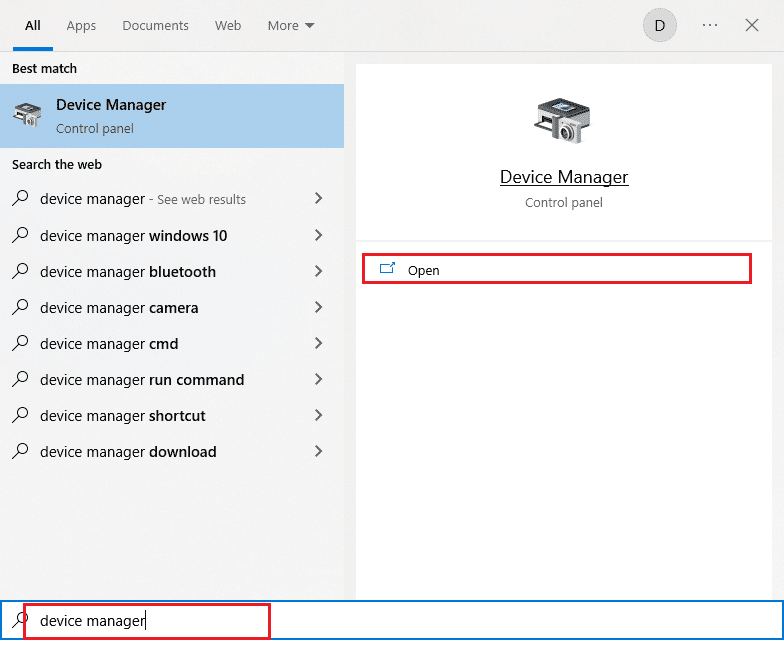
2. Dvojklikem rozbalte položku „Řadiče zvuku, videa a her“.
3. Pravým tlačítkem klikněte na zvukovou kartu, ke které je připojený váš 5.1 systém.
4. Vyberte možnost „Aktualizovat ovladač“.
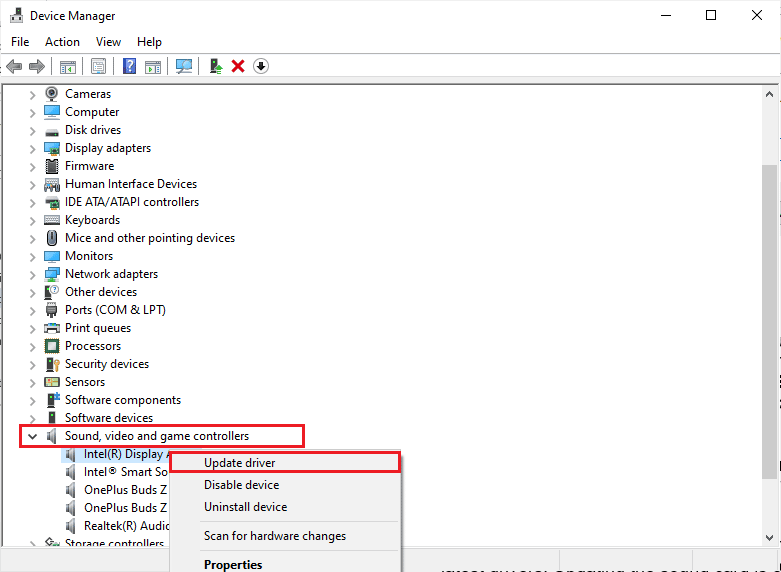
5. Zvolte „Automaticky vyhledávat ovladače“.
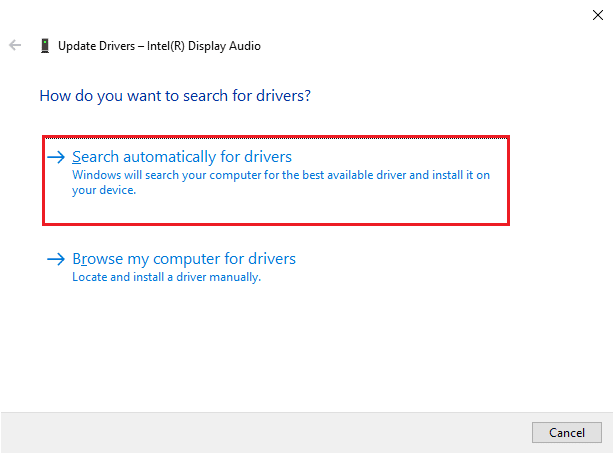
6. Pokud jsou dostupné aktualizace, Windows je automaticky nainstaluje. Po dokončení zavřete Správce zařízení.
Po aktualizaci ovladačů můžete přejít k nastavení prostorového zvuku 5.1 ve Windows 10, jak je popsáno v následující části.
Krok 2: Aktivace prostorového zvuku 5.1 ve Windows 10
Kvalita zvuku integrované zvukové karty ve Windows 10 nemusí být optimální, a většina těchto řešení ve skutečnosti neprodukuje plnohodnotný výstup 5.1. Pro dosažení nejlepší kvality zvuku se doporučuje používat samostatnou zvukovou kartu.
1. Stiskněte klávesu Windows, napište „Spustit“ a klikněte na „Otevřít“.
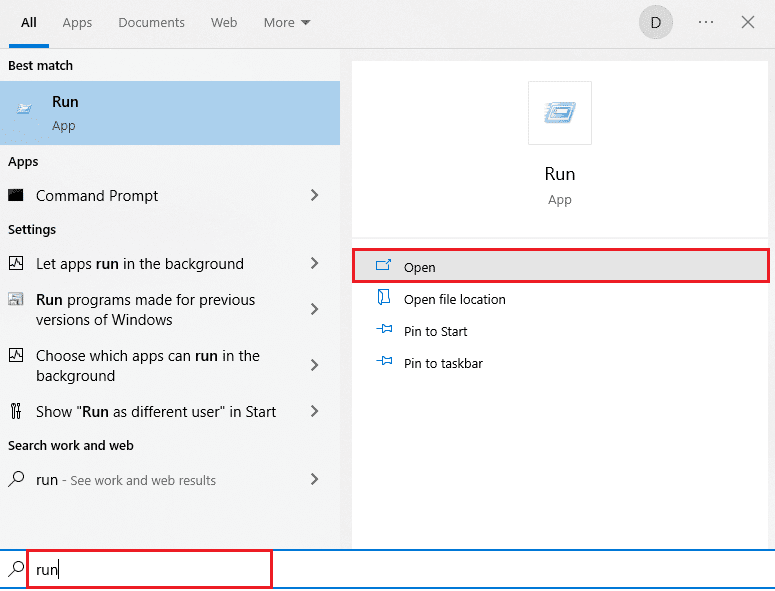
2. Do pole napište „mmsys.cpl“ a stiskněte Enter. Otevře se okno „Zvuk“.
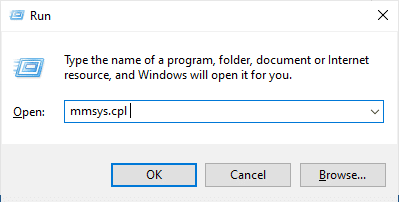
3. Přejděte na záložku „Přehrávání“ a vyberte zařízení pro přehrávání, které bude generovat prostorový zvuk 5.1.
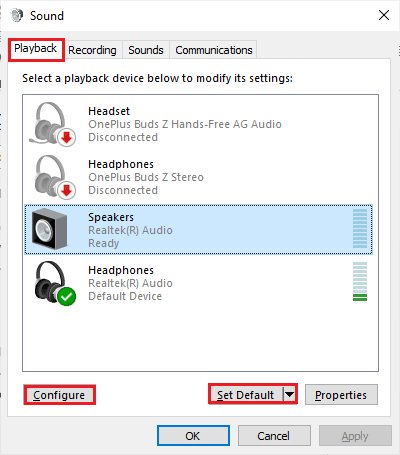
4. Po vybrání zařízení s podporou 5.1 klikněte na „Nastavit výchozí“ a poté na tlačítko „Konfigurovat“.
5. V okně „Nastavení reproduktorů“ vyberte možnost „5.1 Surround“.
Poznámka: Pokud vidíte více položek s 5.1 Surround, zkontrolujte schéma reproduktorů zobrazené vpravo a vyberte tu, která odpovídá vašemu zapojení.
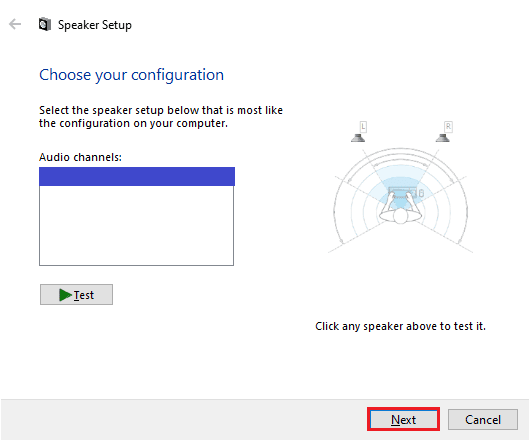
6. Klikněte na „Další“.
Poznámka: Tlačítko „Test“ můžete prozatím ignorovat. Využijete ho až po dokončení konfigurace výstupu.
7. V okně „Nastavení reproduktorů“ zaškrtněte všechna políčka v sekci „Volitelné reproduktory“.
8. Klikněte na „Další“.
Poznámka: Pokud vaše nastavení není kompletní nebo používáte systém bez subwooferu, vypněte ho. Tím zajistíte, že nepřijdete o žádné důležité zvukové informace.
9. Zvolte „Reproduktory s plným rozsahem“.
10. V nabídce „Reproduktory s plným rozsahem“ zaškrtněte „Přední levý a pravý“ a „Prostorové reproduktory (pokud jsou k dispozici)“ a klikněte na „Další“.
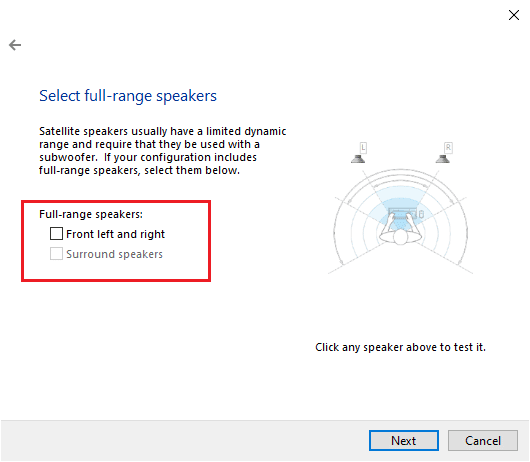
Poznámka: Vzhledem k tomu, že zvuk je rozdělen do více kanálů, většina 5.1 systémů nemá reproduktory s plným rozsahem.
11. Po dokončení konfigurace klepněte na tlačítko „Dokončit“.
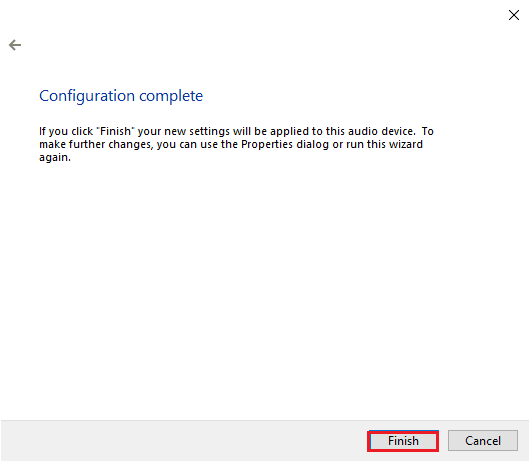
UPOZORNĚNÍ: Pokud máte 5.1 reproduktory, ale po kliknutí na tlačítko Konfigurovat nemůžete vybrat 5.1 Surround, jedná se o problém, kdy se Microsoft snaží prosadit Dolby Atmos a Sonic Surround, což vede k tomu, že uživatelé nemohou používat starší technologie. Tento problém je známý již od vydání Windows 10, ale Microsoft jej zatím neřešil. Zdá se, že 5.1 surround systém je záměrně zastaráván. Mnoho uživatelů hlásí, že jejich 5.1 systém přestal fungovat po aktualizaci z Windows 7 nebo 8 na Windows 10, ale oficiální řešení neexistuje.
Krok 3: Testování prostorového zvuku 5.1
Po konfiguraci 5.1 reproduktorů je čas je otestovat. Postupujte podle následujících kroků:
1. Klikněte pravým tlačítkem na ikonu reproduktorů v pravém dolním rohu obrazovky a vyberte „Zvuky“.
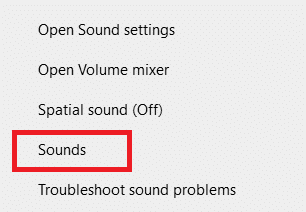
2. Přepněte se na záložku „Přehrávání“ a klikněte pravým tlačítkem na 5.1 reproduktory, které jste konfigurovali.
3. Zvolte možnost „Test“.
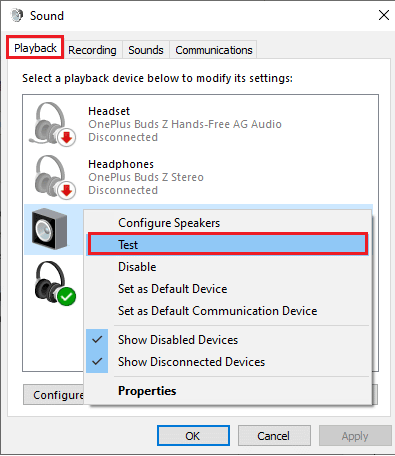
4. Uslyšíte testovací tóny z každého z vašich 5.1 reproduktorů. Použijte tyto zvuky k ověření správné funkčnosti jednotlivých reproduktorů.
UPOZORNĚNÍ: Můžete také kliknout na tlačítko „Konfigurovat“ a následně „Test“. Zobrazí se vizualizace testovaného reproduktoru, což vám pomůže ověřit, zda jsou reproduktory zapojeny do správných pozic.
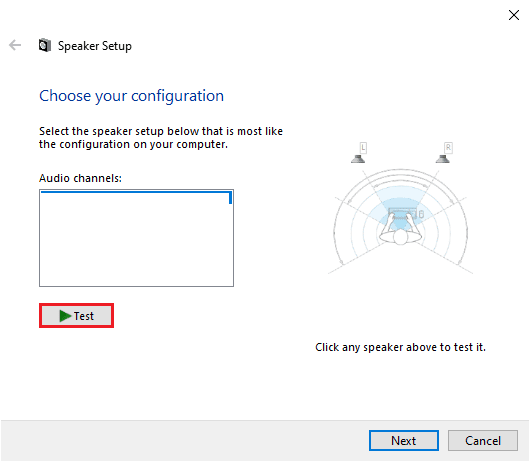
5. Po otestování reproduktorů klikněte pravým tlačítkem na reproduktory a vyberte „Zastavit testování“.
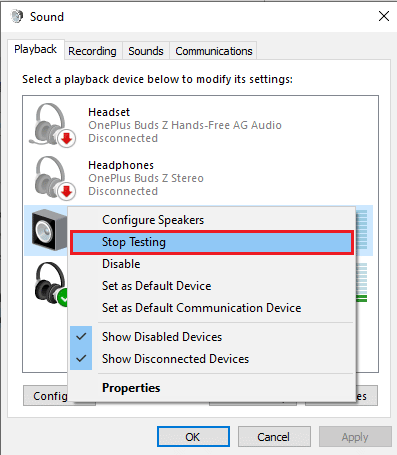
UPOZORNĚNÍ: Pokud se po kliknutí na tlačítko Test zobrazí chyba „Nepodařilo se přehrát testovací tón“, může být problém v konfiguraci prostorového zvuku.
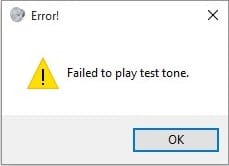
Řešení problémů s testovacím tónem najdete v dalším textu.
Pokud se při testu zobrazí chyba s přehráváním tónu, může pomoci instalace balíčku Windows Media Feature Pack. Verze N (Evropa) a KN (Korea) Windows obsahují pouze základní funkce operačního systému a nemají například Windows Media Player a další související technologie. Proto je potřeba si dodatečně nainstalovat Media feature Pack pro danou verzi. Následující kroky vám pomohou:
1. Nejprve si ověřte, zda používáte verzi N nebo KN systému Windows. Stiskněte klávesy Windows + I pro otevření Nastavení.
2. Zvolte „Systém“.
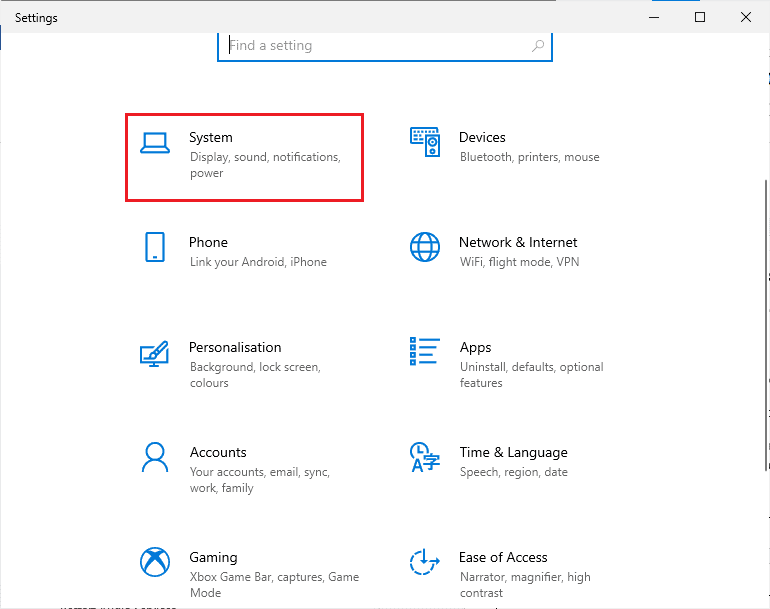
3. Přejděte dolů a v sekci „Specifikace systému Windows“ zkontrolujte verzi. Pokud je v názvu uvedeno „N“ nebo „KN“, musíte nainstalovat Windows Media Feature Pack.
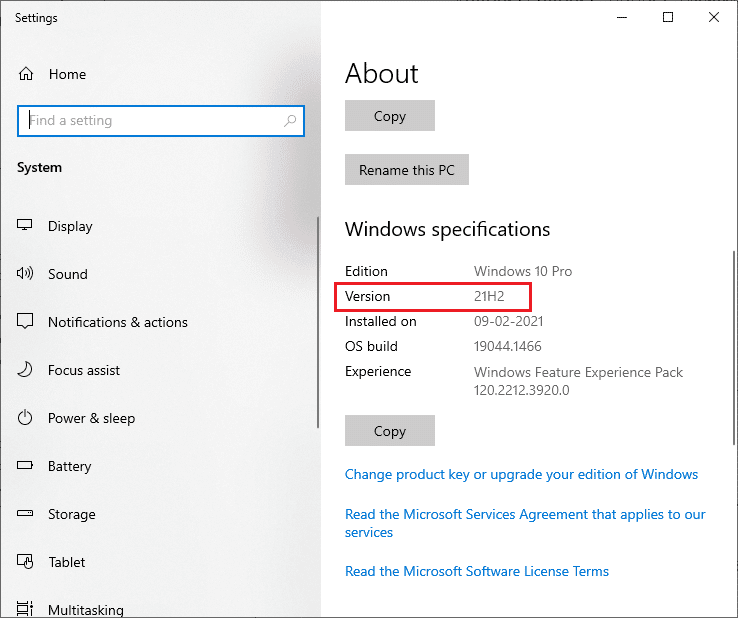
4. Přejděte na oficiální stránku Windows Media Feature Pack.
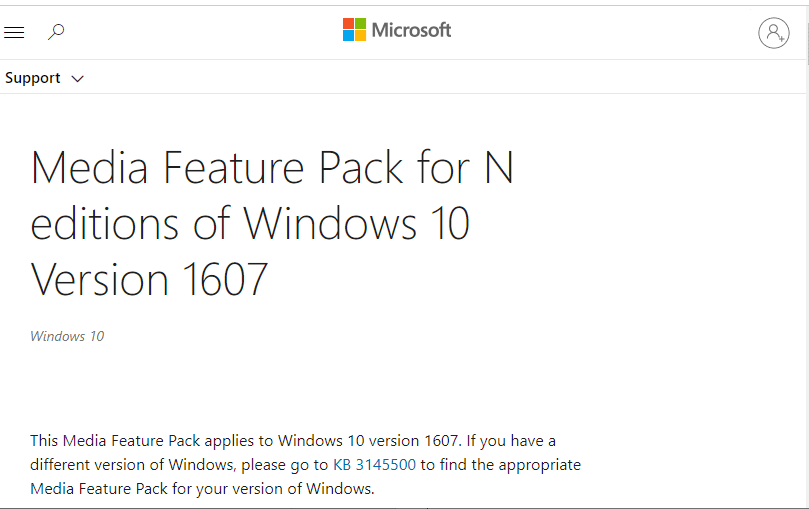
5. Na stránce vyhledejte odkaz pro stažení a stáhněte si instalační soubor balíčku.
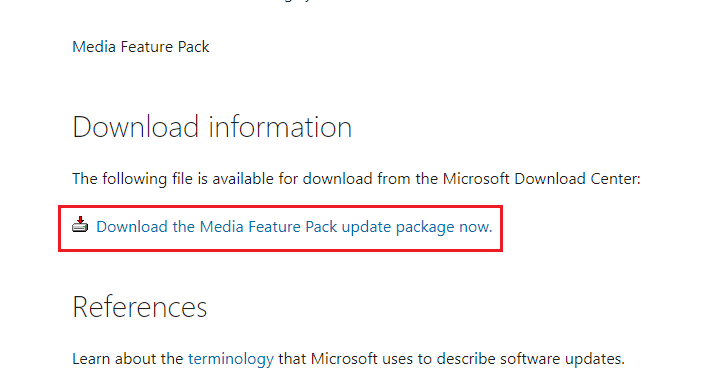
6. Spusťte instalační program a přidejte balíček do svého Windows. Nyní otestujte, zda se již chyba s testovacím tónem neobjevuje.
Tip pro pokročilé uživatele: Další testy zvuku
Pokud máte jistotu, že jsou reproduktory správně zapojeny a zvuk vychází z požadovaných míst, můžete provést hloubkové testování. Níže najdete sadu testů, které vám umožní ověřit funkčnost basů, výšek, středů a subwooferu vašich reproduktorů. Tyto testy není nutné stahovat, lze je přehrát online. Podrobný test si můžete udělat podle videa o testu zvuku Dolby Atmos. Pokud se chcete dozvědět více o optimalizaci herního a streamovacího zvuku, prozkoumejte uvedené odkazy pro vylepšení Dolby zvuku.
POZNÁMKA: Kvalita zvuku závisí na použitém dekodéru. YouTube a většina služeb pro sdílení videa nepodporují formáty DTS ani Dolby Digital. Pokud váš reproduktor podporuje výstup Dolby Digital nebo DTS, otestujte ho s DVD nebo jinými médii, která jsou v těchto formátech kódována.
Níže jsou uvedeny odkazy, kde si můžete stáhnout ukázkové testy prostorového zvuku 5.1.
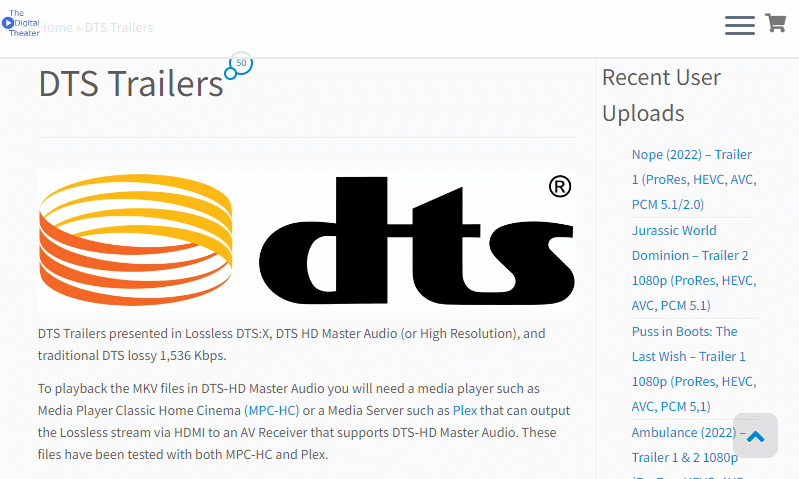
***
Doufáme, že vám tento návod pomohl provést test prostorového zvuku 5.1 na vašem zařízení s Windows 10. Neváhejte se na nás obrátit se svými dotazy a návrhy v sekci komentářů níže.