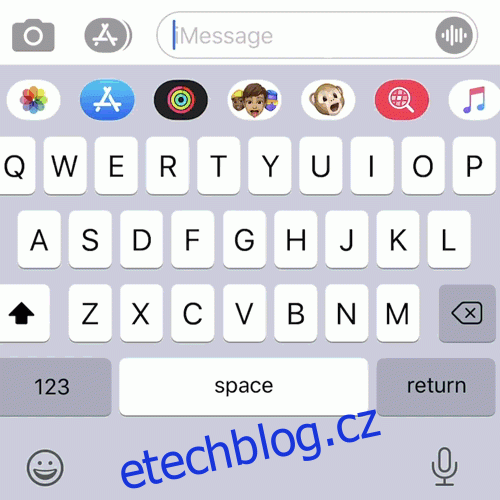Věděli jste, že nyní můžete na klávesnici iPhonu nebo iPadu psát přejetím prstem? Tato funkce je ve výchozím nastavení povolena, ale pokud jste ji ještě nevyzkoušeli, zkuste to! Možná budete překvapeni, jak snáze (a rychleji) vám umožňuje psát.
Podívejme se na QuickPath, vymyšlené jméno Applu pro jeho verzi klávesnic, které vlastníci Androidu používají již více než deset let. Někteří lidé tomu mohou říkat psaní tahem nebo psaní snímku – je to všechno totéž.
Table of Contents
Proč se obtěžovat?
Apple poprvé povolil klávesnice třetích stran v App Store s vydáním iOS 8 v roce 2014. Klávesnice pro psaní prstem byly k dispozici od samého začátku, takže majitelé iPhonů a iPadů mohli tento styl psaní používat téměř deset let .
S příchodem iOS 13 a iPadOS 13 Apple konečně přidal tuto funkci do své nativní iOS klávesnice. Tato funkce je aktivována, jakmile upgradujete na iOS 13.
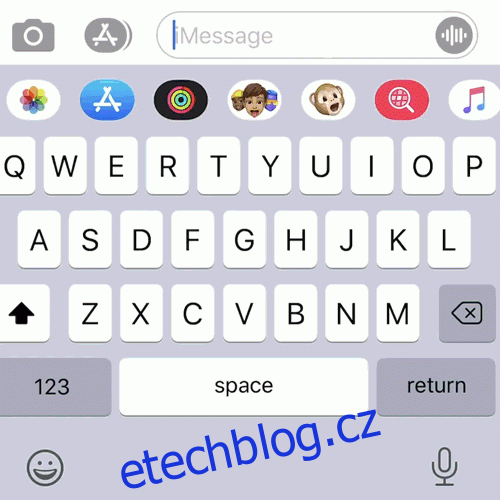
Při psaní přejetím nemusíte mezi stisky kláves zvedat prst z klávesnice. Je to zvláště užitečné, když píšete jednou rukou. Je také obvykle rychlejší než psaní oběma rukama kvůli mnohem vyšší chybovosti při používání palců.
Lidé dávají přednost psaní různými způsoby. Psaní přejetím je v praxi docela pěkné, ale možná se budete muset vrátit a opravit to, co přejedete.
Vyzkoušejte to a uvidíte, čemu dáváte přednost. Pěkné na tom je, že nyní můžete používat oba způsoby psaní a přepínat tam a zpět, jak často chcete.
Jak psát přejetím na vašem iPhone
Používání QuickPath může vyžadovat určitý cvik, ale jakmile se dostanete do tempa, je velmi intuitivní. Chcete-li začít, uchopte svůj iPhone a zadejte několik jednoduchých slov nebo vět.
Řekněme, že chcete zadat slovo „iPhone“. Položte prst na „I“ a poté přejeďte na „P“, „H“ a na zbývající písmena v pořadí, aniž byste zvedli prst z obrazovky. Až budete hotovi, vaše zařízení by mělo díky automatickým opravám také psát velké písmeno „P“.
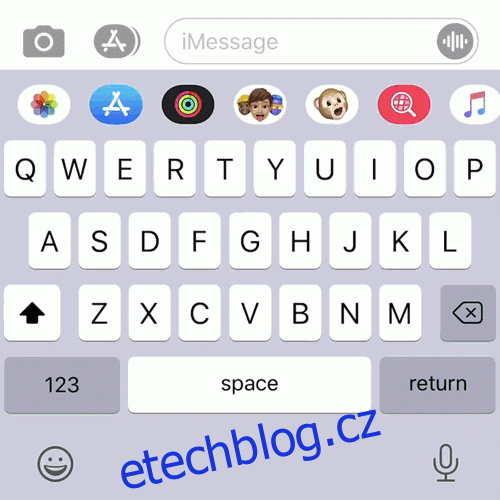
Když budete psát přejetím prstem, vytvoříte vzor, který vaše zařízení rozpozná a na který se bude v budoucnu spoléhat. Chcete-li to vyzkoušet, zadejte znovu „iPhone“, ale tentokrát to udělejte mnohem rychleji. Nemusíte se pozastavovat u žádných písmen; jdi tak rychle, jak chceš.
Po každém slovu za vás iOS vloží mezeru, takže můžete pokračovat v přejíždění dalšího slova.
Jak používat přejetí k psaní na iPadu
QuickPath nelze ve výchozím nastavení používat na klávesnici iPadu s plnou šířkou. Tažení prstem přes celou šířku iPadu by každopádně nebylo příliš pohodlné. QuickPath však můžete použít, pokud povolíte miniaturní plovoucí klávesnici iPadu, kterou můžete přetažením přemístit.
Chcete-li to provést, stáhněte dovnitř (jako byste přibližovali) výchozí klávesnici iPadu s plnou šířkou. Uvidíte menší klávesnici, kterou můžete přetáhnout po obrazovce a přejížděním psát.
Chcete-li se vrátit k větší klávesnici, stačí stisknout menší klávesnici směrem ven (jako byste oddalovali).
Slova s dvojitými písmeny
Když používáte QuickPath, považujete dvojitá písmena (jako dvě P v „Apple“ nebo dvě T v „Letter“) za jedno písmeno. Chcete-li například přejetím prstem napsat „Apple“, začnete na „A“, přejeďte na „P“ a poté přeskočte na „L“ a dokončete „E“.
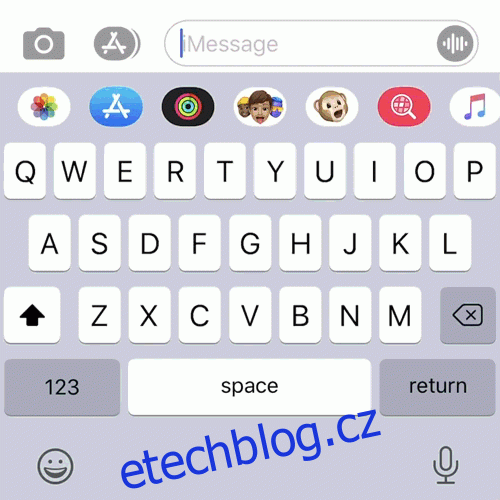
Prediktivní jádro v srdci QuickPath přidává další písmeno (ve většině případů). „Too“ je zřejmá výjimka; QuickPath místo toho často používá „to“. Je to však závislé na kontextu, takže se často opraví, když budete pokračovat v psaní.
Pokud například napíšete „to bolí“ a vaše další slovo je „hodně“, iOS místo toho použije „příliš“ a opraví celou větu. Pokud je vaše další slovo „procházka“, neprovádí se žádná oprava.
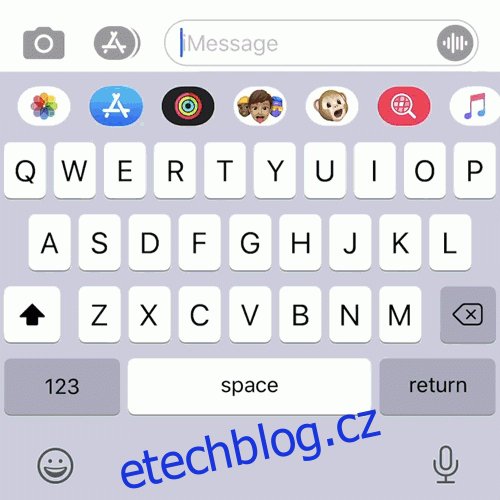
Většinu času byste měli být schopni psát přirozeně a důvěřovat svému zařízení, že to udělá správně.
Co když QuickPath dostane slovo špatně?
Pokud očekáváte, že QuickPath bude mít nějaké slovo špatně, můžete se kdykoli po jeho napsání zastavit a podívat se na pole s návrhy QuickType (tři navrhovaná slova, která se zobrazují nad klávesnicí podle toho, co si váš telefon myslí, že máte na mysli).
Obvykle se správné slovo objeví v poli QuickType. Chcete-li však slovo vypnout, stačí na něj klepnout. Váš iPhone se bude učit z oprav, které provedete, takže (doufejme) byste jich v budoucnu neměli dělat tolik.
Kontext má největší vliv na to, jaké slovo váš iPhone v tomto případě zvolí. Když například napíšu „swiping“, moje zařízení to opraví na „sweeping“, pravděpodobně proto, že je to běžnější slovo. Se slovem „zametání“ je také spojen emotikon, který by také mohl ovlivnit výběr.
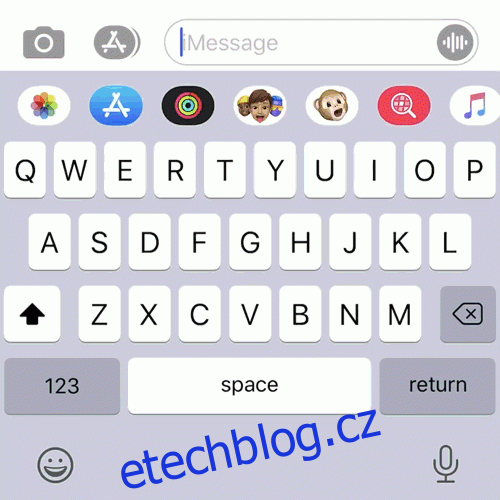
Jak získat přístup k číslům, interpunkci a symbolům
Jedna věc, která vás může zpomalit, když odjíždíte rychlostí blesku, je interpunkce. Naštěstí existuje rychlý způsob, jak vybrat čísla, interpunkční znaménka a některé běžné symboly.
Jednoduše klepněte a podržte tlačítko „123“ pro přepnutí do zobrazení symbolů a poté přejeďte prstem na číslo, symbol nebo interpunkční znaménko, které chcete použít. Uvolněte přes něj prst a objeví se v textovém poli. Klávesnice se poté přepne zpět do běžného režimu psaní, abyste mohli pokračovat ve zprávě.
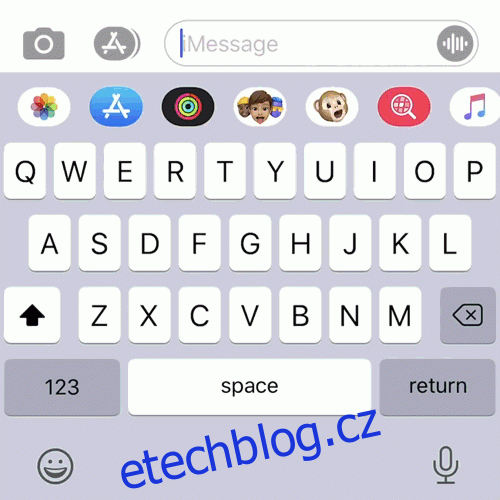
Při použití této metody můžete stále přistupovat k symbolům dlouhého stisknutí (např. º pod klávesou 0). Chcete-li to provést, podržte kurzor nad klávesou na sekundu. Bohužel, pokud potřebujete jeden z obskurnějších symbolů na druhé stránce, budete muset zvednout prst.
Jak vybrat Emoji
Výběr emotikonu může být při přejíždění v QuickPath tahem. Zpomaluje však také pravidelné psaní. Nejlepším řešením je zadat název emotikonu, který chcete použít. Měl by se objevit v poli QuickType nad klávesnicí.
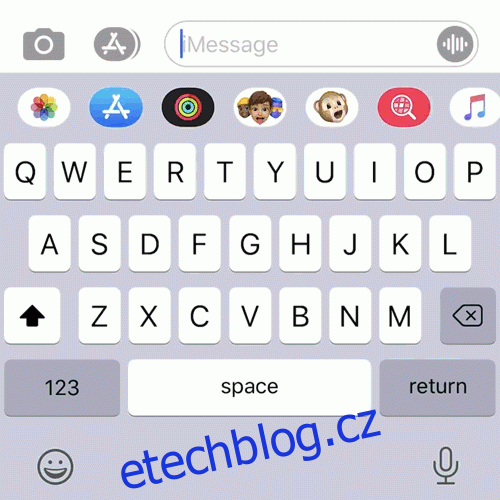
Klepněte na emotikon a nahradí poslední slovo, které jste napsali. Tento tip můžete použít i při pravidelném psaní. Je to mnohem rychlejší než procházení a hledání konkrétního emotikonu. Možná budete muset trochu experimentovat, abyste našli správný popis emotikonu, který chcete.
Swipe klávesnice třetích stran
Swipe klávesnice třetích stran pro iOS existují již téměř deset let. A mnoho z nich (Swype, SwiftKey od Microsoftu a Gboard od Googlu) bylo pro Android k dispozici již dříve. Před vydáním iOS 13 jste museli použít možnost třetí strany pro psaní prstem na zařízení Apple.
Nyní, když je tato funkce k dispozici v iOS nativně, není velký důvod používat k psaní přejetím klávesnici třetí strany. Dalším důvodem, proč ji nepoužívat, je soukromí, protože mnoho klávesnic třetích stran vyžaduje „plný přístup“, aby poskytly celou škálu funkcí.
„Plný přístup“ znamená, že klávesnice může vidět, co píšete, na rozdíl od pouhé registrace ekvivalentních úhozů na systémové klávesnici. To umožňuje vývojáři klávesnice dělat věci, jako je implementace vlastního slovníku nebo funkce vyhledávače.
Pokud máte nainstalovanou klávesnici GIF, potřebuje také úplný přístup k vyhledávání GIF.
Problém s plným přístupem je, že musíte vzít na vědomí vývojáře, že to, co napíšete, nebude shromažďováno, ukládáno ani používáno žádným způsobem. Když jsou dva z těchto vývojářů Google a Microsoft, je pochopitelné, proč byste mohli váhat, než jim takový přístup povolíte.
Microsoft nyní vlastní SwiftKey, což je asi nejznámější swipovací klávesnice. Nyní je k dispozici zdarma na všech platformách. Pokus Google je Gboard, který obsahuje vestavěné vyhledávání Google, překladatelské služby a několik docela úžasných témat. Další možností je Fleksy, který se zaměřuje na hrubou rychlost.
Vypněte Slide to Type
Pokud nechcete používat QuickPath, pravděpodobně na něj nikdy nenarazíte, i když je povolený. Pokud ji chcete vypnout, přejděte do Nastavení > Obecné > Klávesnice a deaktivujte možnost „Slide to Type“.
QuickPath nebyl jediným novým vylepšením psaní, které Apple představil s iOS 13. Nezapomeňte se podívat na celou řadu gest pro úpravu textu, která jsou nyní k dispozici na vašem iPhonu nebo iPadu, a zapůsobte na své přátele (nebo se prostě staňte lepšími písaři).