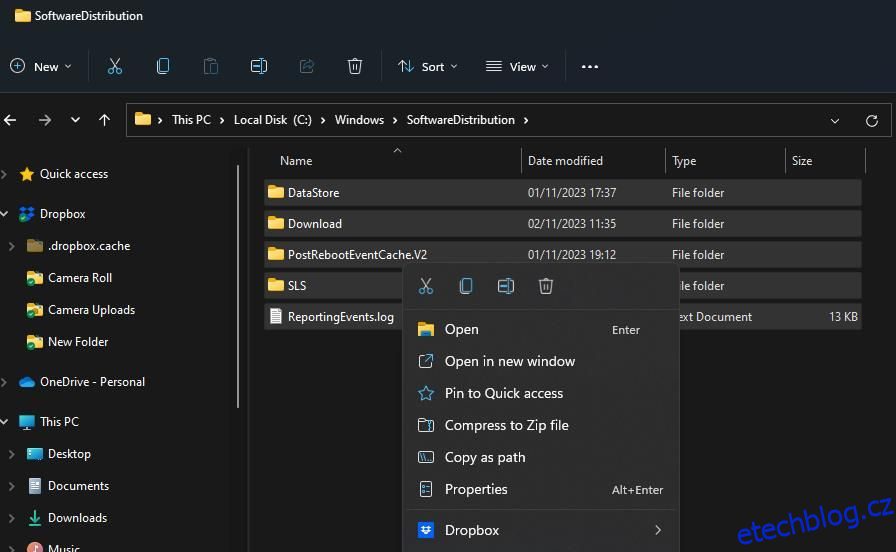Uživatelé často hlásí chyby aktualizace Windows 11 na fórech podpory. Aktualizace se kvůli takovým chybám neinstalují. Chyby aktualizace můžete často opravit resetováním složek catroot 2 a Windows SoftwareDistribution, jak je popsáno níže.
Table of Contents
Co jsou složky SoftwareDistribution a Catroot2?
Složka SoftwareDistribution je adresář, ve kterém jsou uloženy soubory potřebné pro instalaci aktualizací Windows na PC. Je to dočasné úložiště aktualizačních souborů. Složka SoftwareDistribution je tedy důležitou součástí pro aktualizaci systému Windows.
Catroot 2 je složka, která ukládá data podpisů pro aktualizace Windows 11. Toto jsou soubory, které služba Cryptographic potřebuje pro ověření aktualizací.
Obě složky obsahují soubory potřebné pro instalaci aktualizací systému Windows. Problémy s instalací aktualizace systému Windows mohou nastat kvůli poškozeným datům v těchto složkách. Tyto chyby se obvykle objevují v Nastavení s proměnnými kódy, jako je 0x800f0922, když uživatelé ručně vyberou kontrolu a instalaci aktualizací.
Resetování těchto složek je proto metodou odstraňování problémů pro řešení problémů s instalací aktualizace Windows 11. Resetováním složek SoftwareDistribution a Catroot2 se odstraní poškozená data, která mohou obsahovat, čímž dojde k jejich opětovnému vytvoření. Tyto složky můžete obnovit odstraněním jejich obsahu nebo přejmenováním.
Jak resetovat složky SoftwareDistribution a Catroot2 vymazáním jejich obsahu
Tato metoda resetování složek SoftwareDistribution a Catroot2 zahrnuje ruční vymazání dat v nich pomocí Průzkumníka souborů. Je také nutné zakázat a znovu povolit určité služby prostřednictvím příkazového řádku, aby bylo zajištěno, že v nich nevyužívají soubory. Odstraňte soubory ve složkách SoftwareDistribution a Catroot2 následovně:
net stop bitsnet stop wuauserv
net stop cryptsvc
net stop msiserver
C:\Windows\SoftwareDistribution
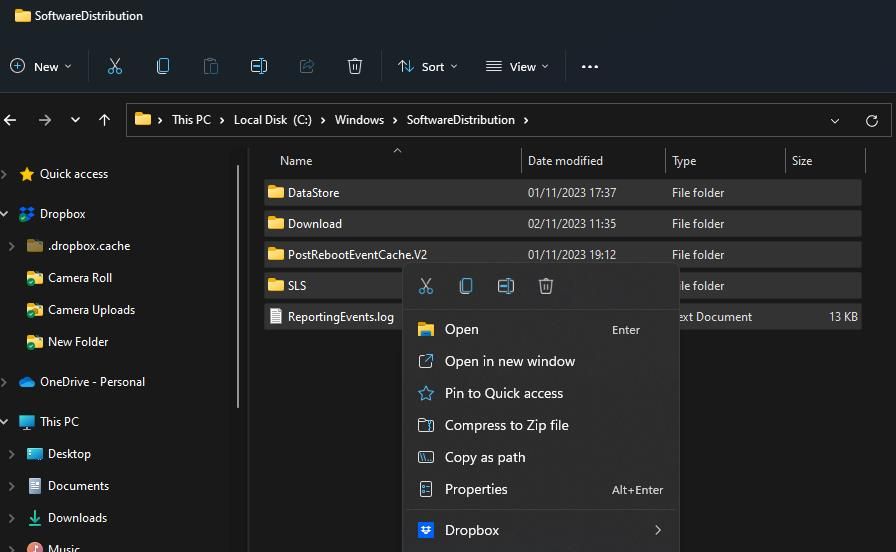
C:\Windows\System32\catroot2
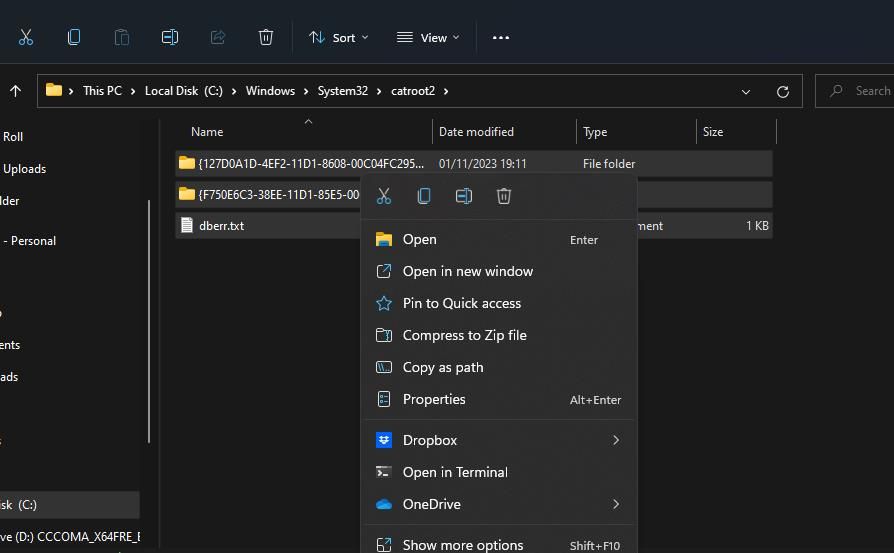
net start bitsnet start wuauserv
net start cryptSvc
net start msiserver
Jak resetovat složky SoftwareDistribution a Catroot2 jejich přejmenováním
Přejmenování adresářů SoftwareDistribution a Catroot2 je alternativní metodou pro resetování těchto složek. Windows tyto složky znovu vytvoří poté, co je přejmenujete. Složky SoftwareDistribution a catroot2 můžete přejmenovat pomocí příkazového řádku takto:
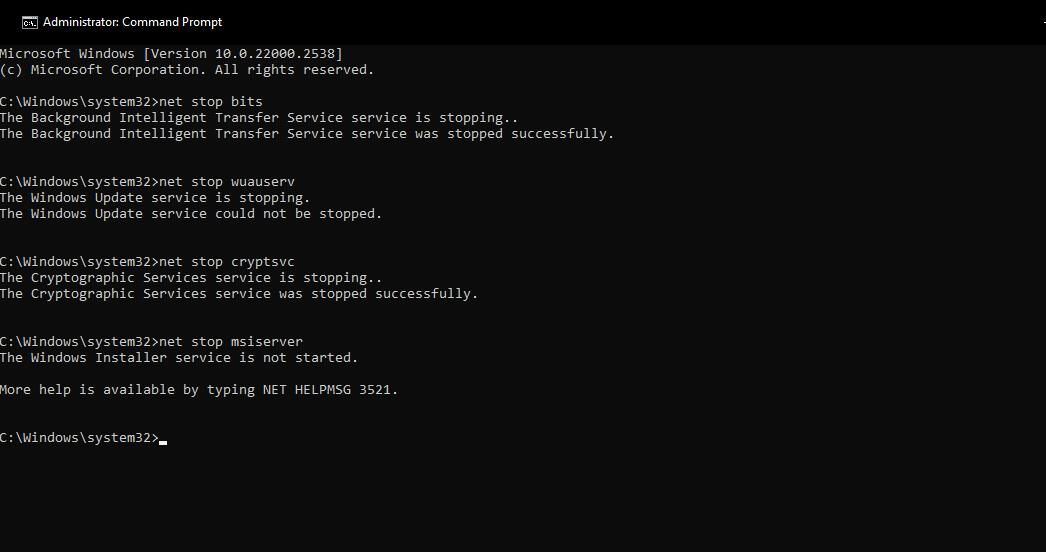
ren %systemroot%\softwaredistribution softwaredistribution.bak
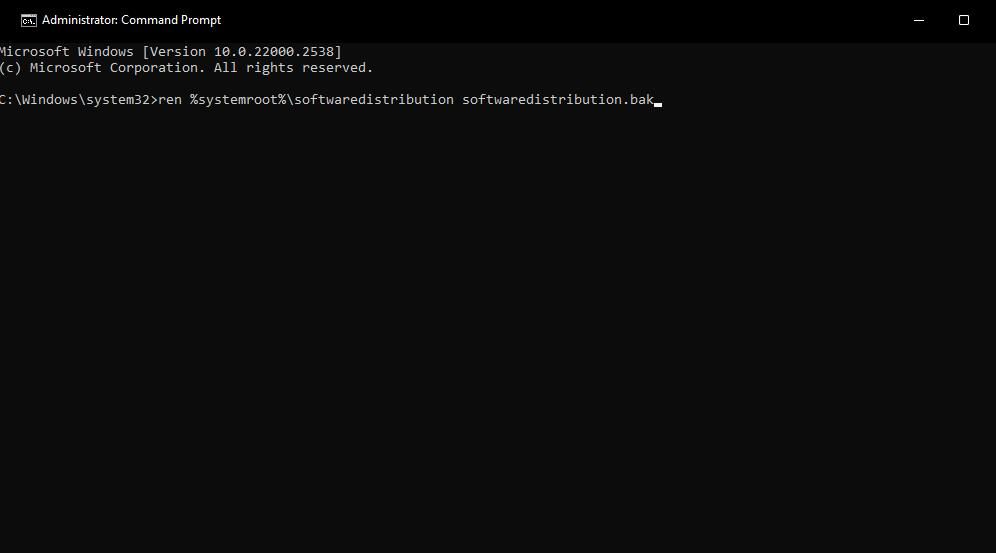
ren %systemroot%\system32\catroot2 catroot2.bak
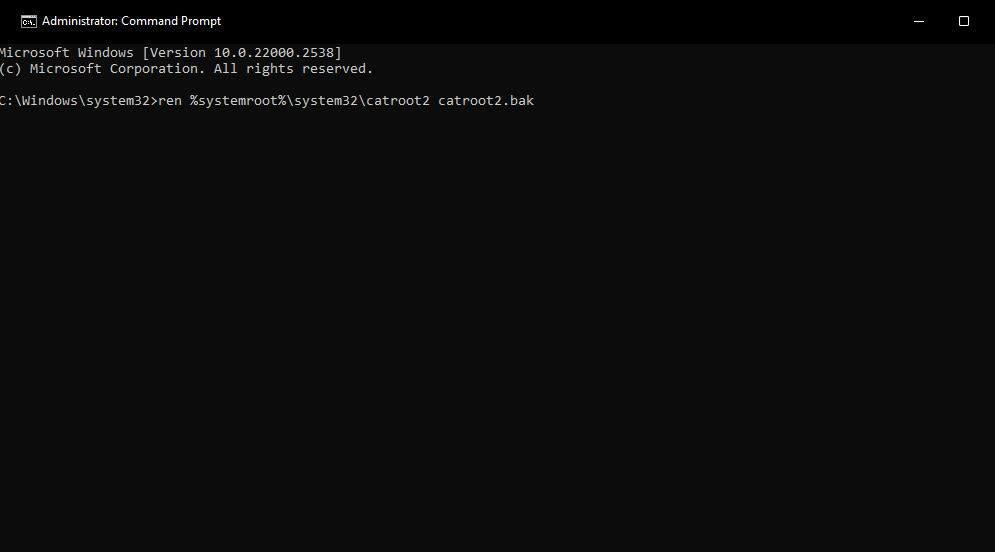
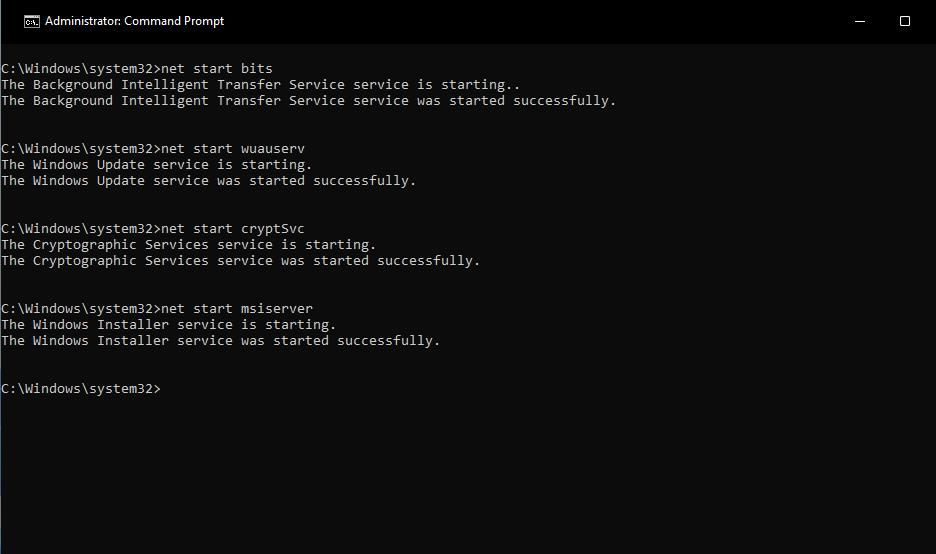
Jak resetovat složky SoftwareDistribution a Catroot2 pomocí FixWin 11
FixWin 11 je jedním z nejlepších volně dostupných nástrojů pro opravy systému Windows, který zahrnuje možnosti řešení problémů. Mezi nimi jsou dvě možnosti pro resetování složek catroot2 a SoftwareDistribution. Takto můžete vybrat tyto možnosti rychlé opravy v FixWin 11:
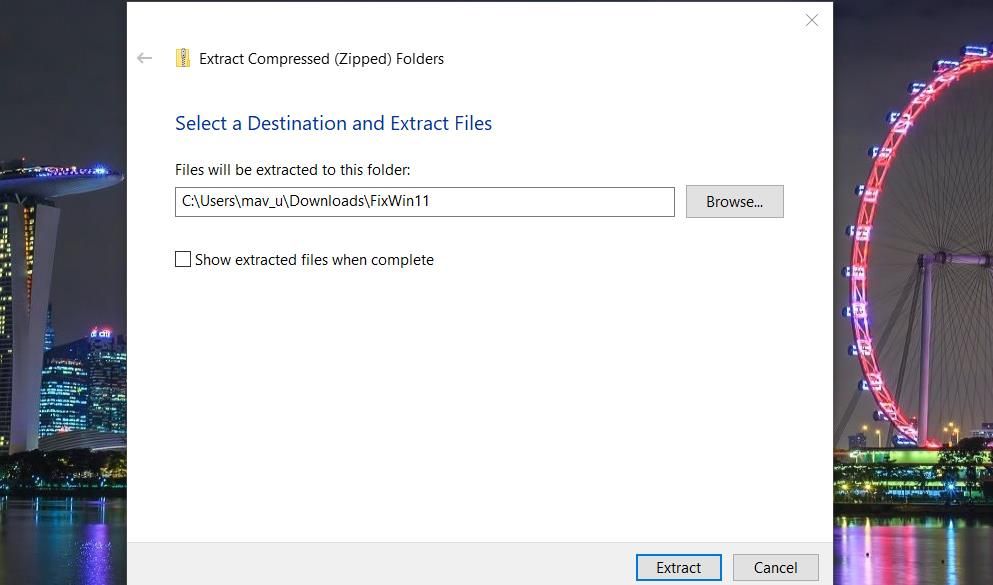
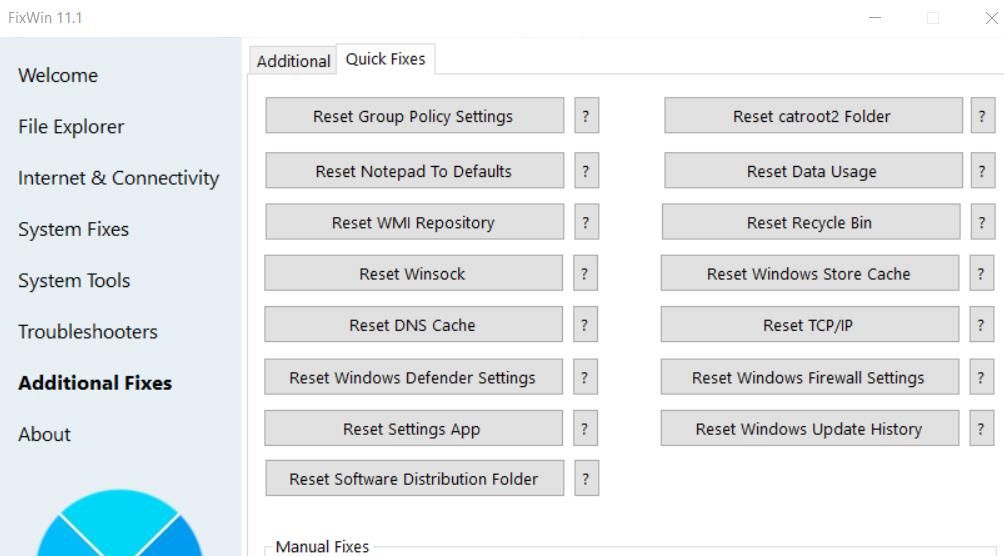
Opravte problémy se službou Windows Update resetováním složek SoftwareDistribution a Catroot2
Je důležité vyřešit problémy s aktualizacemi, když nastanou, aby byl systém Windows stále aktuální. Resetování složek catroo2 a SoftwareDistribution je jednou z nejúčinnějších metod odstraňování problémů pro opravu chyb aktualizací systému Windows.
Zkuste to tedy udělat vždy, když potřebujete opravit chybový kód zobrazený na kartě Windows Update v Nastavení.