Obnovení operačního systému Windows je často efektivní a rychlé řešení pro nenadálé potíže. Podobný postup funguje i u většiny ostatních zařízení. Pokud máte problémy s připojením k WiFi síti, restartujte router. Když mobilní telefon nereaguje, proveďte jeho restart. Avšak ne vždy je restart počítače řešením, obzvláště když selže specifická komponenta. Pokud například zvuk přestane fungovat, restart nemusí nutně pomoci. V takových případech se nabízí možnost restartovat přímo ovladač, který může být příčinou problému. Následující návod vám ukáže, jak provést restart ovladače v systému Windows 10.
UPOZORNĚNÍ: Na konci tohoto článku naleznete video tutoriál, který celý proces vizuálně demonstruje.
Spuštění nástroje pro řešení problémů
I když je restartování ovladače ve Windows 10 poměrně jednoduché, doporučuje se nejprve vyzkoušet vestavěné nástroje pro řešení problémů, které operační systém nabízí. Tyto nástroje mohou v rámci procesu diagnostiky automaticky restartovat ovladač.
Pokud automatické řešení problémů nezabere, můžete ovladač restartovat manuálně.
Identifikace problémového ovladače
Před samotným restartem je nezbytné identifikovat ovladač, který způsobuje potíže. Například, pokud máte problémy s hrami a nízkým počtem snímků za sekundu (FPS), měli byste restartovat ovladač grafické karty (GPU), nikoliv ovladač displeje. Naopak, při potížích s Bluetooth zařízeními je důležité rozlišovat mezi obecným ovladačem Bluetooth pro Windows 10 a konkrétním ovladačem pro dané zařízení.
Krok za krokem: Restart ovladače
Otevřete „Správce zařízení“ s administrátorskými právy. Můžete ho najít pomocí vyhledávání ve Windows, kliknout na něj pravým tlačítkem myši a z kontextového menu zvolit „Spustit jako správce“.
V okně „Správce zařízení“ najděte kategorii zařízení, pro které chcete ovladač restartovat. Například, pro ovladač Bluetooth rozbalte sekci „Zařízení Bluetooth“. Tímto způsobem snadno identifikujete správný ovladač.
Zobrazí se vám dlouhý seznam nainstalovaných ovladačů zařízení. Mezi nimi je i ovladač Bluetooth. Možností je i odinstalovat zařízení a nechat jej znovu nainstalovat. Pokud chcete restartovat pouze ovladač, ten co zprostředkovává funkcionalitu Bluetooth ve vašem systému může mít název „Intel(R) Wireless Bluetooth(R)“.
Klikněte na daný ovladač pravým tlačítkem a vyberte „Zakázat zařízení“. Zobrazí se upozornění, že deaktivací zařízení se znemožní jeho další fungování. Potvrďte upozornění a zařízení bude deaktivováno. Poté restartujte počítač.
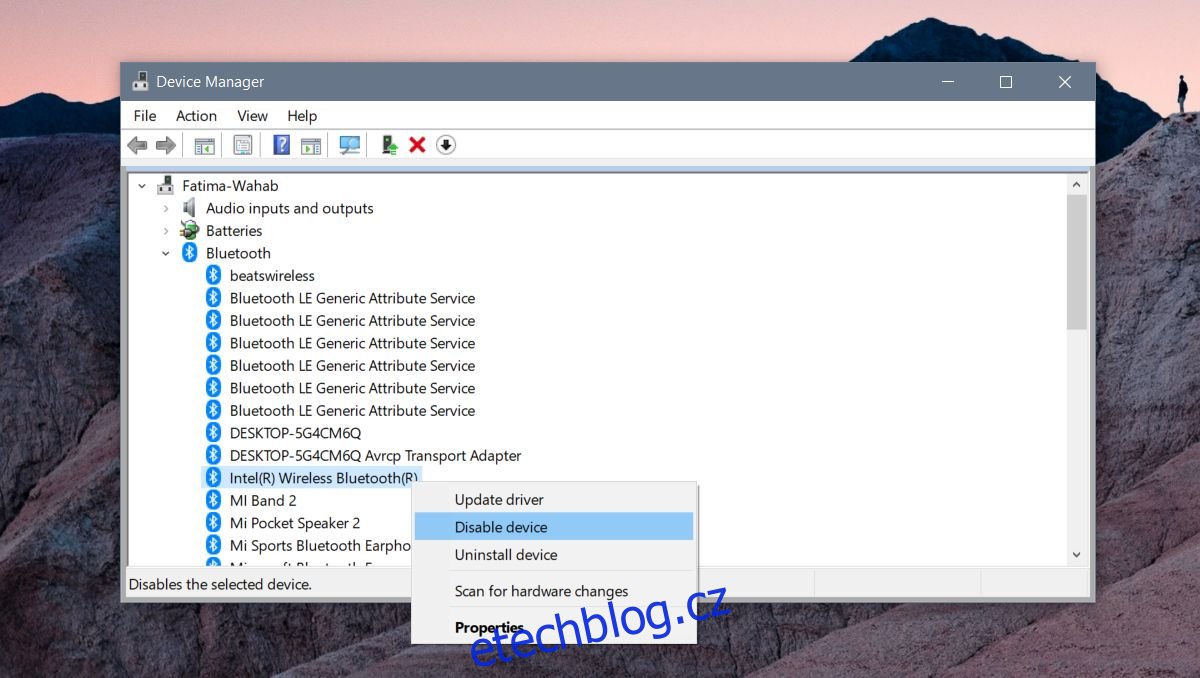
Po restartu se opět vraťte do „Správce zařízení“ a znovu ovladač povolte. Rozbalte příslušnou sekci zařízení, vyhledejte ovladač, který jste deaktivovali, a klikněte na něj pravým tlačítkem. Zvolte „Povolit zařízení“ pro jeho opětovnou aktivaci.
Pokud tento postup nevyřeší problémy se zařízením typu „plug & play“, můžete ovladač odinstalovat, zařízení fyzicky odpojit a znovu připojit. Windows 10 by měly při detekci zařízení automaticky nainstalovat ovladač, což může vyřešit případné problémy.
Alternativně, pokud restart ani přeinstalace ovladače nepomohou, je vhodné zkontrolovat, zda není k dispozici aktualizace ovladače, nebo naopak, zda nedávná aktualizace ovladače nezpůsobila selhání zařízení. V takovém případě doporučujeme ovladač vrátit k předchozí verzi a zamezit Windows 10 v automatické aktualizaci ovladačů.