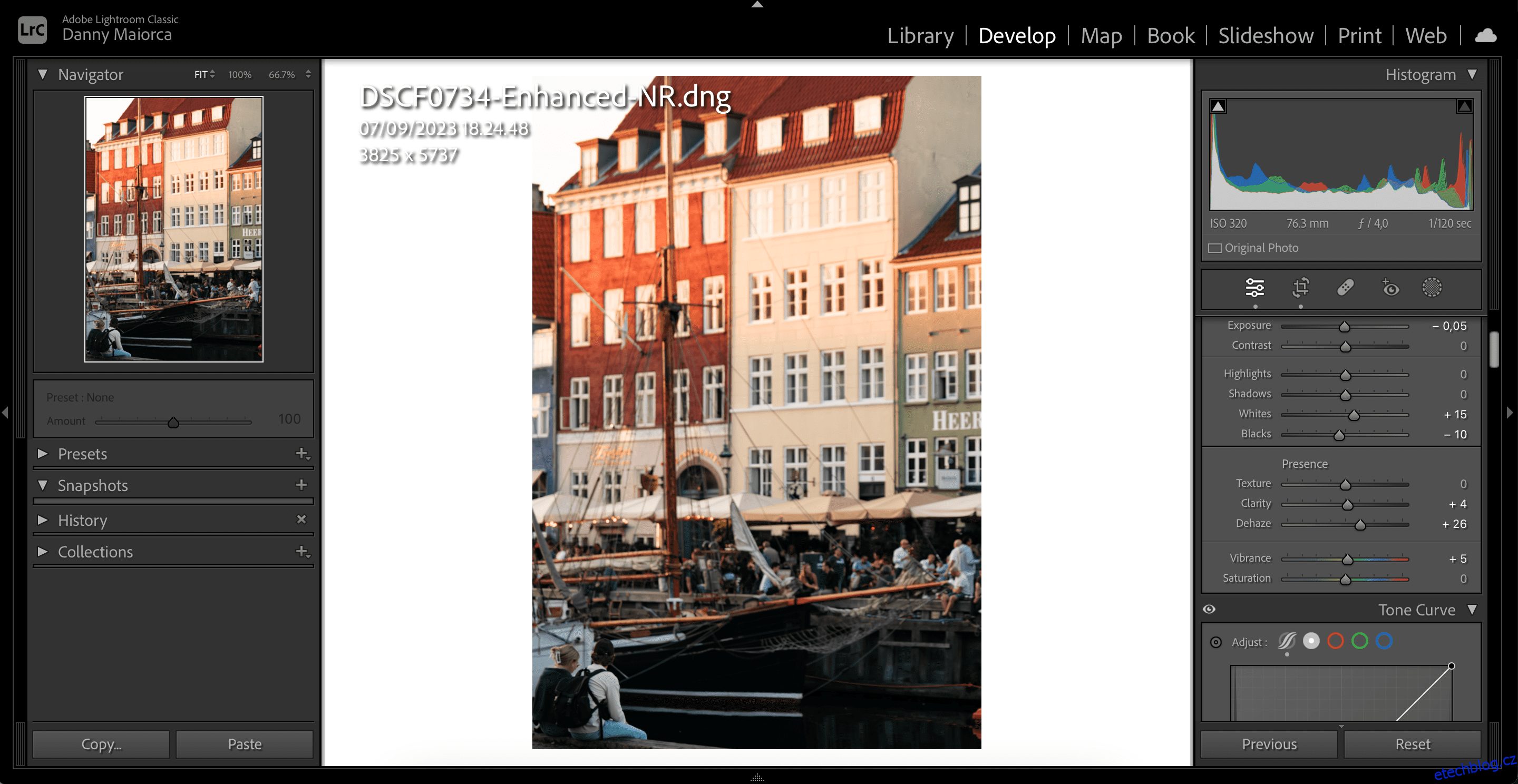Table of Contents
Klíčové věci
- Pozadí na fotografiích v Adobe Lightroom můžete rozmazat několika různými metodami.
- Snížení jasnosti a maskování AI jsou dva z nejúčinnějších způsobů, jak rozmazat pozadí vašich fotografií v Lightroom.
- I když můžete v Lightroomu rozmazat pozadí, nejlepším výchozím bodem je stále správné nastavení ve fotoaparátu.
Rozšíření clony na fotoaparátu je nejlepší způsob, jak rozostřit pozadí fotografie. Věděli jste ale, že v Lightroom Classic a Creative Cloud (CC) můžete také přidat efekty, které rozostřují vaše pozadí? Pokračujte ve čtení a objevte některé z nejlepších způsobů, jak toho dosáhnout.
1. Snižte čistotu obrázku, abyste vytvořili rozmazané pozadí
Snížení jasnosti fotografie pomůže vytvořit rozmazanější pozadí. Tuto možnost byste však měli používat pouze v případě, že chcete minimalizovat jasnost hlavního předmětu. Jinak skončíte s efektem, který nevypadá příliš skvěle.
Zde je návod, jak snížit celkovou jasnost fotografií a následně rozmazat pozadí v Lightroom Classic a CC:
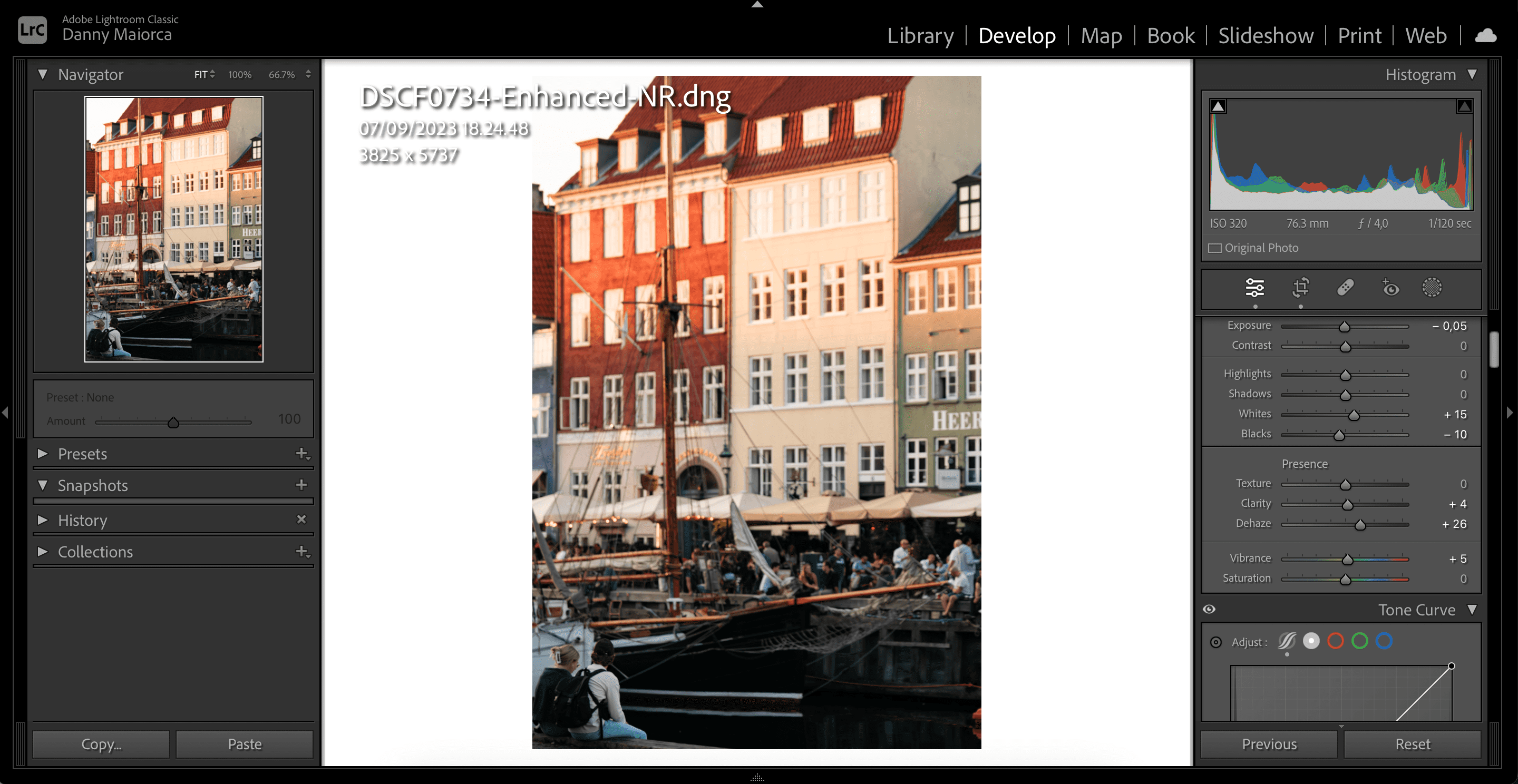
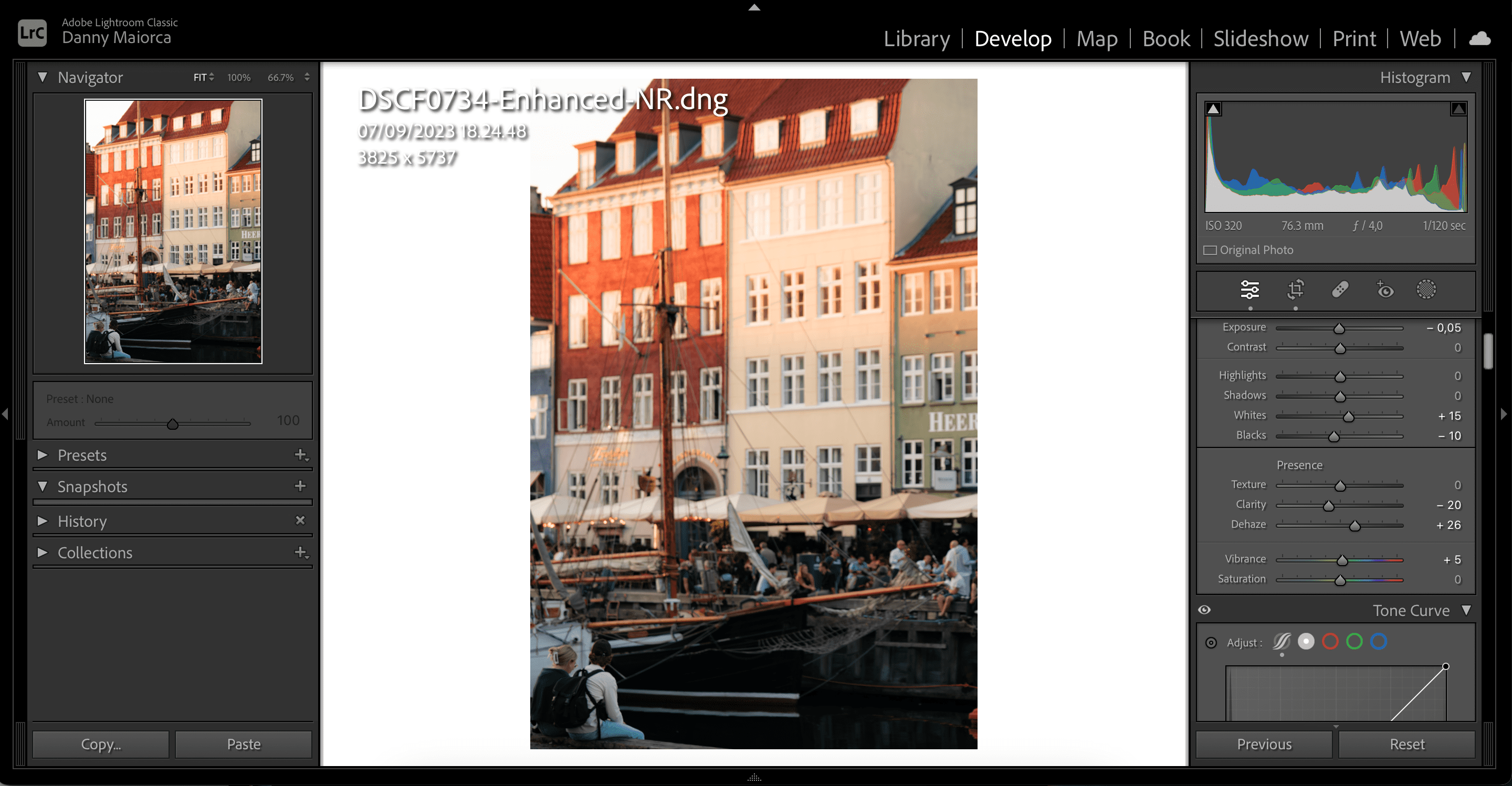
Je dobré zadat číslo, o kterém si myslíte, že by vypadalo dobře, a poté upravit pomocí posuvníku, pokud si myslíte, že je to nutné. Pokud se chcete dozvědět více o tom, jak Clarity funguje v Lightroom, podívejte se na naši příručku o tom, co je Clarity a kdy byste ji měli používat.
2. Pomocí rozostření objektivu přidejte na pozadí efekt rozostření
Adobe přidal Lens Blur do Lightroom v roce 2023 a je to skvělý způsob, jak rozostřit pozadí vašich obrázků v aplikaci. Kromě automatického přidávání rozostření k vašim fotografiím můžete použít rozostření objektivu k vytvoření vlastních efektů bokeh a dalších.
Chcete-li použít rozostření objektivu v Lightroom, postupujte takto:
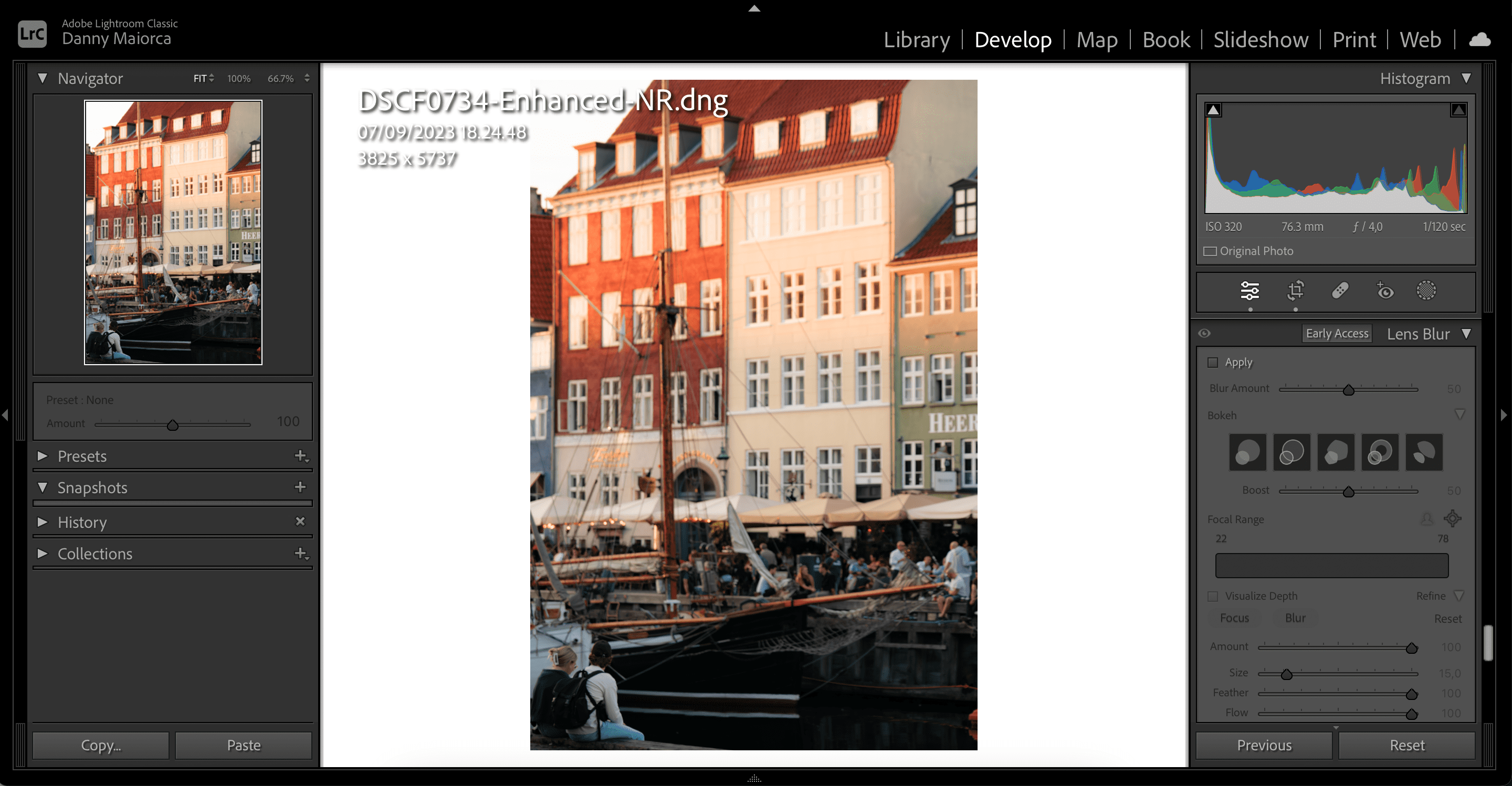
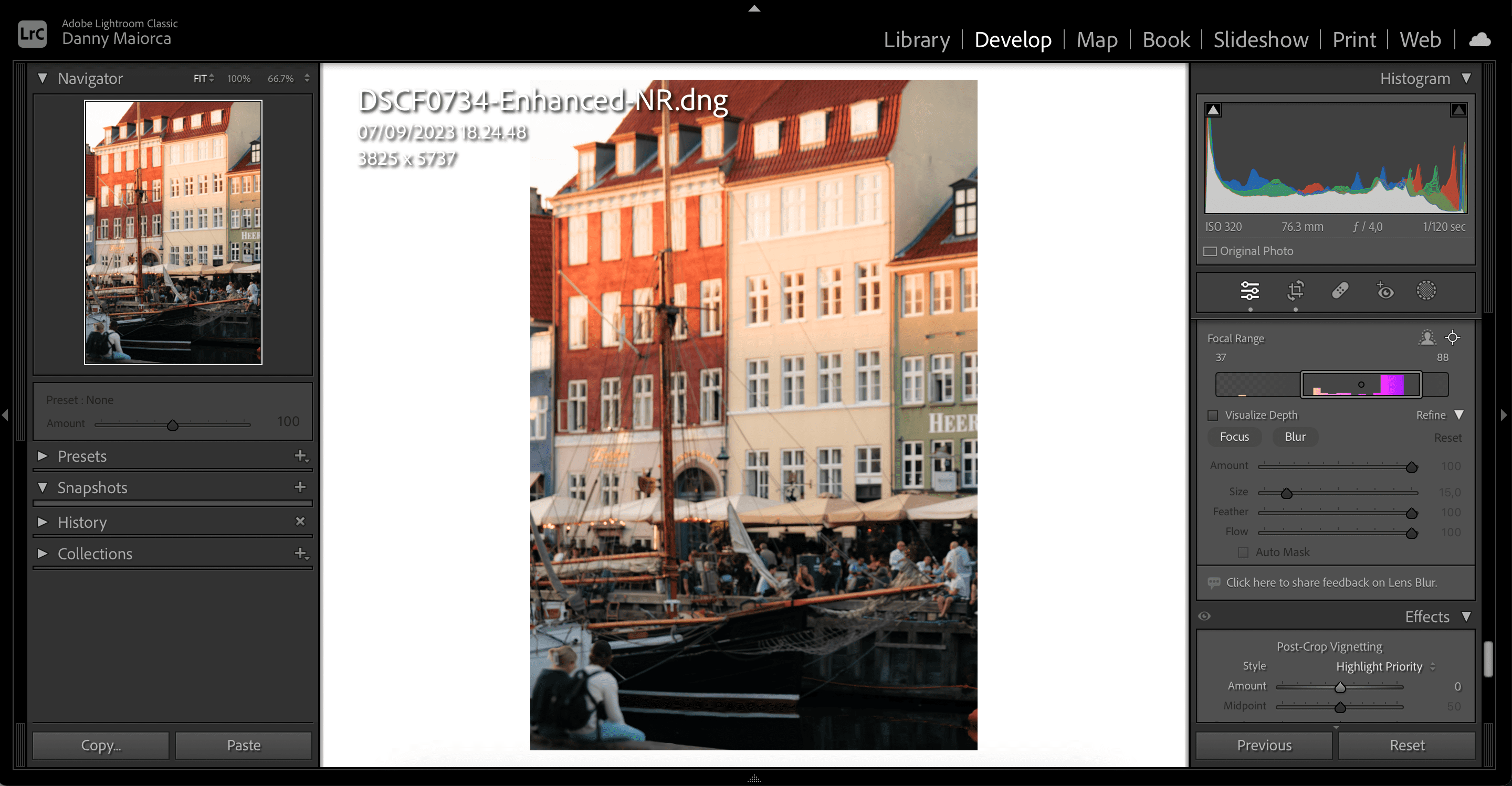
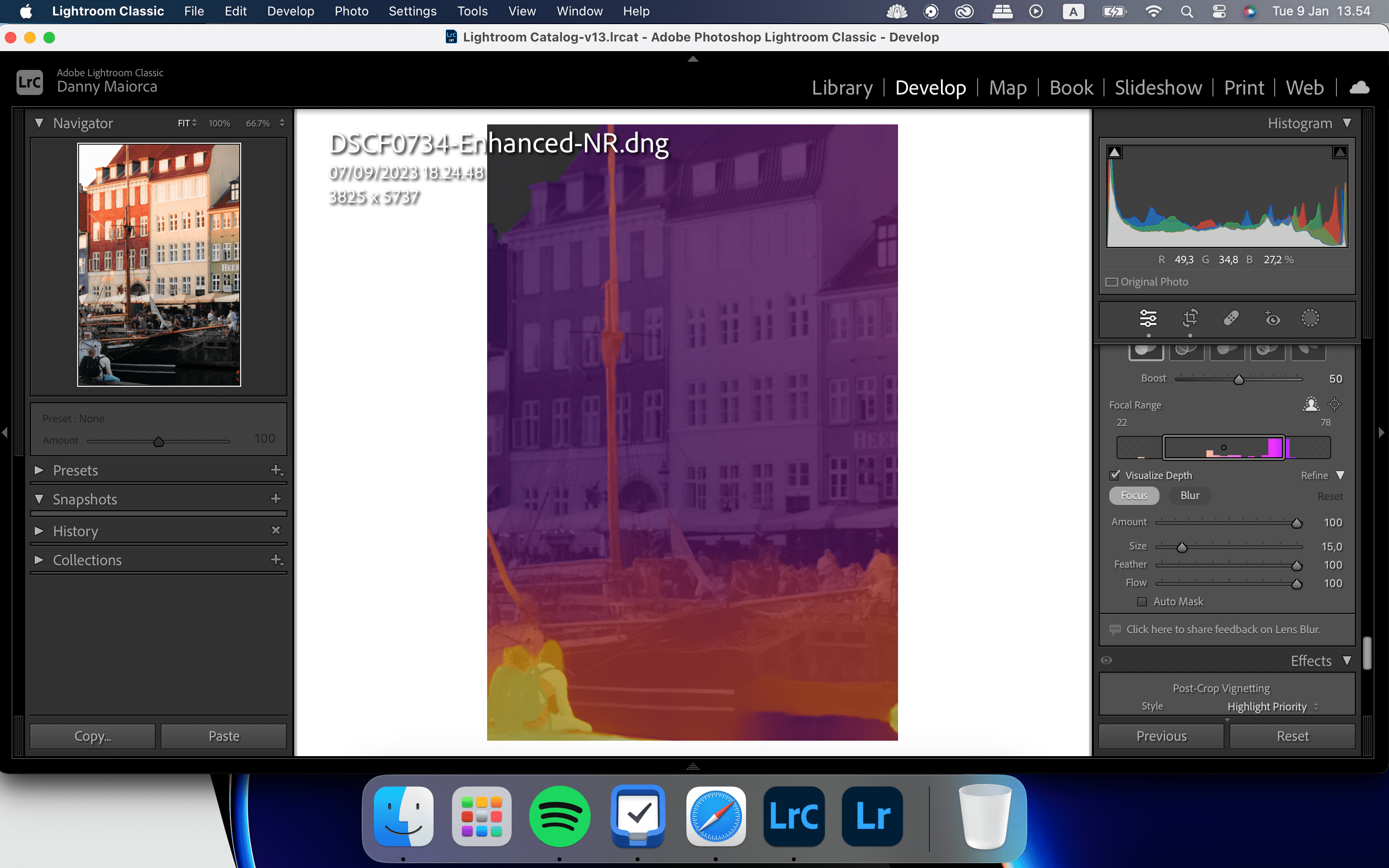
Jak používat funkci Rozostření objektivu Vizualizace hloubky v Lightroom
Vizualizovat hloubku vám umožňuje zobrazit změny a určit, jak moc je vaše obrázky rozmazané. Jakmile tuto funkci povolíte, můžete také ovládat oblasti, které přidáte rozostření nebo zaostření. V důsledku toho bude váš konečný výsledek přesnější.
Chcete-li použít nástroj Vizualizace hloubky, jednoduše přejděte dolů na Rozostření objektivu a zaškrtněte volbu Vizualizovat hloubku.
3. Použijte maskování pozadí AI k rozmazání pozadí
Lightroom Classic a CC mají nástroj pro maskování AI, který vám pomůže rozmazat pozadí vašich fotografií. Nemusíte nic ručně vybírat, takže je to přímočará možnost maskování, pokud má váš obrázek velmi jasně definovaná pozadí.
Pomocí těchto kroků můžete co nejlépe využít funkci maskování pozadí AI v Lightroom.
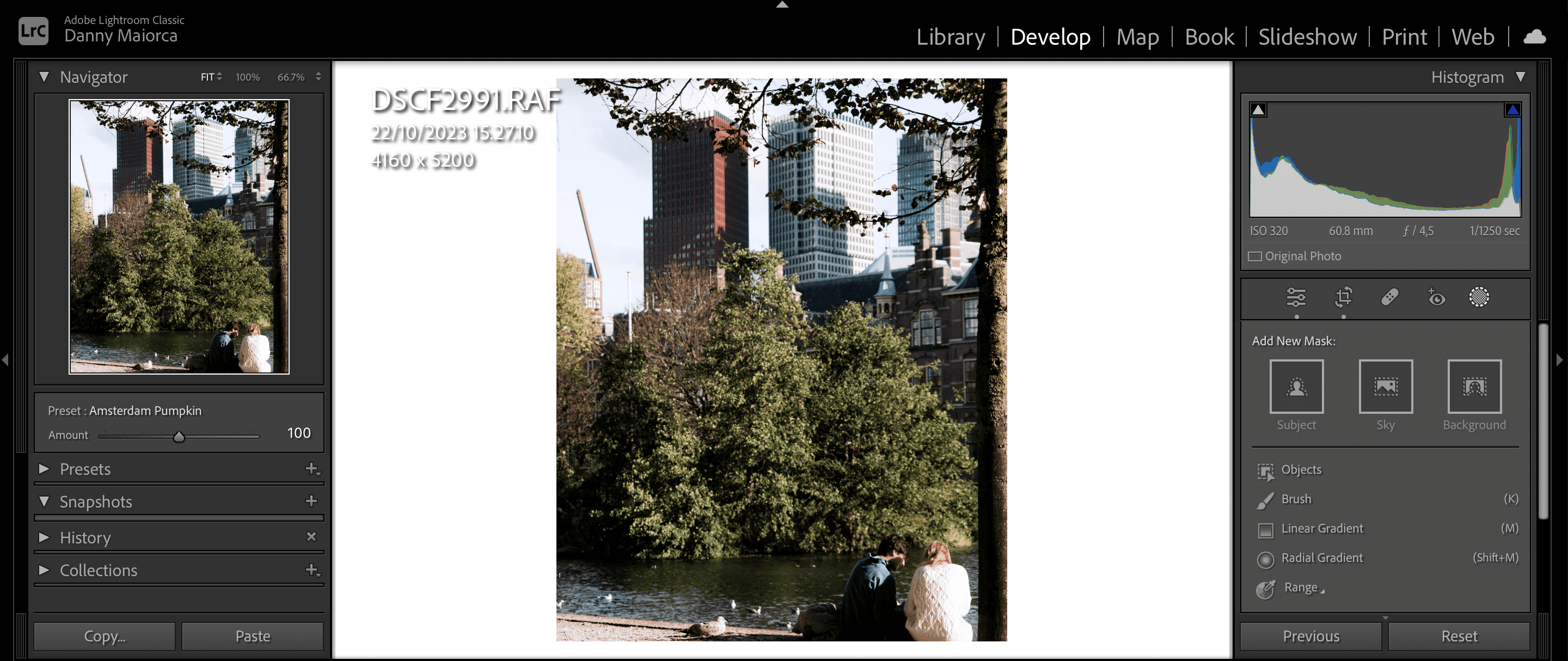
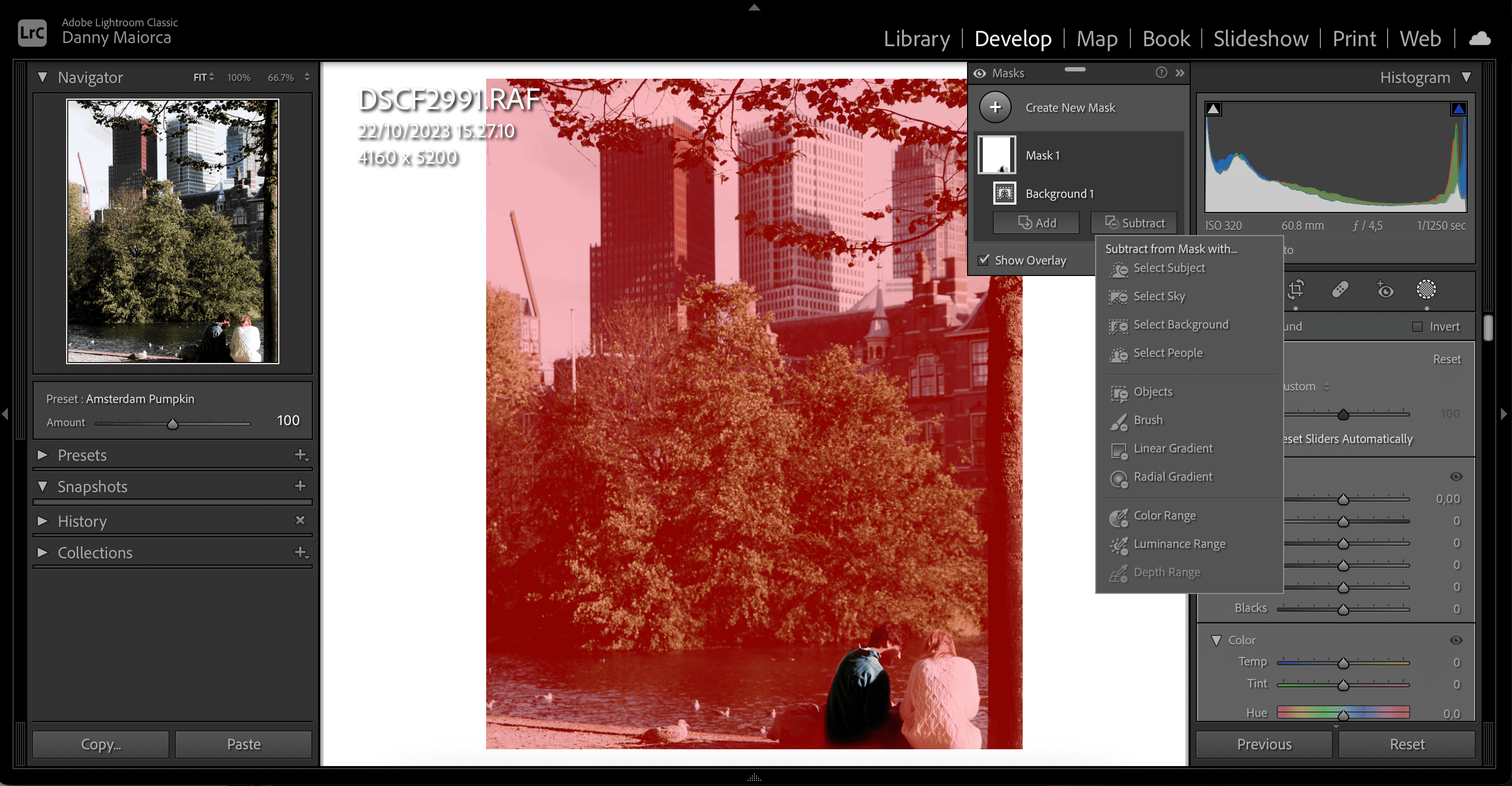
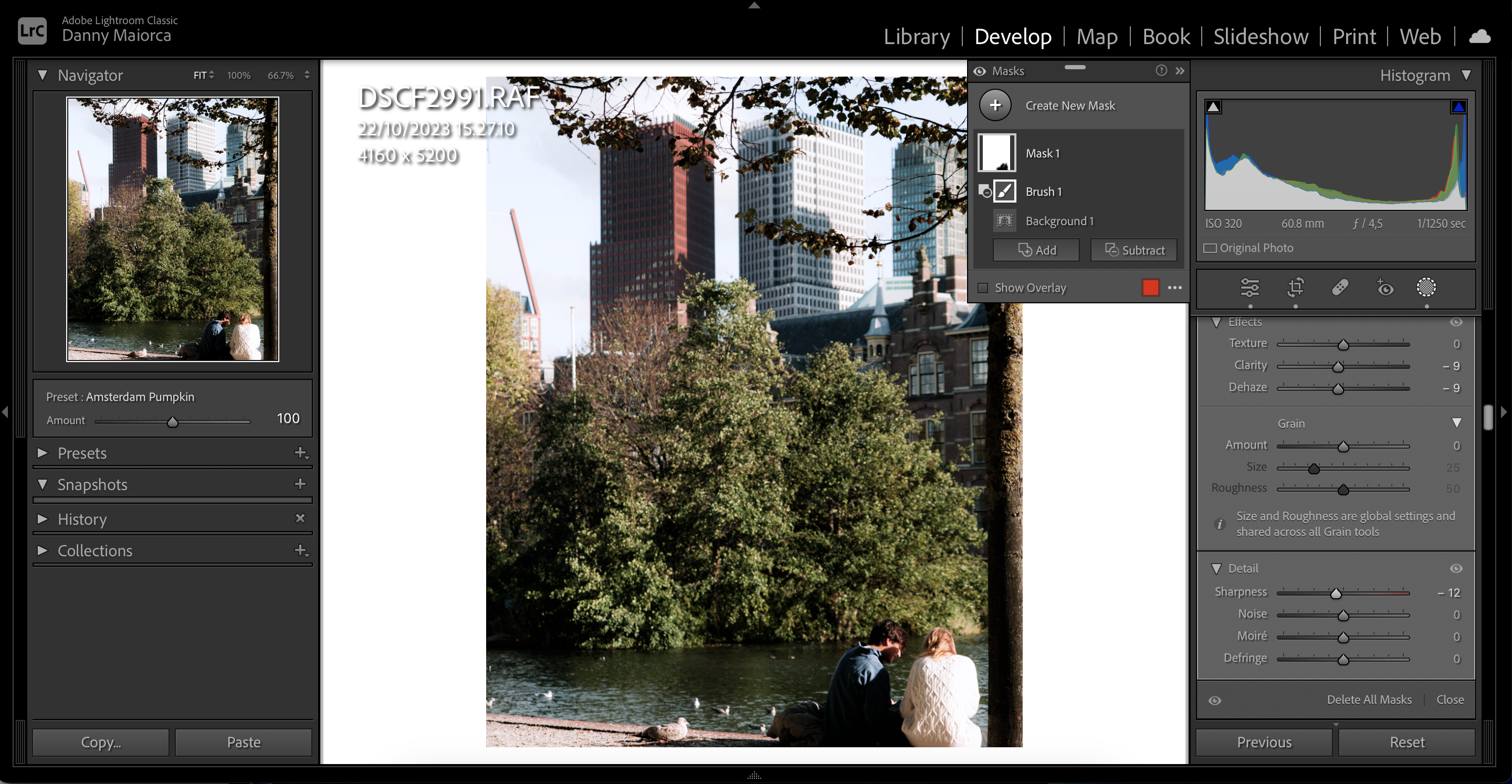
4. Použijte lineární přechod k rozmazání určitých částí pozadí
Pokud chcete rozostřit pozadí pouze v určitých částech obrázku, ruční maskování pozadí pomocí lineárního přechodu je schůdnou alternativou k maskování pozadí AI. Ideální je také, pokud Lightroom na vaší fotce nerozpozná pozadí.
Lineární přechod umožňuje vybrat velkou oblast obrázku a přidat nové efekty. Postup použití:
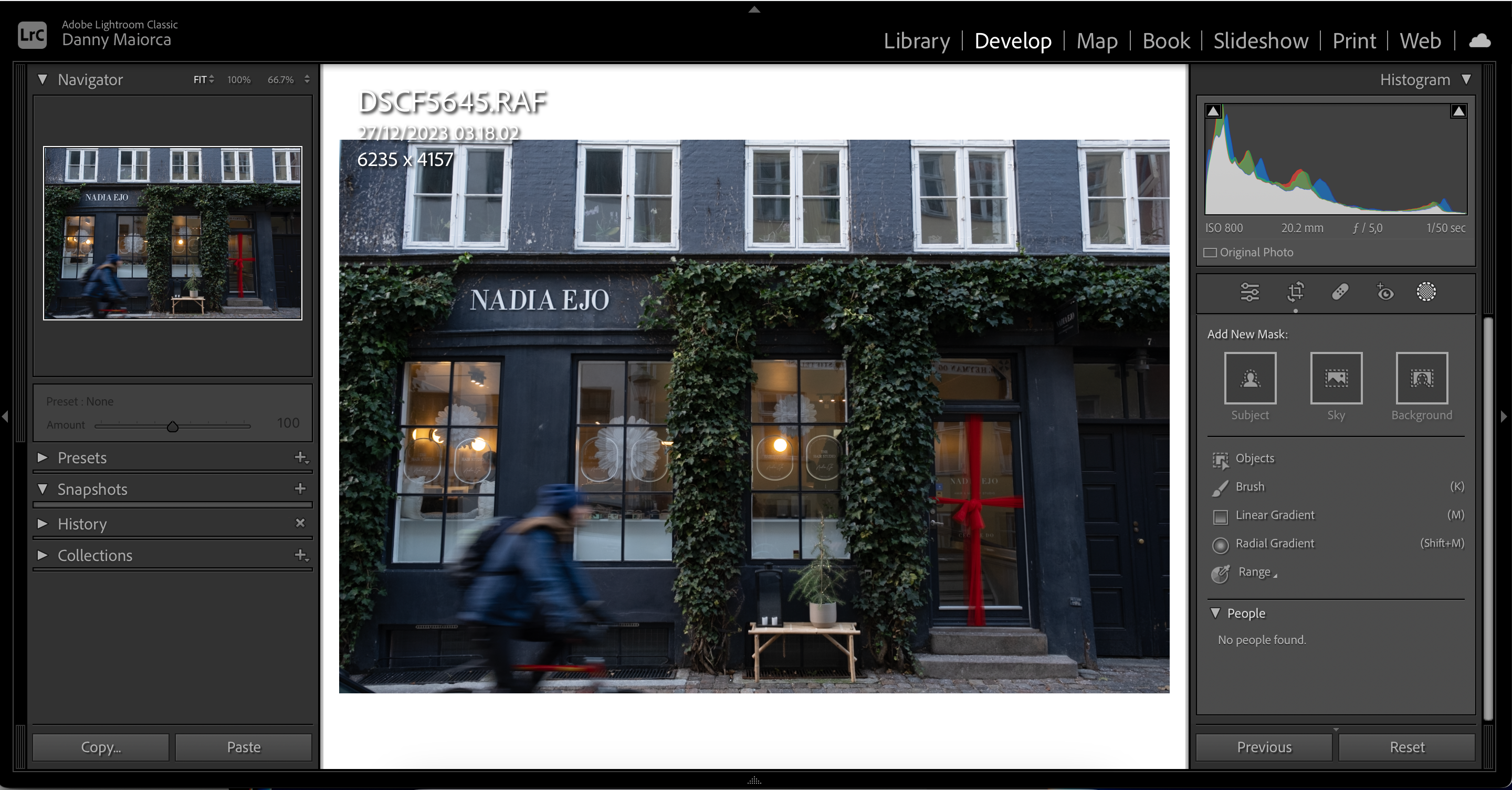
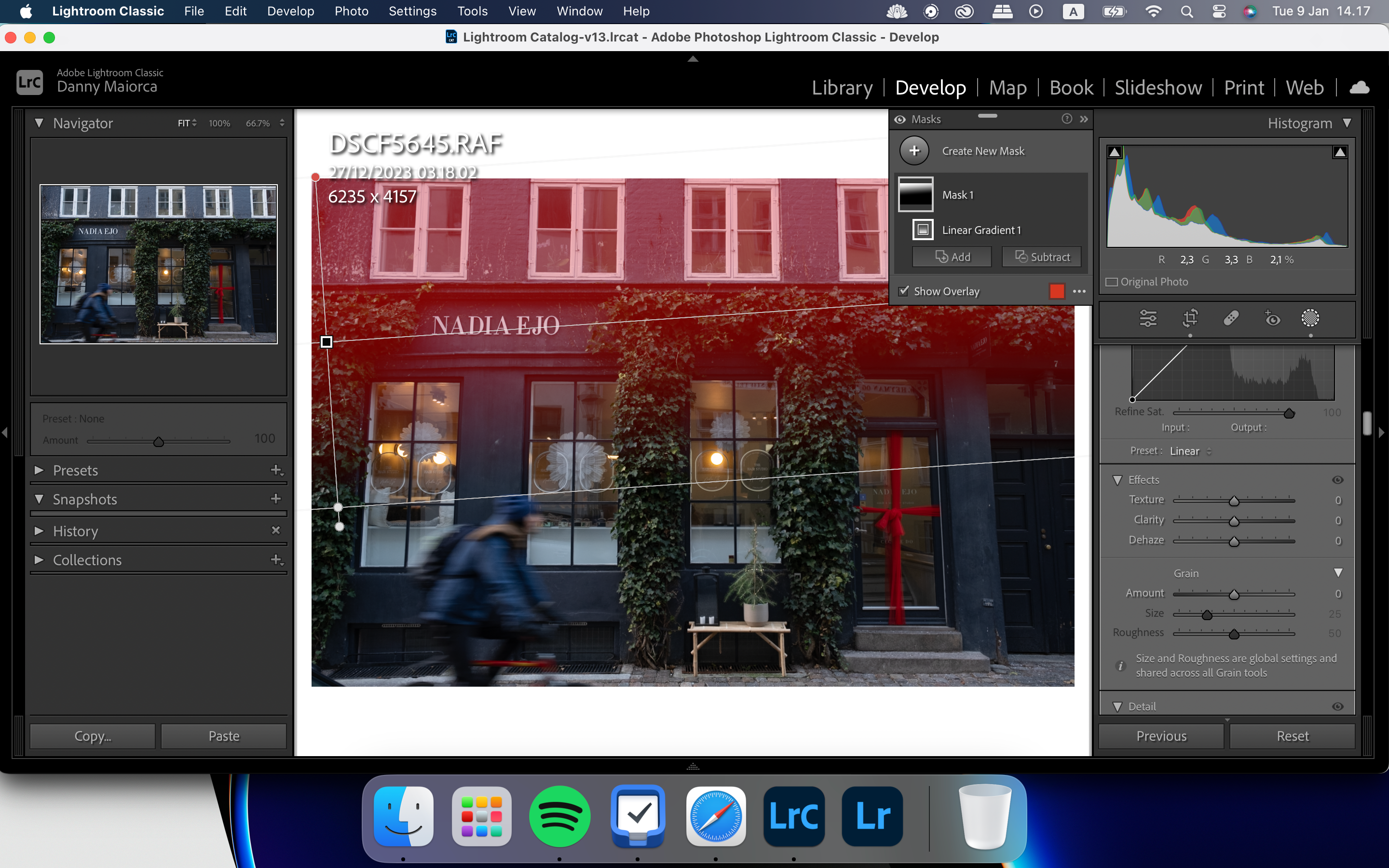
Můžete také použít filtr Radiální přechod k přidání efektů do částí obrázku v Lightroom. Pokud se o tom chcete dozvědět více, máme pro vás kompletního průvodce, jak používat nástroj Radial Gradient Lightroom.
Pokud chcete rozmazat konkrétní části pozadí, které nebudou fungovat s lineárním přechodem, můžete místo toho použít nástroj štětec v Lightroomu.
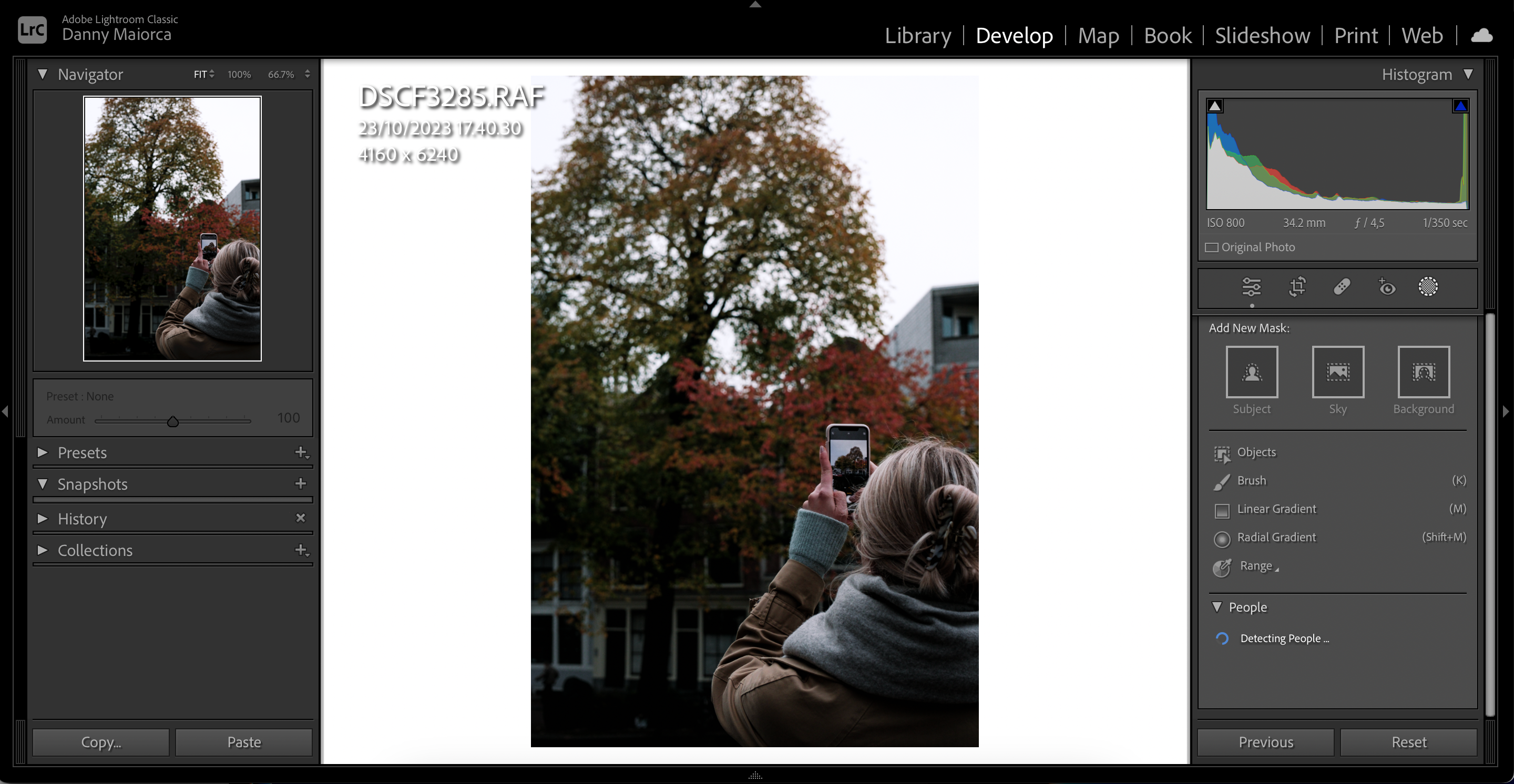
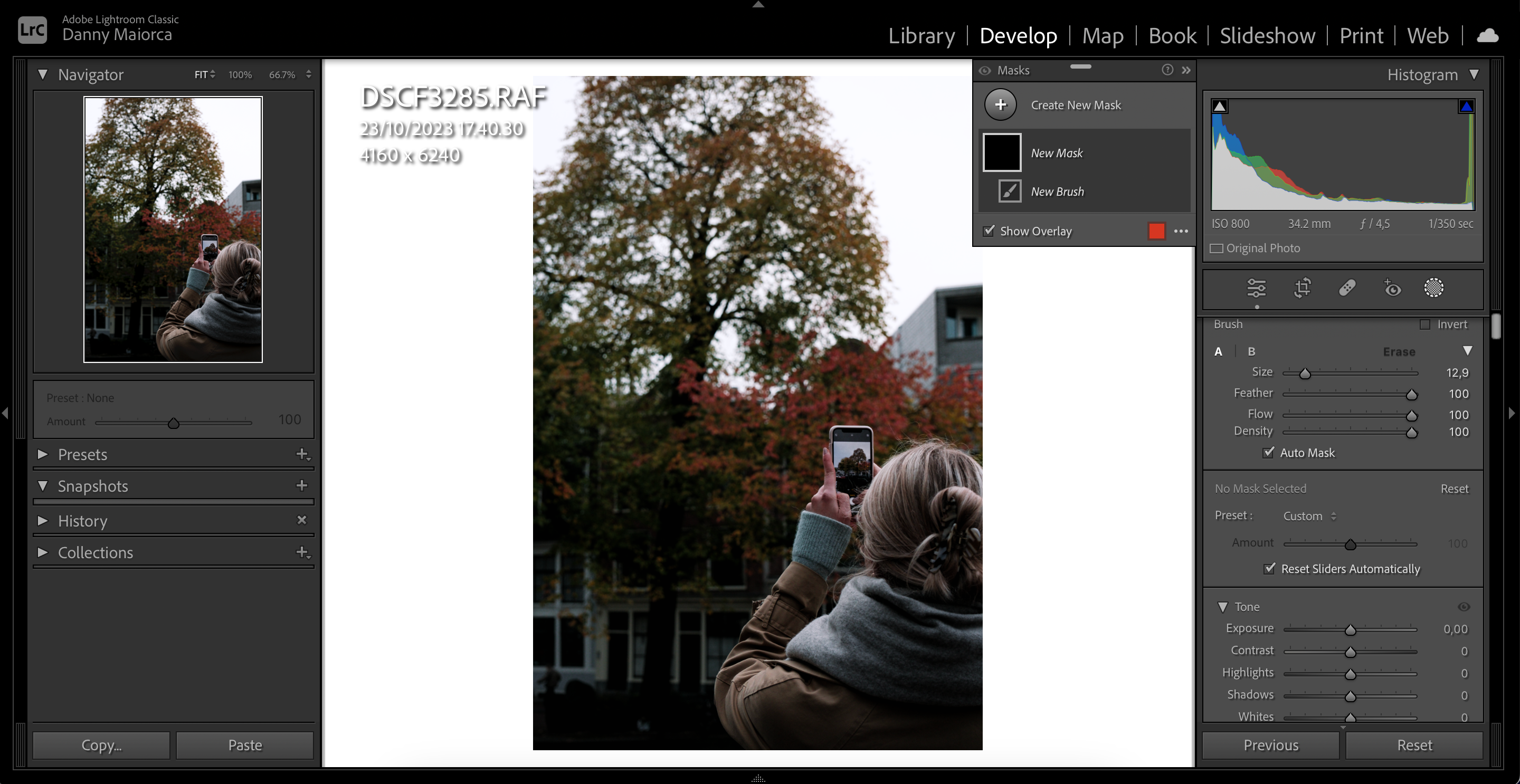
Použití nástroje štětec ke zvýšení jasnosti vašich předmětů v popředí
Jedním ze způsobů, jak rozostřit pozadí v Lightroom, je zvýšit jasnost objektů v popředí. Po výběru nástroje štětec použijte k dosažení tohoto výsledku následující kroky:
Jedním ze způsobů, jak rozmazat celý obrázek, je nástroj Dehaze. Měli byste to však používat střídmě; příliš mnoho může způsobit, že vaše fotografie budou vypadat nerealisticky.
Chcete-li použít funkci Dehaze v Lightroom, postupujte podle těchto pokynů.
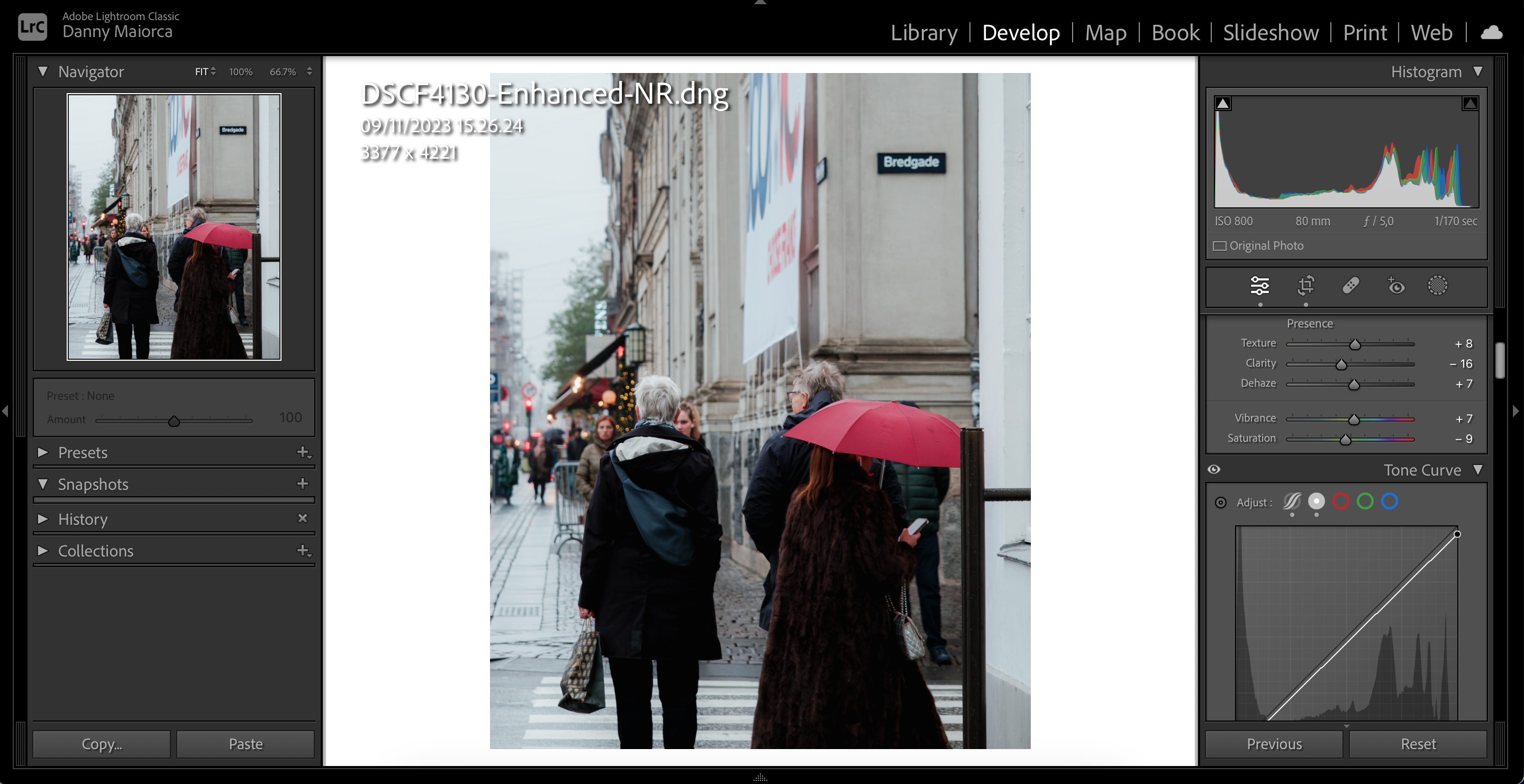
7. Použijte Post-Crop Vignetting k rozmazání rohů obrázku
Vinětace po oříznutí rozmaže části pozadí v rozích obrázku. Je to skvělý nástroj, pokud má vaše fotografie vysokou úroveň kontrastu, a jeho použití je opravdu snadné:
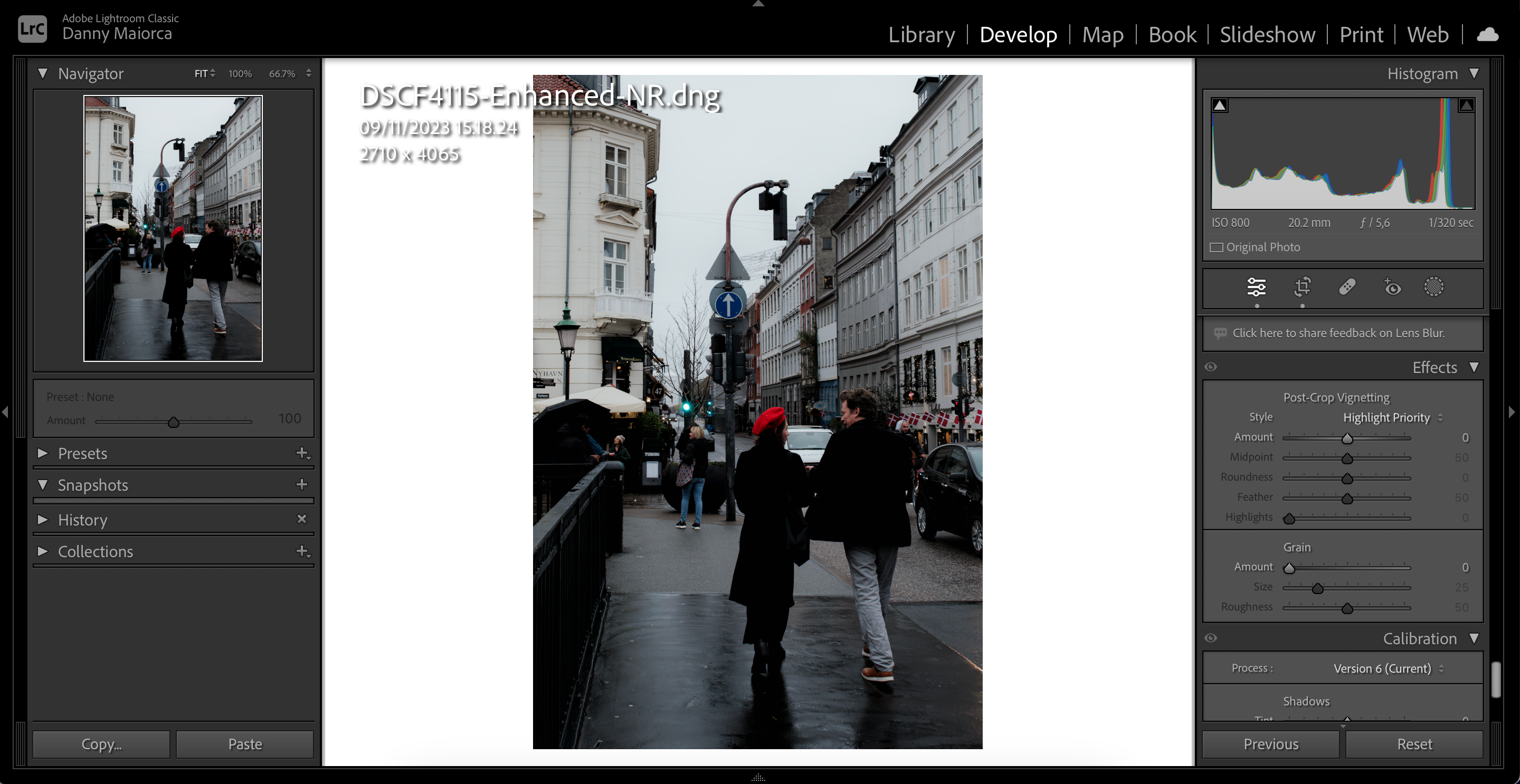
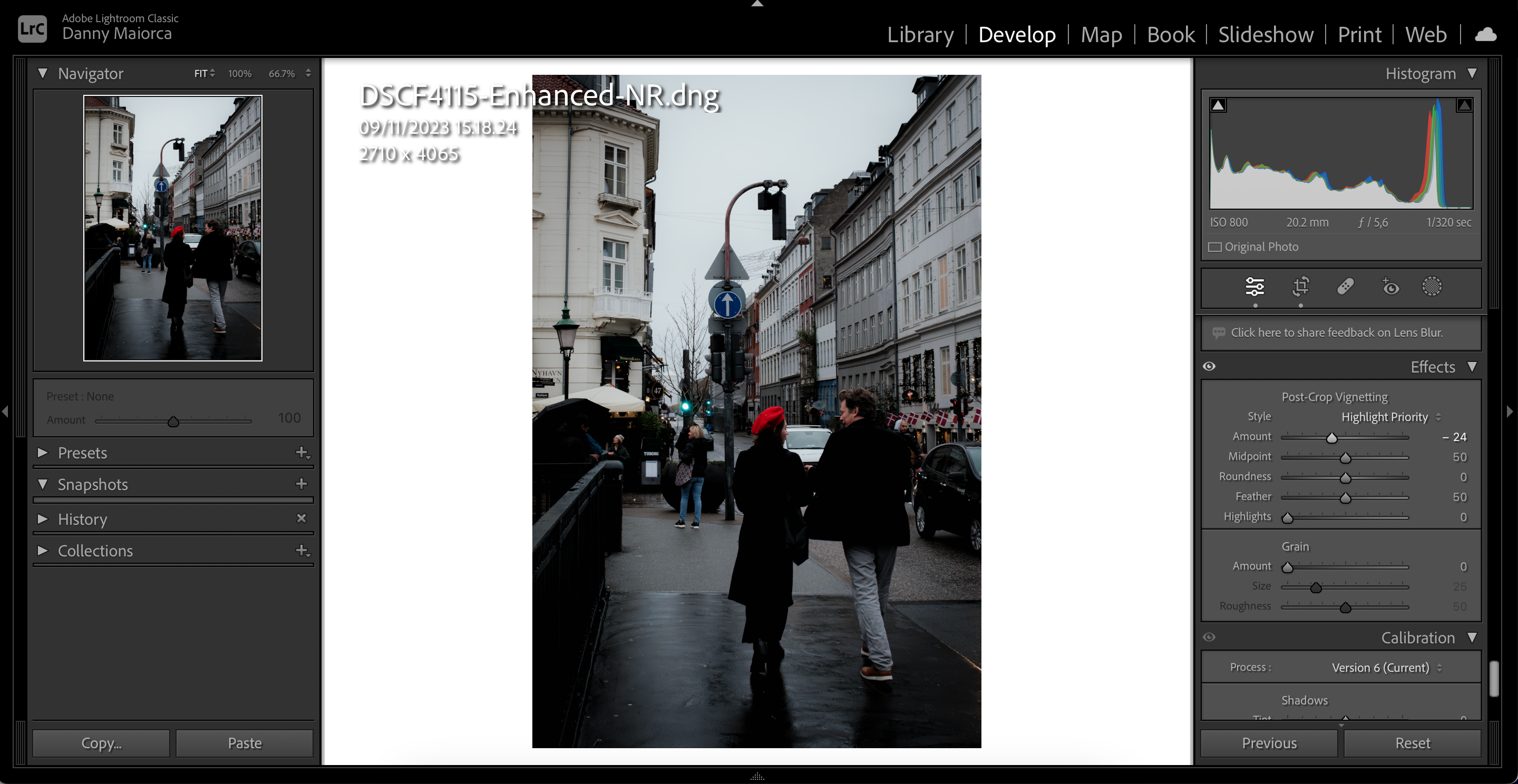
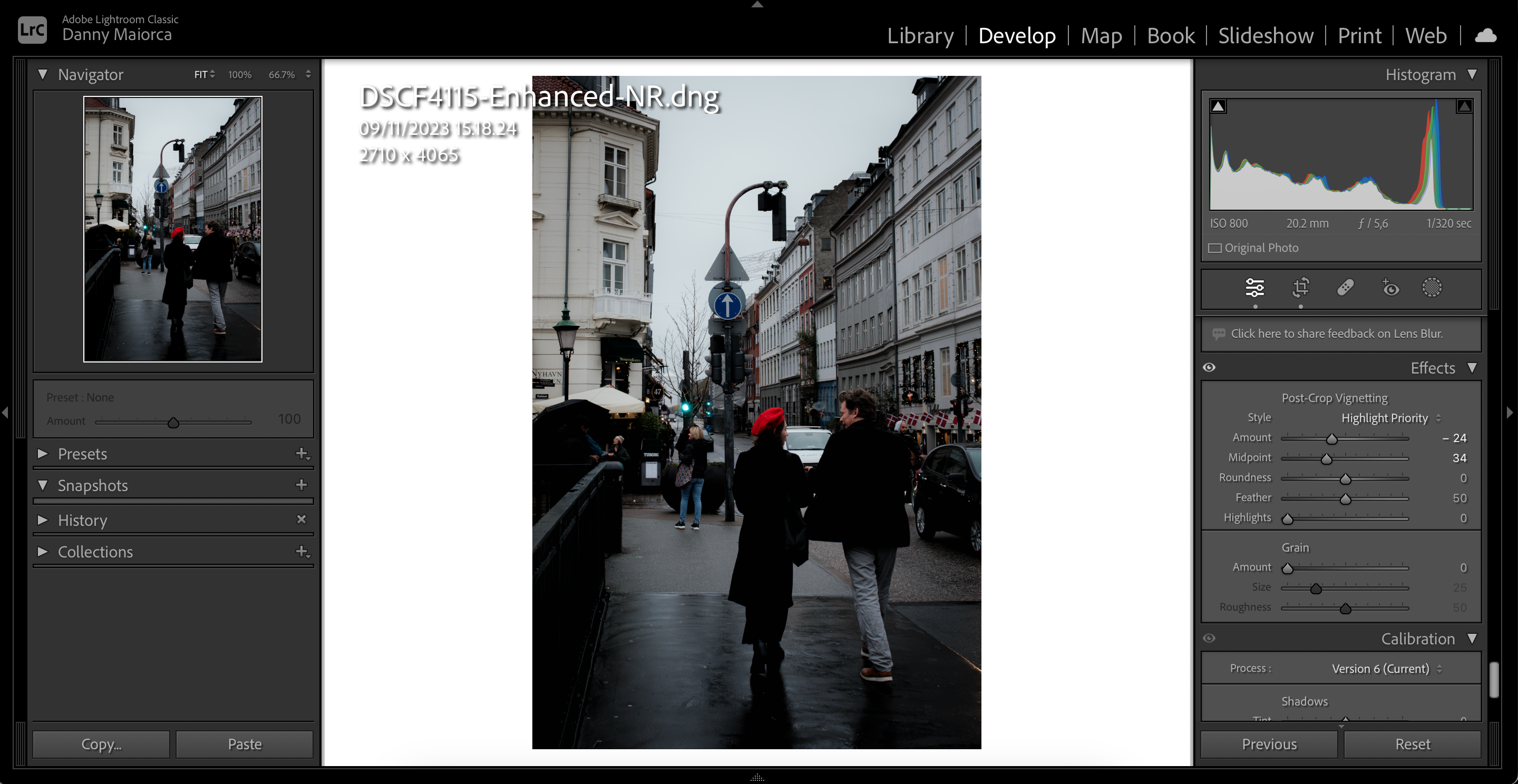
Každý z těchto nástrojů můžete použít v různých scénářích k dosažení lepšího efektu rozostření v obrázcích Lightroom. Je však dobré je používat spolu s fotoaparátem. Měli byste se ujistit, že jste zvýšili clonu na rozumnou hodnotu, pokud rádi fotíte rozmazané pozadí, zejména u portrétů a produktů.