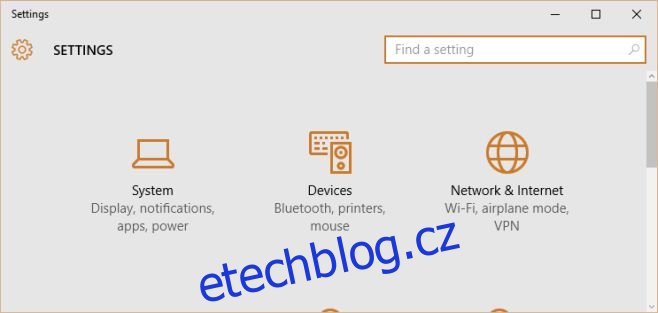Chromecast je považován za zařízení určené pro zábavní účely. Většina aplikací, které jsou pro něj vyvinuty, má tendenci být zaměřena na zábavu, ale má skutečné produktivní využití, například jej můžete použít k prezentacím z telefonu. Dalším skvělým využitím, ke kterému můžete umístit svůj televizor a Chromecast, je jako rozšířený displej pro váš systém. Můžete to udělat s Windows 7, 8 a 10. Zde je návod.
Tato příručka předpokládá následující věci;
K televizi máte připojený Chromecast a je správně nastaven
V počítači máte nainstalovaný prohlížeč Chrome a na něm nainstalované rozšíření Google Cast
Vaše kopie systému Windows je originální
Table of Contents
Krok 1: Přidání druhé obrazovky
Chcete-li začít, otevřete nastavení zobrazení v systému Windows. V systému Windows 10 přejděte do aplikace Nastavení a klikněte na skupinu nastavení Systém. Zde přejděte na kartu Zobrazení.
Ve Windows 7 a 8 klikněte pravým tlačítkem na plochu a z kontextové nabídky vyberte Rozlišení obrazovky.
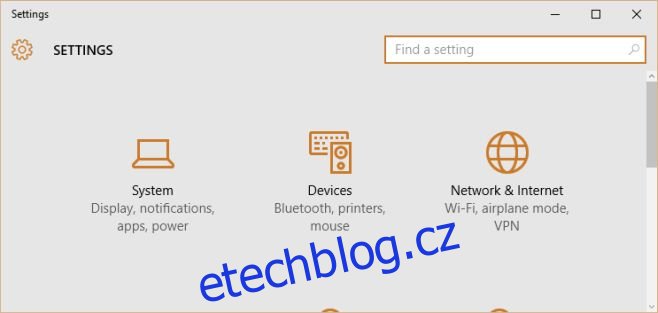
Klikněte na Detect a bude vám sděleno, že nebyl detekován žádný jiný displej. To je normální a přesně tak by to mělo fungovat. Jakmile vám sdělí, že nebyl detekován žádný jiný displej, přidá druhý „nezjištěný“ displej vedle výchozího, který detekoval.
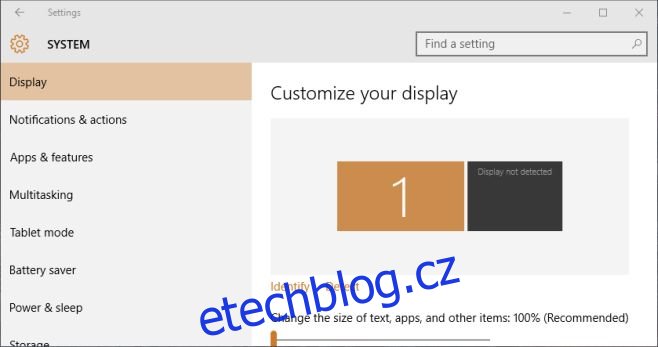
Klikněte na tuto druhou obrazovku, aby byla vybrána, a poté přejděte dolů na místo, kde je uvedeno „Více zobrazení“. Z rozbalovací nabídky vyberte možnost „Přesto se pokusit připojit na: VGA“. To efektivně přidá druhý monitor do vašeho systému. Klikněte na ‚Použít‘.
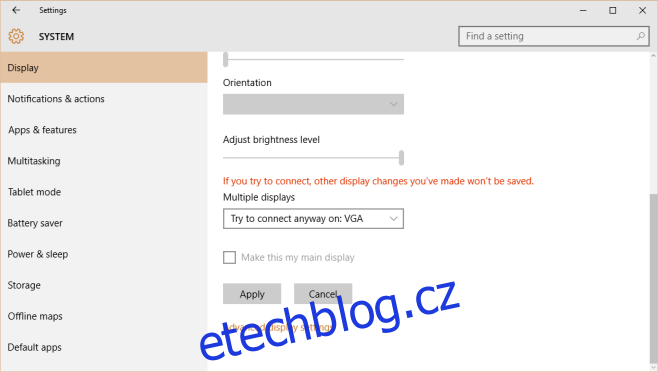
Krok 2: Rozšiřte displej
Jakmile máte nastaveny dva displeje, vyhledejte na kartě Zobrazení možnost „Více displejů“ a otevřete rozevírací seznam. Vyberte možnost „Rozšířit tyto displeje“. Pořadí zobrazení na této obrazovce můžete změnit přetažením.
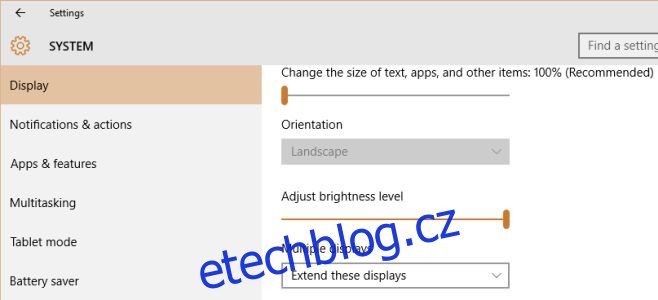
Krok 3: Odešlete druhý displej do Chromecastu
Otevřete Chrome a klikněte na rozšíření Google Cast. Klikněte na tlačítko se šipkou a z rozbalovací nabídky vyberte možnost Odesílat obrazovku/okno (experimentální).
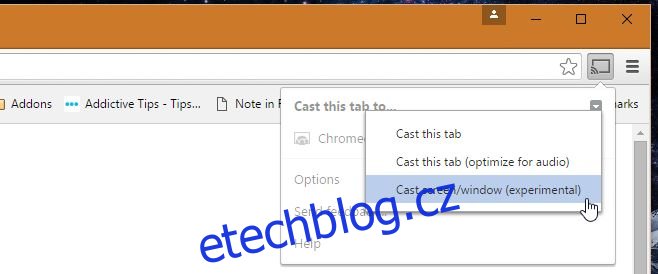
Budete požádáni o výběr obrazovky, kterou chcete odeslat do Chromecastu. Vyberte druhý, který jste přidali do systému Windows.
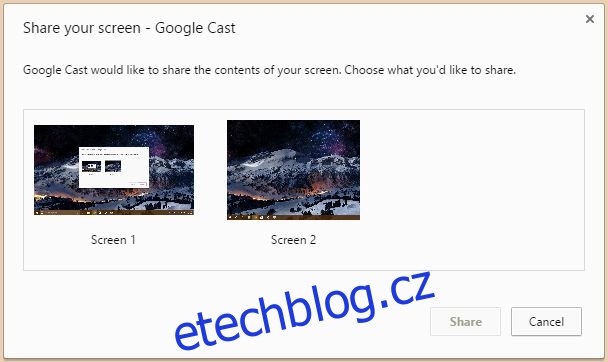
Krok 4: Nyní máte druhou obrazovku
Mezi těmito dvěma je zjevně zpoždění, ale stále jej můžete použít k zobrazení okna, které chcete mít nad všemi ostatními, ke sledování kanálu a další.