Standardně Apple řídí chlazení Maců automaticky, bez možnosti uživatelského zásahu. Ventilátory se aktivují, když systém dosáhne vyšších teplot. Aplikace Macs Fan Control vám však nabízí možnost manuálního ovládání. To může být užitečné ve dvou situacích: buď chcete dosáhnout vyššího výkonu za cenu vyšší hlučnosti, nebo naopak preferujete tichý provoz s mírným omezením výkonu. Automatické nastavení od Applu představuje kompromis mezi těmito dvěma extrémy.
Důležitá upozornění
Pokud se váš Mac příliš zahřeje, dojde k omezení výkonu procesoru, dokud se teplota nevrátí do přijatelné úrovně. Obvykle se tento mechanismus aktivuje včas, aby nedošlo k přehřátí. Vy však můžete manuálním zvýšením otáček ventilátorů dosáhnout toho, že procesor bude schopen pracovat s vyšším výkonem déle, než by mu Apple standardně dovolil. Tato operace ale může být značně hlučná, což je důvod, proč se automatická regulace snaží udržet otáčky na nižší úrovni.
Na druhou stranu, pokud vám hluk ventilátorů vadí, můžete jejich otáčky manuálně snížit. Musíte však mít na paměti, že tím se váš systém bude více zahřívat a v krajním případě to může vést až k jeho nestabilitě.
Ať už zvolíte jakýkoliv přístup, je nezbytné sledovat teploty procesoru i dalších komponent, abyste se ujistili, že systém nepoškozujete. Dlouhodobý provoz ventilátorů na maximální otáčky také není ideální, proto se snažte svůj notebook příliš netrápit.
Ovládání ventilátorů krok za krokem
Nejprve si stáhněte aplikaci Mac Fan Control a přesuňte ji do složky Aplikace. Po spuštění se vám zobrazí seznam všech ventilátorů a možnosti jejich ovládání. Výchozí nastavení „Auto“ ponechává řízení ventilátorů na systému, zatímco volba „Custom“ vám umožní nastavit konkrétní otáčky za minutu nebo definovat cílovou teplotu.
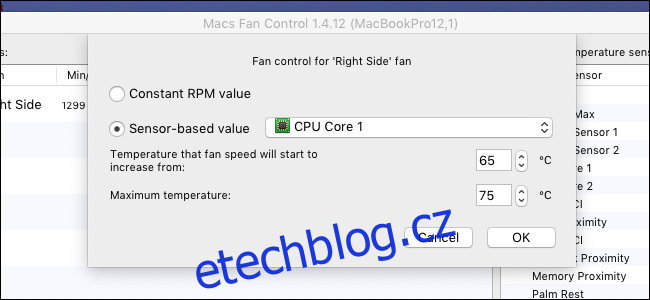
Možnost nastavení podle senzoru kopíruje automatické chování, ale umožňuje vám určit, jak moc se má váš systém zahřát. Můžete tedy zvýšit maximální teplotu pro vyšší výkon, nebo naopak snížit ji pro tišší chod ventilátorů.
Aplikace také umožňuje sledovat teplotu jednotlivých senzorů. Klíčová je zejména teplota jádra procesoru.
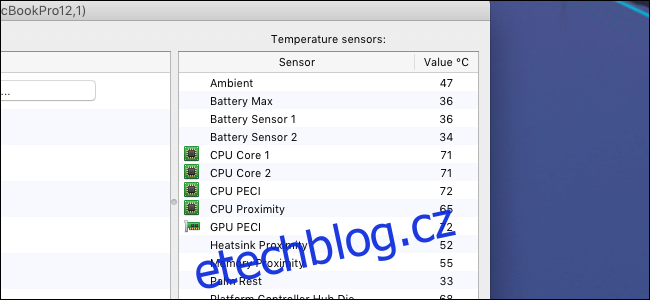
Pokud nechcete mít aplikaci neustále otevřenou, můžete si vybrané ventilátory a senzory zobrazit přímo v menu. Nastavení naleznete po kliknutí na tlačítko „Preferences“ v pravém dolním rohu.
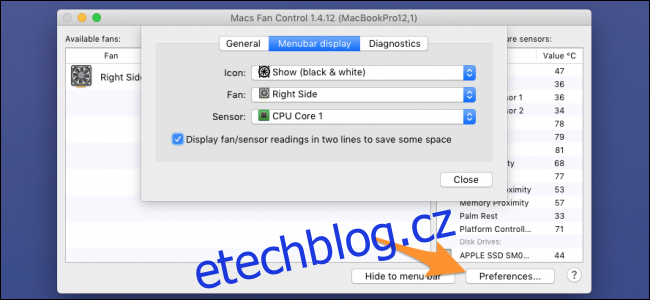
Tímto způsobem získáte přehledný senzor v menu liště, který navíc nezabírá mnoho místa, zvláště pokud jej zobrazíte ve dvou řádcích.
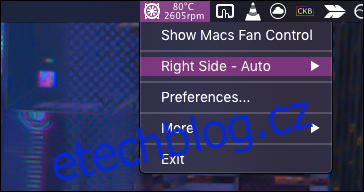
V obecných předvolbách si můžete nastavit, aby se aplikace automaticky spouštěla při startu a aby se teploty zobrazovaly ve stupních Fahrenheita.
Poděkování za obrázky: Anake Seenadee/Shutterstock