Jestliže jste nadšenými uživateli sluchátek AirPods nebo AirPods Pro, jistě oceníte možnost jejich plynulého používání s veškerými vašimi zařízeními od společnosti Apple. Následující text vám poskytne návod, jak snadno přepínat vaše AirPods nebo AirPods Pro mezi počítačem Mac, iPhonem a iPadem několika dotyky či kliknutími.
Přepínání pomocí Bluetooth a AirPlay
Apple představil novou funkci, která zjednodušuje přepínání mezi zařízeními u AirPods a AirPods Pro v systémech iOS 14, iPadOS 14 a macOS Big Sur. Tato funkce byla uvedena na trh na podzim roku 2020.
Jakmile je tato funkce aktivní, vaše AirPods se automaticky připojí k zařízení, které právě používáte. Například, pokud jste právě dokončili hovor na iPhonu a poté začnete přehrávat video na iPadu, vaše AirPods by se měly automaticky přepnout na iPad.
Avšak v době psaní tohoto článku ještě tato funkce nebyla plně uvolněna. Navíc, může se stát, že preferujete manuální způsob přepínání mezi vašimi Apple zařízeními. První možnost, jak toho dosáhnout, je přímo integrována do systémů Mac, iPhone a iPad. Níže si probereme i alternativy od třetích stran.
Když jednou spárujete vaše AirPods nebo AirPods Pro s jedním zařízením Apple, objeví se tato sluchátka na všech vašich zařízeních, která jsou propojena s vaším Apple ID.
Pro ruční připojení AirPods k počítači Mac můžete využít nastavení Bluetooth v horní liště nabídek.
Zde si vyberte ze seznamu vaše AirPods, ujistěte se, že je máte v uších pro rychlé přepnutí a poté klikněte na tlačítko „Připojit“. Během pár vteřin uslyšíte známý zvukový signál, který vám potvrdí, že vaše AirPods jsou připojeny k vašemu Macu.
Sluchátka AirPods můžete připojit k iPhonu nebo iPadu skrze Ovládací centrum, bez nutnosti otevírat aplikaci Nastavení.
Přejeďte prstem dolů z pravého horního rohu obrazovky pro otevření Ovládacího centra na iPhonech s Face ID nebo iPadech. V případě zařízení s tlačítkem Plocha přejeďte prstem ze spodní části obrazovky nahoru.
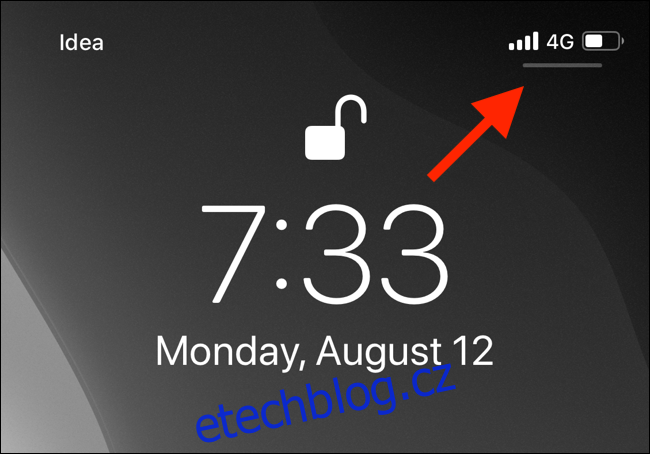
Zde klikněte na ikonu „AirPlay“, kterou naleznete v pravém horním rohu widgetu „Právě se hraje“.
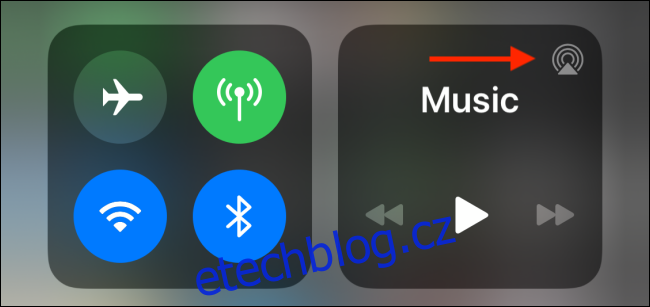
Nyní se vám zobrazí seznam všech dostupných zařízení. Dokud vaše AirPods nejsou v pouzdře a máte je nasazené v uších, zobrazí se v seznamu. Vyberte si vaše AirPods a přepněte na ně.
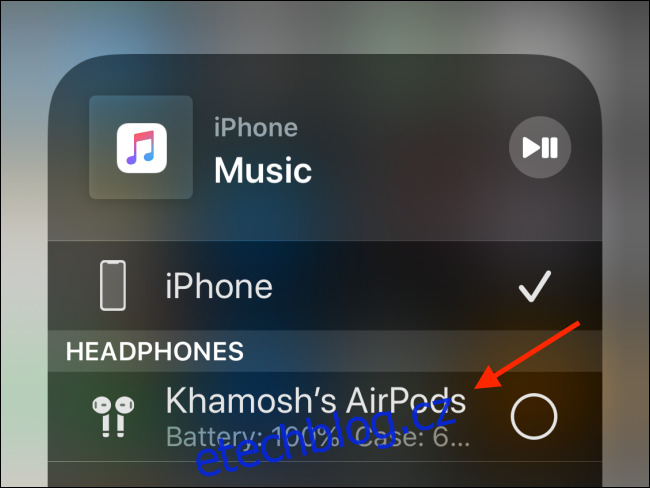
Využití aplikace ToothFairy na Macu
Automatické připojení sluchátek AirPods k iPhonu nebo iPadu bývá obvykle velmi rychlé. U počítačů Mac je situace odlišná. Pokud nepoužíváte systém macOS Big Sur, vaše AirPods se k vašemu Macu nepřipojí, dokud neotevřete nabídku Bluetooth a nekliknete na tlačítko „Připojit“.
A i po připojení z nabídky Bluetooth, vyžaduje tento proces několik kliknutí a následné čekání. Co kdyby bylo možné celý tento proces zjednodušit na pouhé jedno kliknutí? Právě zde přichází na scénu aplikace ToothFairy.
ToothFairy je nástroj pro správu Bluetooth zařízení, který se zobrazuje v horní liště vašeho Macu a jeho cena je 4,99 $. Již jen kvůli možnosti připojení AirPods a AirPods Pro jedním kliknutím se tato investice vyplatí.
Po nainstalování aplikace se na liště nabídek objeví nová ikonka. Klikněte na ni pravým tlačítkem a zvolte možnost „Předvolby“. Zde vyberte vaše AirPods a poté zvolte ikonu, která se vám líbí.
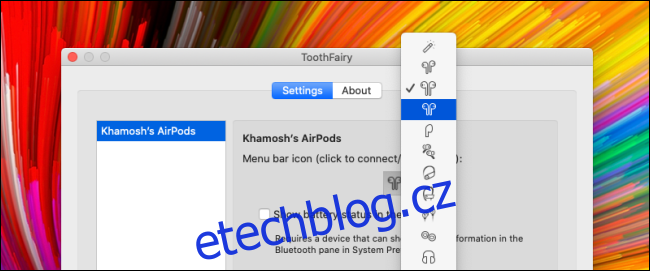
Nyní budete na liště nabídek vždy vidět ikonku vašich AirPods. Pokud je ikona vyplněná, znamená to, že jsou vaše AirPods připojeny.
Pokud ikona není vyplněná a máte vaše AirPods v uších, stačí pouze kliknout na ikonku a vaše AirPods se okamžitě připojí k Macu. V předvolbách aplikace si také můžete nastavit globální klávesovou zkratku pro připojení ke konkrétním sluchátkům AirPods.
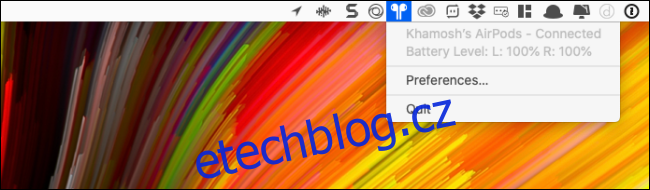
Aplikace ToothFairy si také pamatuje spárování vašich AirPods. Pokud jste například sluchátka AirPods vložili zpět do pouzdra a po chvíli je opět vložili do uší, vaše AirPods se okamžitě připojí k vašemu Macu za předpokladu, že jste je mezitím nepřipojili k jinému zařízení.
Automatizace pomocí zkratek na iPhone a iPad
Po vyřešení situace s Macem, co s iPhonem a iPadem? Jak docílit stejného ručního připojení jediným klepnutím i na mobilních zařízeních? Řešení se nabízí ve formě automatizace pomocí zkratek.
Místo otevírání ovládacího centra pokaždé, když chcete přepnout na vaše AirPods nebo AirPods Pro, můžete vytvořit zkratku, kterou lze spustit z domovské obrazovky nebo dokonce ze zamykací obrazovky pomocí widgetu Zkratky.
Díky nové funkci Automatizace, která byla poprvé představena v systémech iOS 13 a iPadOS 13, můžete nastavit automatizaci, která automaticky připojí vaše AirPods k vašemu iPhonu nebo iPadu, když otevřete určitou aplikaci (samozřejmě, za předpokladu, že máte AirPods v uších).
Nejprve vytvoříme zkratku. Otevřete aplikaci „Zkratky“ a na kartě Knihovna klepněte na tlačítko „+“ v pravém horním rohu.

Nyní klikněte na tlačítko „Přidat akci“.
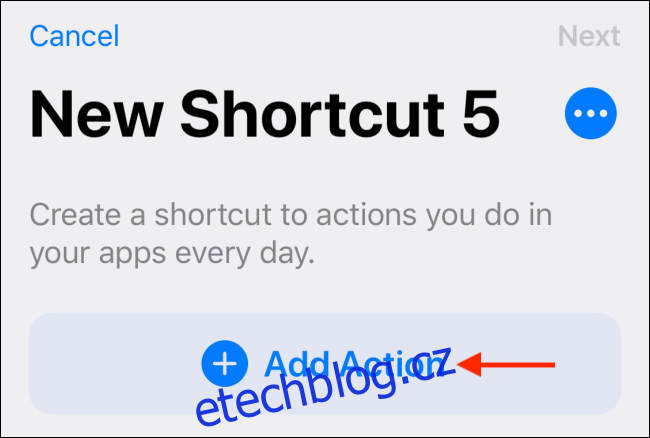
Vyhledejte akci „Nastavit cíl přehrávání“ a vyberte ji z výsledků vyhledávání.
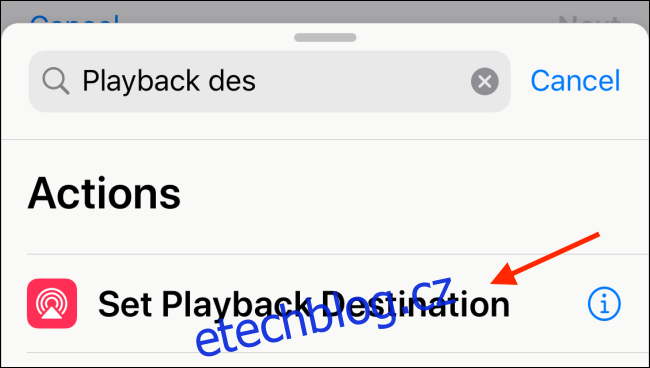
Na obrazovce „Akce“ klepněte na tlačítko „iPhone“.
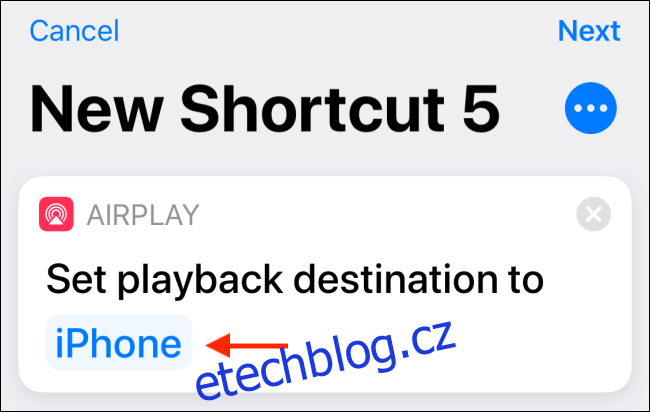
Vyberte si vaše AirPods ze zobrazeného seznamu.
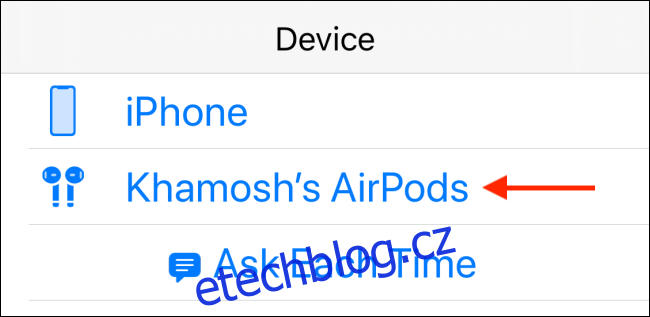
Poté klikněte na tlačítko „Další“.
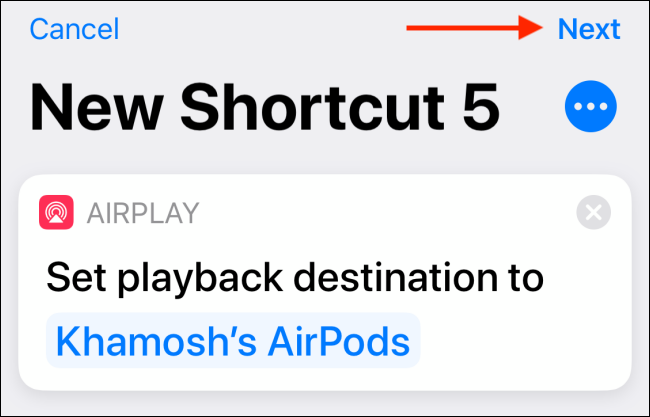
Zde pojmenujte zkratku, například „Přehrát na AirPods“, a poté stiskněte tlačítko „Hotovo“.
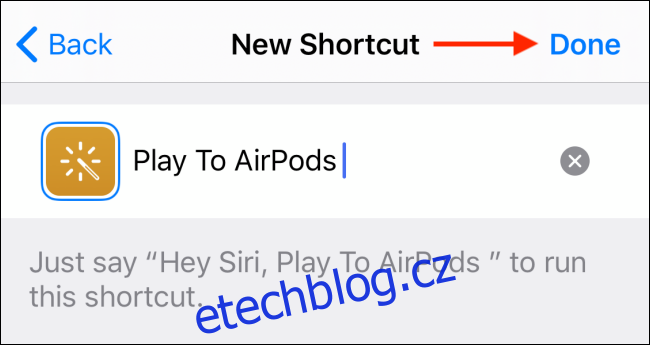
Nyní uvidíte vaši novou zkratku na konci seznamu. Pokud již máte mnoho zkratek, klepněte na ni, podržte a přesuňte ji na začátek seznamu.
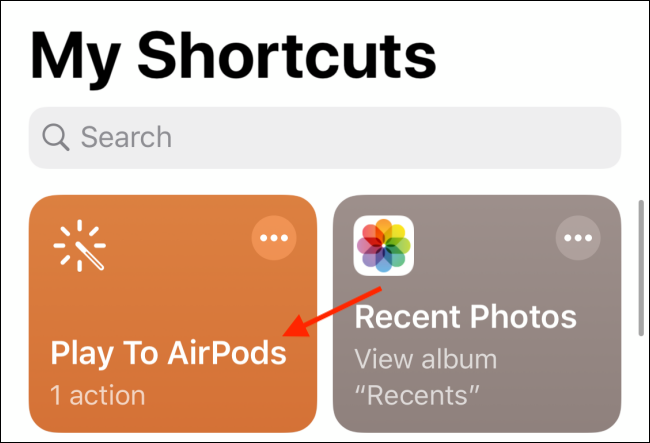
V budoucnu, když vyberete tuto zkratku, váš iPhone se automaticky připojí k vašim AirPods.
Naštěstí není nutné otevírat aplikaci Zkratky pokaždé, když chcete použít zkratku. Pro usnadnění je možné si nastavit widget Zkratky.
Jakmile máte widget nastaven, stačí pouze přejet prstem doleva na domovské obrazovce nebo na zamykací obrazovce a získáte přístup ke zkratce.
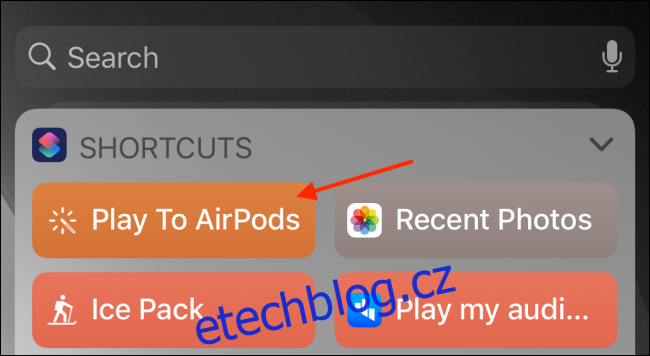
Nyní se podíváme na automatizaci pomocí zkratek. Přejděte na kartu Automatizace v aplikaci Zkratky a klepněte na tlačítko „+“ v pravém horním rohu.

Zde vyberte možnost „Vytvořit osobní automatizaci“.
Na následující obrazovce sjeďte až dolů a vyberte možnost „Otevřít aplikaci“.
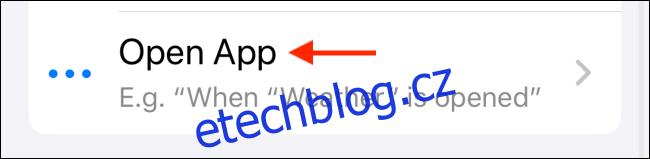
Klikněte na tlačítko „Vybrat“ vedle možnosti „Aplikace“.
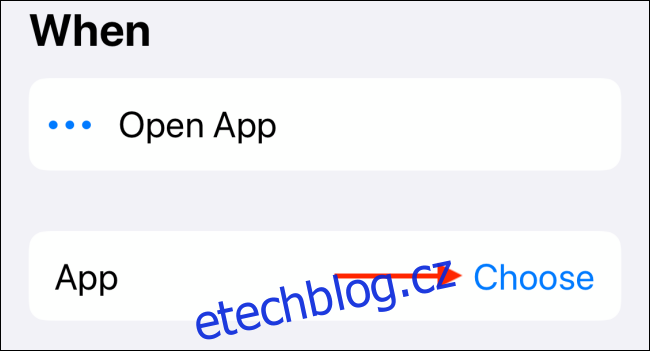
Vyhledejte a vyberte aplikaci dle vašeho výběru a poté klikněte na tlačítko „Hotovo“.
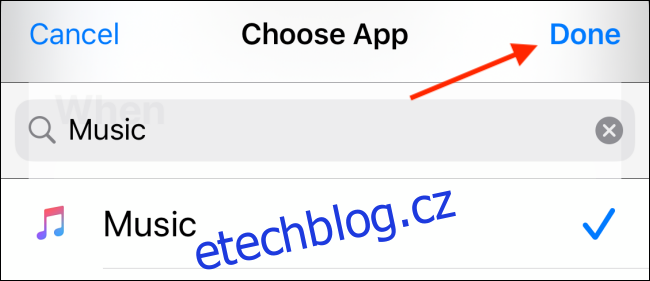
Když otevřete tuto aplikaci, vaše AirPods se automaticky připojí k vašemu iPhonu nebo iPadu. Pokračujte klepnutím na možnost „Další“.
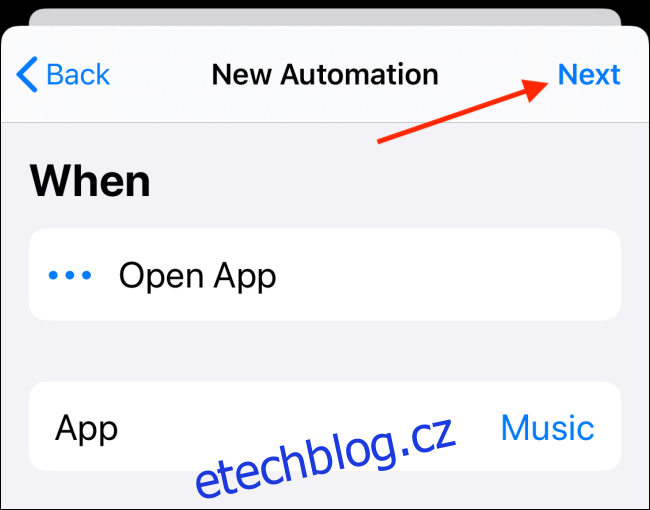
Zde postupujte stejným způsobem, jak jsme provedli výše. Přidejte akci „Nastavit cíl přehrávání“, vyberte vaše AirPods a poté klikněte na tlačítko „Další“.
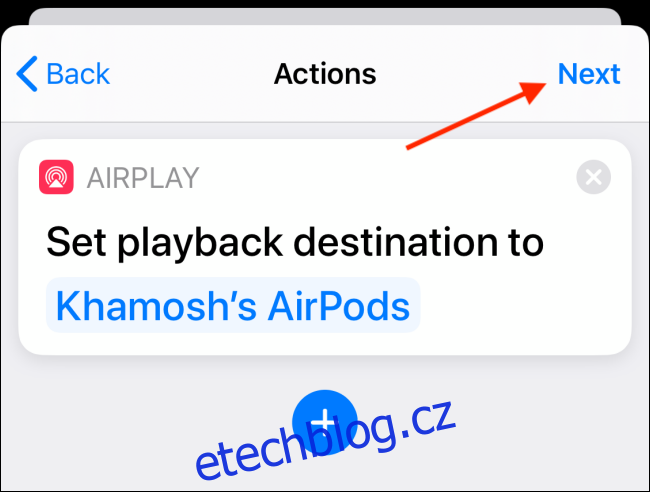
Pokud chcete, aby se tato automatizace spouštěla automaticky, vypněte možnost „Před spuštěním se zeptat“.

Potvrďte klepnutím na tlačítko „Neptat se“.
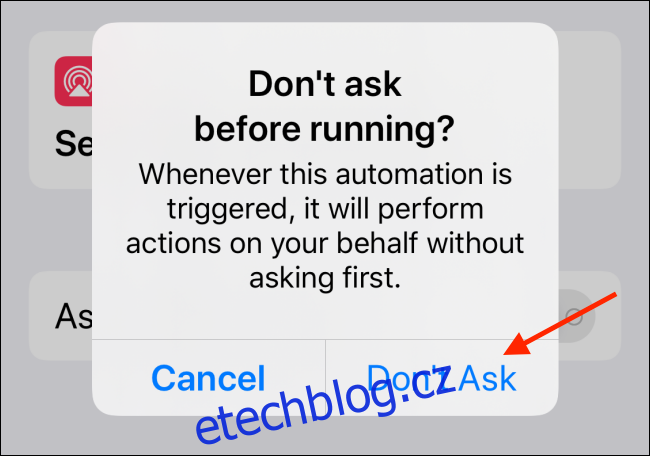
Nyní už stačí jen kliknout na tlačítko „Hotovo“ pro uložení automatizace.
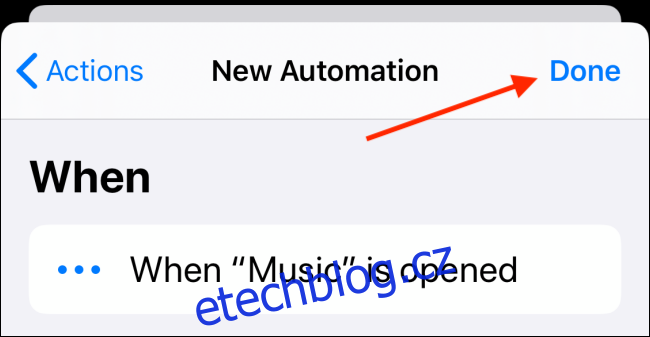
Při příštím otevření aplikace, kterou jste vybrali během nastavení, se vám zobrazí notifikace, že aplikace Zkratky spouští vaši automatizaci.
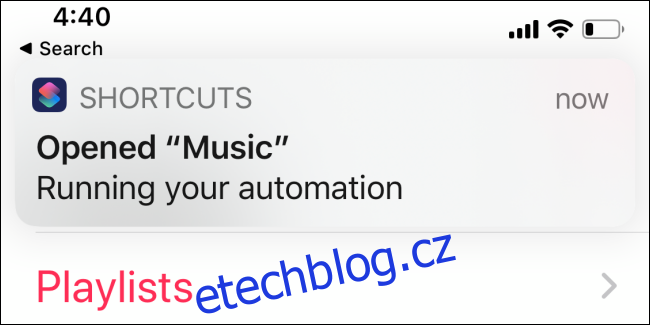
Máte nějaké potíže se svými AirPods? Podívejte se na nejlepší řešení nejčastějších problémů s AirPods zde.