Důležité body
- Nainstalované aplikace (bloatware) v systému Windows 11 často zahrnují například Mail a Kalendář, OneNote, Microsoft Teams, hru Candy Crush a různé další aplikace od jiných výrobců.
- Bloatware můžete ručně odinstalovat pomocí Nastavení systému Windows 11 nebo kliknutím pravým tlačítkem myši v nabídce Start.
- Alternativně je možné použít skript od externího vývojáře, jako je Win11Debloat, který automatizuje proces odstraňování. Dále je možné provést čistou instalaci Windows 11, která odstraní většinu nechtěných aplikací.
Při koupi nového počítače, ať už jde o herní stroj nebo základní notebook, se očekává, že bude čistý a připravený k použití. Systém Windows 11 však běžně obsahuje předinstalované aplikace, které se označují jako bloatware a které mnoho uživatelů považuje za nepotřebné. Jak se tedy zbavit bloatwaru ve vašem počítači?
Co je bloatware a které aplikace je vhodné odinstalovat?
Jak již bylo zmíněno, bloatware je obecný termín pro aplikace, které nejsou vyžadovány nebo žádoucí, ale jsou již předinstalované na počítači s Windows. Může se jednat o aplikace od Microsoftu, které společnost prosazuje, jako například Microsoft Teams nebo Mail a Kalendář. Často jde také o aplikace třetích stran, které dodává výrobce vašeho zařízení – tento jev je běžný především u předem sestavených počítačů a notebooků.
Mezi typické bloatware aplikace v systému Windows 11 patří OneNote, Microsoft Teams a Candy Crush. Časté jsou také aplikace od jiných vývojářů, jako například antivirové programy McAfee nebo Norton, Netflix či CCleaner.
Aplikace, o kterých se zmiňujeme, nemusí být nutně pro váš počítač škodlivé; dokonce je možná upřednostníte před jinými alternativami. Například já osobně používám OneNote pro správu úkolů a v roce 2021 jsem přešel z Google Chrome na Microsoft Edge. Z toho důvodu jsem tyto aplikace po koupi nového notebooku s Windows neodstranil. Nicméně, pokud předinstalované aplikace na počítači nepoužíváte, máte možnost je odinstalovat.
Odinstalace bloatware pomocí Nastavení Windows 11
Nejjednodušší způsob, jak se zbavit bloatwaru, je prostřednictvím Nastavení systému Windows 11. Pokud víte, kde v nastavení hledat, odinstalování bloatwaru, ale i jiných aplikací, je rychlé a jednoduché:
- Otevřete Nastavení stisknutím kláves Win + I nebo kliknutím na ikonu ozubeného kola v nabídce Start.
- V bočním panelu klikněte na Aplikace a následně vyberte Nainstalované aplikace.
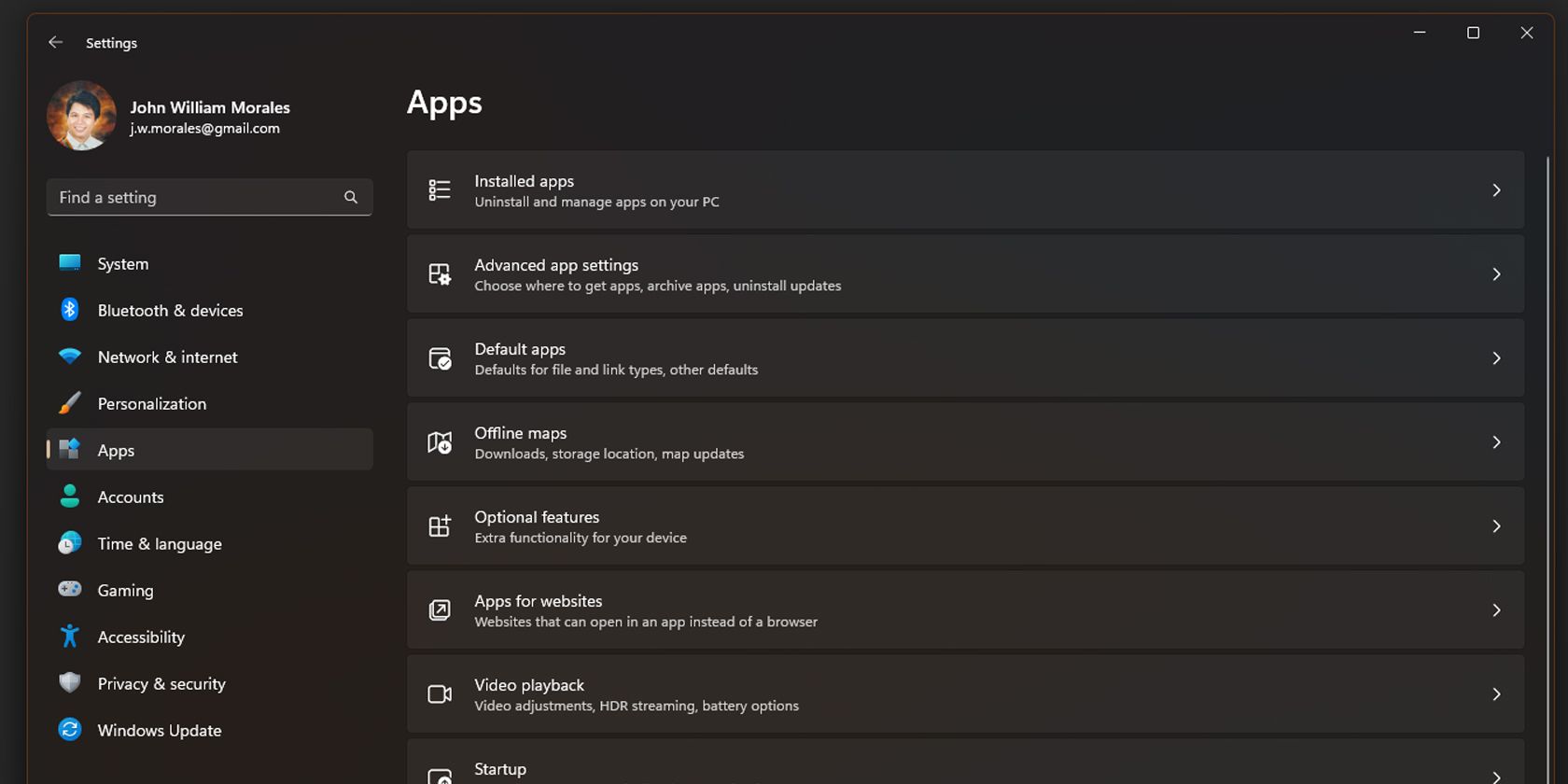
- V okně Nainstalované aplikace vyhledejte aplikaci, kterou chcete odstranit.
- U vybrané aplikace klikněte na ikonu tří teček a vyberte možnost Odinstalovat.

- Po stisknutí tlačítka Odinstalovat se zobrazí malé okno s potvrzením; klikněte znovu na Odinstalovat pro potvrzení vašeho záměru.
Tímto způsobem můžete rychle odstranit předinstalované aplikace, přičemž okno Nastavení se po odinstalování aplikace nezavře. Je však důležité poznamenat, že pomocí této metody nelze odebrat některé systémové aplikace, jako jsou Fotky nebo Microsoft Store.
Další možností, jak odstranit nepotřebné aplikace, je odstranit je přímo z nabídky Start. I když je tento způsob poměrně zdlouhavý, pokud chcete odebrat více aplikací, může být rychlý, pokud chcete odinstalovat jen jednu nebo dvě aplikace:
- Otevřete nabídku Start a v pravém horním rohu klikněte na Všechny aplikace.
- V seznamu aplikací vyhledejte aplikaci, kterou chcete odstranit, případně ji vyhledejte pomocí vyhledávacího pole.
- Klikněte pravým tlačítkem myši na vybranou aplikaci a zvolte Odinstalovat.

- Zobrazí se potvrzovací okno, ve kterém znovu klikněte na Odinstalovat pro odstranění vybrané aplikace.
Tento způsob je užitečný, pokud si při procházení nabídky Start všimnete aplikace, kterou nepoužíváte. Nemusíte se tak nořit do nastavení, abyste ji odinstalovali.
Odstranění bloatware pomocí Win11Debloat
Ruční výběr a odinstalování bloatwaru je jednoduché pro uživatele, kteří vědí, co dělají. Nicméně, pokud si nejste jisti, které aplikace odstranit nebo chcete odstranění bloatwaru automatizovat, aplikace Win11Debloat vám může pomoci:
- Stáhněte si skript Win11Debloat z platformy GitHub.
- Přejděte do složky, kam jste soubor stáhli a rozbalte ZIP archiv.
- Po rozbalení otevřete složku Win11Debloat a dvojklikem spusťte soubor Run.bat.
- Windows Defender vás může varovat před spuštěním neznámé aplikace. Pokud k tomu dojde, klikněte na Více informací a následně na Spustit.

- Řízení uživatelských účtů se zeptá, zda chcete, aby aplikace provedla změny v zařízení; pro spuštění zvolte Ano.
- Instalační program Win11Debloat se otevře v novém okně Windows PowerShell. Zadejte buď 1 nebo 2 a potvrďte stisknutím klávesy Enter, čímž vyberete metodu odstraňování bloatwaru.

- Po výběru pokračujte podle pokynů na obrazovce, abyste úspěšně dokončili proces odinstalace.
Win11Debloat je skript třetí strany, který automatizuje proces čištění vašeho počítače. Je tak užitečný, pokud chcete odstranit velké množství aplikací nebo nastavujete více počítačů.
Čistá instalace systému Windows 11
Pokud se váš počítač potýká s rozsáhlým bloatwarem a myslíte si, že Win11Debloat nebude účinný, čistá instalace systému Windows 11 by měla odstranit většinu nechtěných aplikací. To platí především, pokud váš počítač obsahuje velké množství aplikací od třetích stran, které výrobce přidal už z továrny.
Čistá instalace systému Windows 11 je ideální volbou, pokud jste ještě neinstalovali žádné aplikace nebo jste počítač používali jen minimálně. Pokud jste již začali systém přizpůsobovat podle svých představ, může být tento krok nepříjemný, protože budete muset znovu nainstalovat všechny aplikace.
Pokud jste připraveni na čistou instalaci systému Windows 11, postupujte následovně:
- Otevřete Nastavení systému Windows.
- V bočním panelu klikněte na Systém a poté vyberte Obnovení.

- Klikněte na Resetovat PC.

- V okně Obnovit tento počítač zvolte Odebrat vše.
- Chcete-li zajistit, že získáte nejnovější verzi systému Windows, vyberte v dalším okně možnost Stažení z cloudu. Pokud nemáte spolehlivé internetové připojení, vyberte raději místní přeinstalaci.
- V okně Další nastavení klikněte na Změnit nastavení pro další úpravu instalace.

- Pokud máte na jiných discích nainstalované nějaké nechtěné aplikace, ujistěte se, že je přepínač u otázky Smazat soubory ze všech disků? nastaven na Ano, pro všechny disky. Buďte však opatrní, protože tím vymažete veškerá data ze všech připojených disků. Nepřipusťte, abyste omylem vymazali externí disky, na kterých máte uložené fotografie a další data!

- Jakmile ověříte nastavení, klikněte na Další.
- Po přípravě počítače na resetování klikněte na Resetovat.

Po kliknutí na tlačítko Resetovat počítač provede čistou instalaci systému Windows 11. Tímto se odstraní většina bloatwaru třetích stran, ale nežádoucí aplikace Windows bude nutné odstranit ručně. Alternativně můžete provést čistou instalaci systému Windows 11 ze souboru ISO pro zajištění skutečně čisté instalace.
Přestože bloatware není obvykle nebezpečný, tyto aplikace mohou být obtěžující, protože potenciálně zpomalují počítač, zejména pokud se všechny spouští při startu. Odstraněním těchto aplikací snížíte zatížení počítače a umožníte mu lépe fungovat.