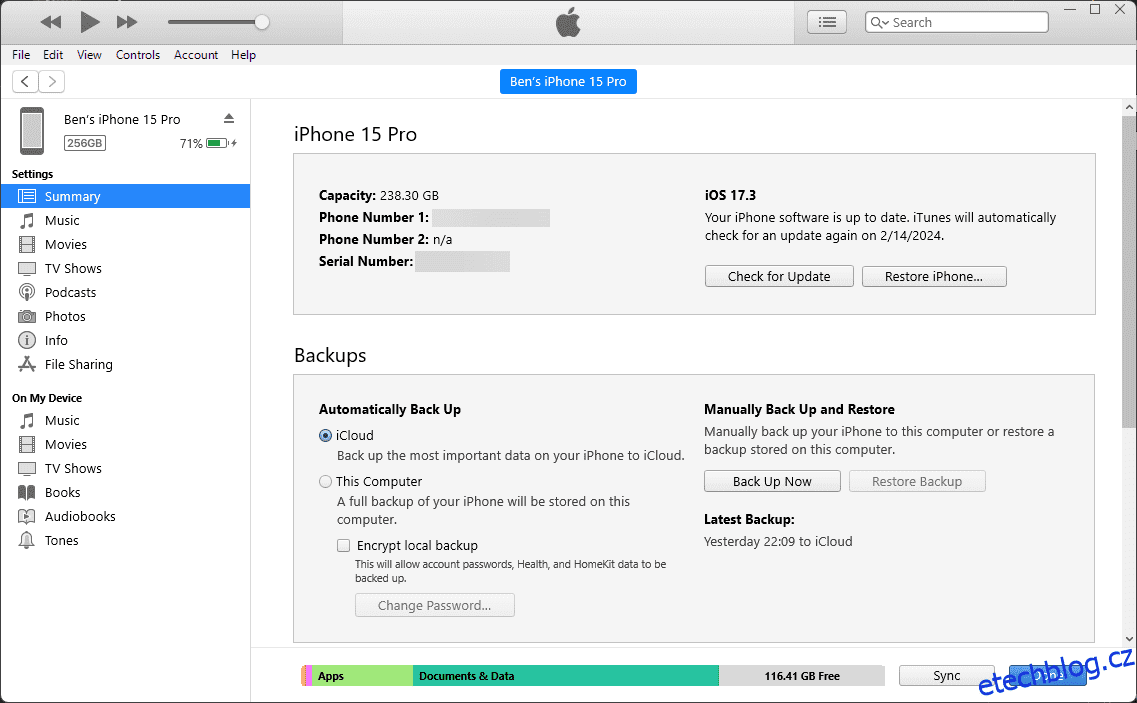Table of Contents
Klíčové věci
- Před aktualizací si iPhone zálohujte, abyste předešli ztrátě dat, pokud se něco pokazí. Zálohovat můžete přes iCloud nebo váš počítač.
- Ujistěte se, že máte na svém iPhone dostatek volného místa, aby aktualizace fungovala správně.
- Většina lidí aktualizuje svůj iPhone prostřednictvím Nastavení, ale pokud chcete, můžete také aktualizovat pomocí iTunes/Finder na počítači.
Stejně jako u většiny úkolů na iPhonu je udržování zařízení v aktuálním stavu docela jednoduché. Vysvětlíme vám, jak aktualizovat váš iPhone, a co byste měli vědět, když je čas nainstalovat nejnovější verzi iOS.
Zatímco se zde zaměřujeme na iPhone, většina těchto rad funguje stejně pro iPad a iPadOS.
Před aktualizací: Zálohujte svůj iPhone a zkontrolujte volné místo
Před instalací jakékoli aktualizace systému iPhone byste měli mít aktuální zálohu. To zajišťuje, že pokud se proces pokazí, nemusíte zařízení nastavovat od začátku.
Vše, co potřebujete vědět, najdete v našem úplném průvodci zálohováním iPhonu. Existují dva způsoby: přes iCloud nebo váš počítač. Ani jeden není dokonalý, ale oba se snadno provádějí a umožňují vám chránit vaše data před aktualizací.
Před spuštěním aktualizace je také důležité, abyste se ujistili, že vaše úložiště iPhone má nějaký prostor pro dýchání. Aktualizace iOS nebudou fungovat, pokud máte kriticky málo místa.
Přejděte do Nastavení > Obecné > Úložiště pro iPhone a ujistěte se, že máte alespoň pár gigabajtů volných. Pokud potřebujete uvolnit velké množství úložiště, přečtěte si našeho průvodce uvolněním místa na vašem iPhone.
Jak aktualizovat iOS na vašem iPhone
Nejjednodušší a nejběžnější způsob aktualizace vašeho iPhone je na samotném zařízení. Než začnete, váš iPhone musí být připojen k Wi-Fi. Úroveň baterie vašeho zařízení musí být také vyšší než 50 %, protože vybití telefonu během aktualizace může způsobit vážné problémy. Abyste tomu předešli, je vždy dobré zapojit váš iPhone před zahájením aktualizace.
Chcete-li aktualizovat, otevřete aplikaci Nastavení a vyberte Obecné > Aktualizace softwaru. Podrobnosti o aktualizaci, pokud je k dispozici, uvidíte na další obrazovce.
Pokud ještě nepoužíváte nejnovější hlavní verzi systému iOS, může se vám kromě instalace nejnovější hlavní verze zobrazit možnost použít všechny dostupné aktualizace pro vaši aktuální verzi systému iOS. I když doporučujeme aktualizaci, když je k dispozici nová verze iOS, tato možnost vám poskytuje větší kontrolu, pokud potřebujete zůstat na aktuální verzi o něco déle.
Pokud váš telefon již aktualizaci automaticky nestáhl, klepněte na Stáhnout a nainstalovat. Pokud je již stažen, zobrazí se místo toho Instalovat nyní. Jakmile bude připravena, zobrazí se dialogové okno s žádostí o potvrzení klepnutím na Instalovat ještě jednou – pokud chcete, můžete také zvolit spuštění aktualizace později (obvykle přes noc). Pro potvrzení aktualizace budete muset zadat svůj přístupový kód.
Pokud se při ověřování aktualizace budou stále zobrazovat chyby, možná ji budete muset stáhnout znovu. Data aktualizace systému iOS můžete odebrat tak, že se v aplikaci Nastavení vrátíte zpět do části Obecné. Klepněte na Úložiště pro iPhone a v seznamu najděte aktualizaci iOS. Vyberte ji a zvolte Odstranit aktualizaci a zkuste ji znovu stáhnout.
Když už jste tady, vyplatí se také klepnout na Automatické aktualizace a ujistit se, že je váš telefon nastaven na automatické stahování a instalaci aktualizací v budoucnu – včetně důležitých aktualizací Rapid Response.
Jak aktualizovat váš iPhone pomocí počítače
I když to v dnešní době není běžná metoda, stále můžete nainstalovat aktualizaci iPhone přes iTunes nebo Finder do počítače. Aktualizace tímto způsobem může být také užitečná, pokud nemáte spolehlivý signál Wi-Fi, ale máte počítač s ethernetovým připojením.
Můžete to také upřednostnit, pokud má váš telefon málo místa; protože aktualizační soubory jsou staženy do vašeho počítače, váš iPhone pro tento proces nepotřebuje tolik volného místa.
Chcete-li začít, připojte telefon k počítači pomocí příslušného kabelu. Jakmile to uděláte:
- V systému Windows otevřete iTunes a klikněte na ikonu Zařízení, která se zobrazí vlevo nahoře. Ujistěte se, že jste na kartě Souhrn.
- Na Macu otevřete Finder a klikněte na název svého iPhone na levém postranním panelu. Ujistěte se, že jste na kartě Obecné.
V horním poli klikněte na Zkontrolovat aktualizaci (nebo Aktualizovat, pokud je již připravena). Vyskakovací okno vás upozorní na novou verzi; klikněte na Stáhnout a nainstalovat. Před použitím aktualizace budete muset zadat svůj přístupový kód. Nechte svůj iPhone připojený k počítači, dokud se proces nedokončí.
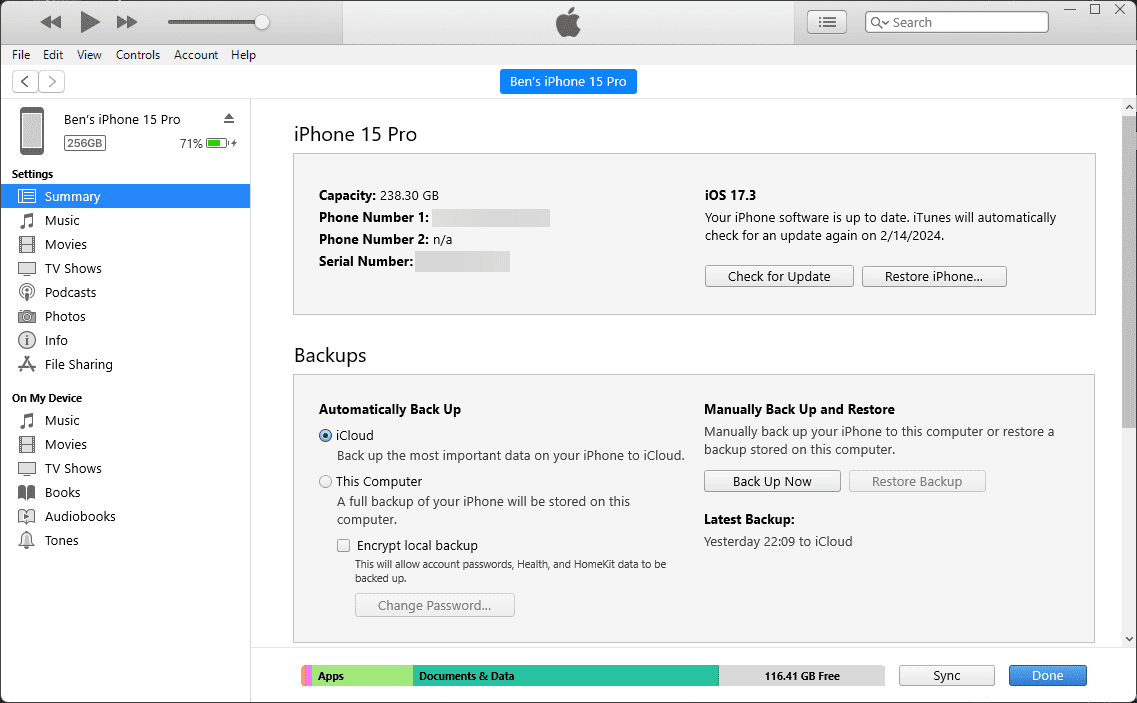
Restartování a oprava problémů s aktualizací iPhone
Bez ohledu na metodu, kterou používáte, se váš iPhone musí restartovat (může to být vícekrát), aby se aktualizace použila. Tato obrazovka zobrazuje logo Apple s ukazatelem průběhu. Po dokončení by se měl váš telefon restartovat na zamykací obrazovku jako obvykle. Jakmile jej odemknete, možná budete muset klepnout na některé nabídky, abyste souhlasili s případnými změnami licencí a znovu zadejte informace na iCloudu.
Pokud váš telefon visí na logu Apple, možná jej budete muset obnovit. Zkuste stisknout tlačítko na telefonu; pokud aktualizace stále funguje, měli byste vidět zprávu. Pokud po nějakou dobu (více než hodinu nebo tak) nereaguje, zkuste vynutit restart iPhone. Udělejte to pouze v případě, že jste si jisti, že aktualizace zamrzla, protože vynucení vypnutí vašeho iPhone během instalace aktualizace může způsobit velké problémy.
Poté restartujte telefon. Pokud se zobrazí obrazovka s ikonou počítače a kabel USB, budete muset zařízení obnovit. Znovu jej připojte k iTunes/Finder a klikněte na Obnovit iPhone na stejné obrazovce, kde jste aktualizovali svůj telefon. Někdy bude aktualizace pokračovat od místa, kde jste přestali, a po vynuceném restartu se dokončí jako obvykle.
Pokud máte další problémy, přečtěte si naši příručku pro odstraňování problémů s aktualizací iPhone.
Nyní víte, jak udržovat váš iPhone aktuální pomocí nejnovějšího systémového softwaru. Po aktualizaci iOS na vašem iPhone, proč si nedat chvíli na aktualizaci všech aplikací pro iPhone?