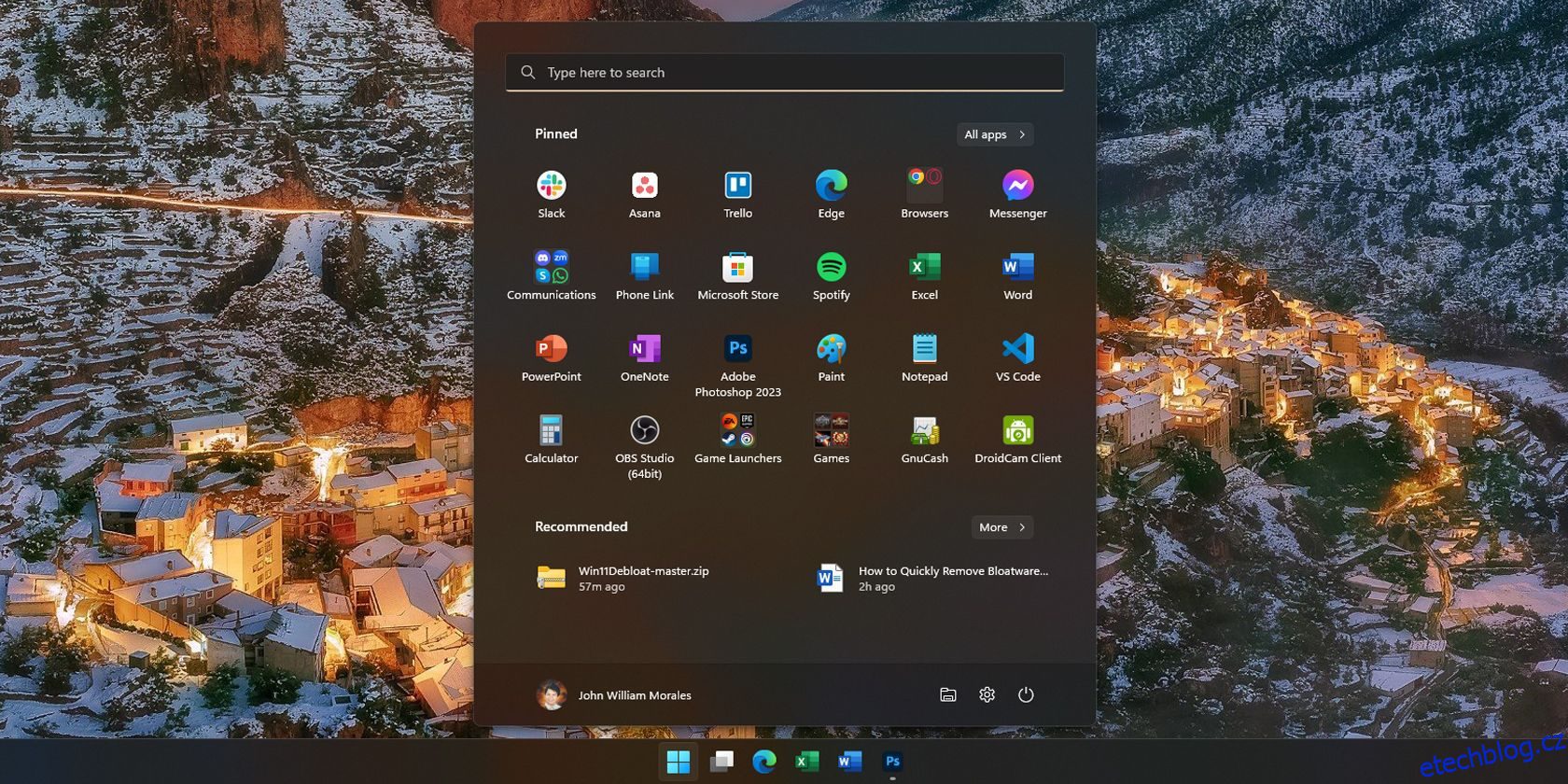Table of Contents
Klíčové věci
- Aplikace Bloatware ve Windows 11 mohou zahrnovat Mail a Kalendář, OneNote, Microsoft Teams, Candy Crush a různé aplikace třetích stran.
- Bloatware můžete odinstalovat ručně pomocí Nastavení Windows 11 nebo kliknutím pravým tlačítkem v nabídce Start.
- Případně použijte skript třetí strany, jako je Win11Debloat, k automatizaci procesu odstranění nebo se rozhodněte pro čistou instalaci Windows 11, abyste odstranili většinu nechtěných aplikací.
Když si koupíte nový počítač – ať už jde o špičkové herní zařízení nebo základní notebook – očekáváte, že bude od začátku čistý. Windows 11 však obvykle přichází s alespoň několika nechtěnými předinstalovanými aplikacemi nazývanými bloatware. Jak byste měli odstranit bloatware z vašeho PC?
Co je to Bloatware a které aplikace byste měli odinstalovat?
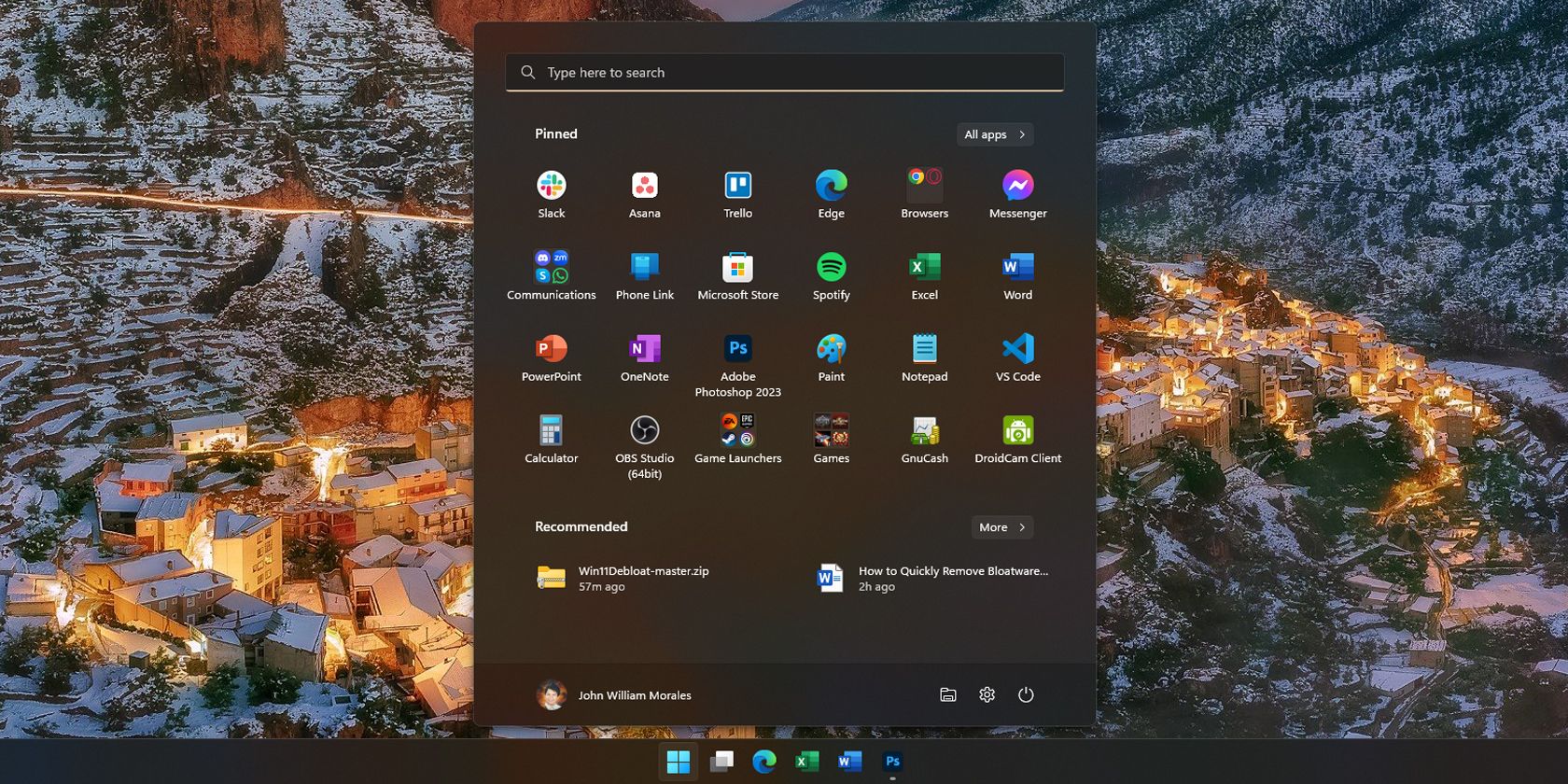
Jak již bylo zmíněno, bloatware je termín pro aplikace, které nechcete nebo nepotřebujete, ale které jsou předinstalované v počítači se systémem Windows. Mohou to být aplikace Microsoftu, které společnost tlačí, jako Microsoft Teams nebo aplikace Mail and Calendar. Nebo to mohou být aplikace třetích stran od výrobce vašeho zařízení – to je zvláště rozšířené u předem sestavených počítačů a notebooků.
Mezi běžné bloatwarové aplikace ve Windows 11 patří OneNote, Microsoft Teams a Candy Crush. S počítačem mohou být dodávány také bloatwarové aplikace třetích stran, jako jsou antivirové aplikace McAfee nebo Norton, Netflix a CCleaner.
Aplikace, které jsme zmínili, nemusí být nutně špatné pro váš počítač; můžete jim dokonce dát přednost před dostupnými alternativami. Například používám OneNote jako svůj seznam úkolů a v roce 2021 jsem z Google Chrome přešel na Microsoft Edge. Z tohoto důvodu jsem je při koupi nového notebooku s Windows neodstranil. Pokud však předinstalované aplikace na počítači se systémem Windows nepoužíváte, máte možnost je odinstalovat.
Odinstalujte Bloatware pomocí nastavení Windows 11
Nejjednodušší způsob, jak odstranit bloatware, je prostřednictvím aplikace Nastavení systému Windows 11. Pokud víte, kam jít, odinstalování bloatwaru (nebo jakékoli jiné aplikace) v systému Windows 11 je rychlé a jednoduché:
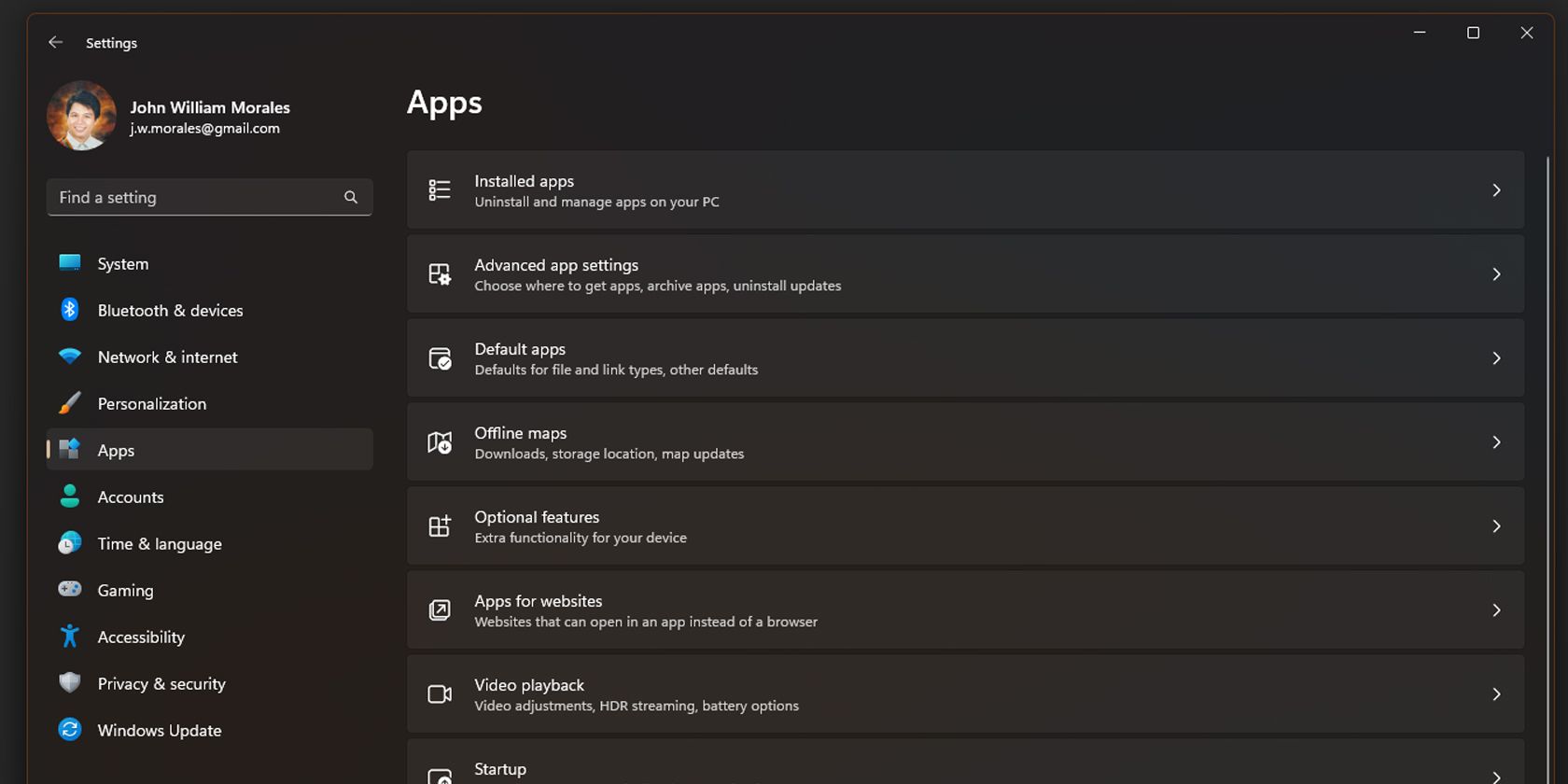

Díky tomu můžete rychle ručně odebrat předinstalované aplikace, protože okno Nastavení se po odinstalování jedné aplikace nezavře. Všimněte si, že pomocí této metody nemůžete odebrat některé aplikace, jako jsou Fotky a Microsoft Store.
Dalším způsobem, jak odstranit nežádoucí aplikace, je odstranit je přímo z nabídky Start. I když je to únavné, pokud plánujete odebrat několik programů, je to rychlé, pokud potřebujete odinstalovat pouze jednu nebo dvě aplikace:

To je skvělé, pokud si při procházení nabídky Start všimnete aplikace, kterou nepoužíváte, protože se nemusíte ponořit do aplikace Nastavení, abyste ji odinstalovali.
Odstraňte Bloatware pomocí Win11Debloat
Ruční výběr a odinstalování bloatwaru je snadné pro ty, kteří jsou s takovými aplikacemi obeznámeni. Pokud si však nejste jisti, které aplikace odstranit, nebo chcete odstranění bloatwaru automatizovat, aplikace Win11Debloat vám pomůže:


Win11Debloat je skript třetí strany, který automatizuje proces čištění počítače, takže je užitečný, pokud chcete odebrat několik aplikací nebo nastavujete více počítačů.
Zkuste čistou instalaci Windows 11
Pokud má váš počítač obzvlášť špatný případ bloatwaru a myslíte si, že Win11Debloat nebude fungovat, čistá instalace Windows 11 odstraní většinu nechtěných aplikací. To platí zejména v případě, že váš počítač obsahuje spoustu aplikací třetích stran, které výrobce vašeho počítače přidal z továrny.
Čistá instalace systému Windows 11 je vynikající volbou, pokud jste dosud nenainstalovali žádné aplikace nebo jste počítač téměř nepoužívali. Ale pokud jste již začali konfigurovat systém podle svých představ, bude to nepohodlné, protože budete muset přeinstalovat všechny požadované aplikace.
Pokud jste připraveni na čistou instalaci Windows 11, postupujte takto:





Když kliknete na tlačítko reset, váš počítač provede čistou instalaci Windows 11. Tím odstraníte většinu bloatwaru třetích stran, i když budete stále muset odstranit nežádoucí aplikace Windows ručně. Případně můžete čistě nainstalovat Windows 11 ze souboru ISO, abyste zajistili skutečně čerstvou instalaci.
Přestože bloatware není obvykle nebezpečný, tyto aplikace jsou nepříjemné, protože by mohly zpomalit váš počítač, zvláště pokud se všechny spouštějí při zapnutí počítače. Takže odstraněním těchto aplikací – a to rychle – snížíte zátěž svého počítače a umožníte mu lépe fungovat.