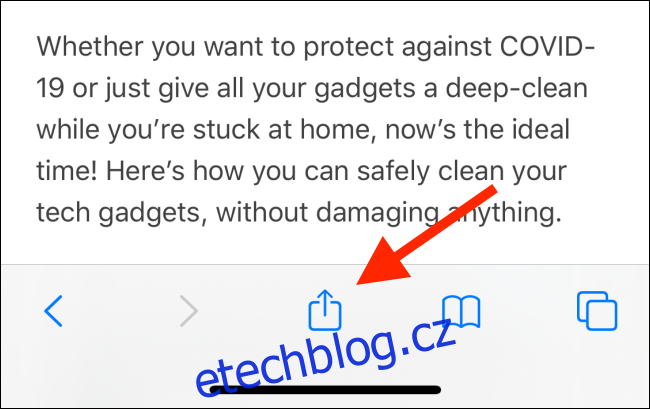Apple Notes je skvělé místo, kde si můžete uspořádat myšlenky a shromáždit svůj výzkum. Pokud studujete nebo hledáte online projekt, zde je návod, jak můžete rychle přidat odkazy, fotografie a další média přímo do Apple Notes.
Table of Contents
Přidejte cokoliv pomocí Share Sheet
Nejjednodušší způsob, jak přidat něco do Apple Notes, je použít rozšíření Notes na listu Share. Tato funkce je dostupná prakticky všude. Pokud vidíte tlačítko pro sdílení, můžete obsah sdílet s Apple Notes. Funguje ve všech výchozích aplikacích Apple spolu s aplikacemi třetích stran.
Pomocí této metody můžete do aplikace Poznámky přidávat odkazy, fotografie, videa, umístění na mapě, soubory PDF a snímky obrazovky.
Řekněme například, že zkoumáme způsoby, jak dezinfikovat a vyčistit všechny naše gadgety, a chceme shromáždit všechny odkazy a tipy do jedné poznámky (nebo různých poznámek).
Chcete-li začít, přejděte na webovou stránku v Safari a klepněte na tlačítko Sdílet.
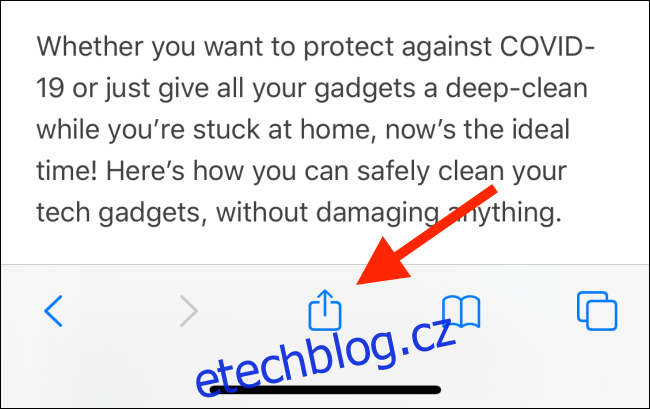
Zde klepněte na možnost „Poznámky“ v sekci aplikací. Pokud zde aplikaci Poznámky nevidíte, přejeďte prstem až na konec seznamu a poté ji přidejte klepnutím na tlačítko „Další“. Podrobné pokyny naleznete v našem průvodci přizpůsobením listu Sdílení.
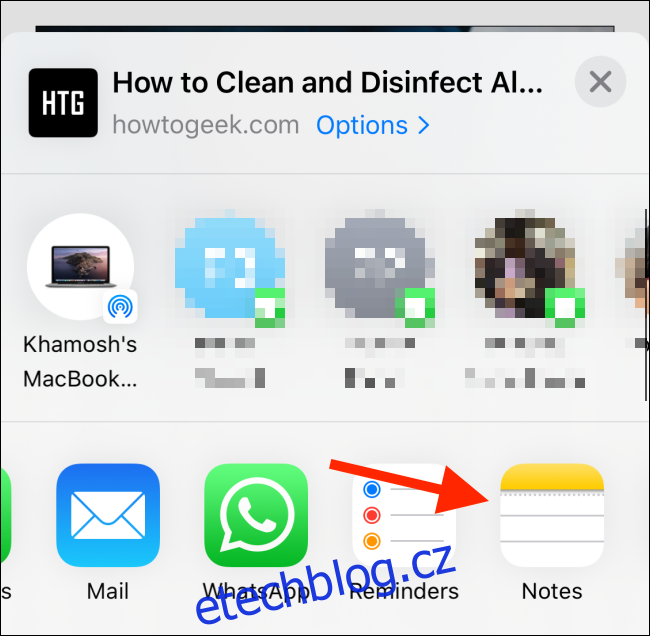
Nyní uvidíte rozšíření listu Notes Share. Odkaz bude v textové oblasti ve formátu RTF, zobrazí se název a obrázek funkce. Klepnutím na oblast nad odkazem můžete přidat jakékoli informace, které chcete odeslat do aplikace Poznámky (například postřehy nebo poznámky k odkazu). První řádek textu se automaticky stane názvem poznámky.
Protože je to poprvé, co používáte rozšíření Poznámky na listu Sdílet, uvidíte možnost uložit podrobnosti do nové poznámky (označené možností „Nová poznámka“ ve volbě „Uložit do“). Po přidání všech informací klepněte na tlačítko „Uložit“.
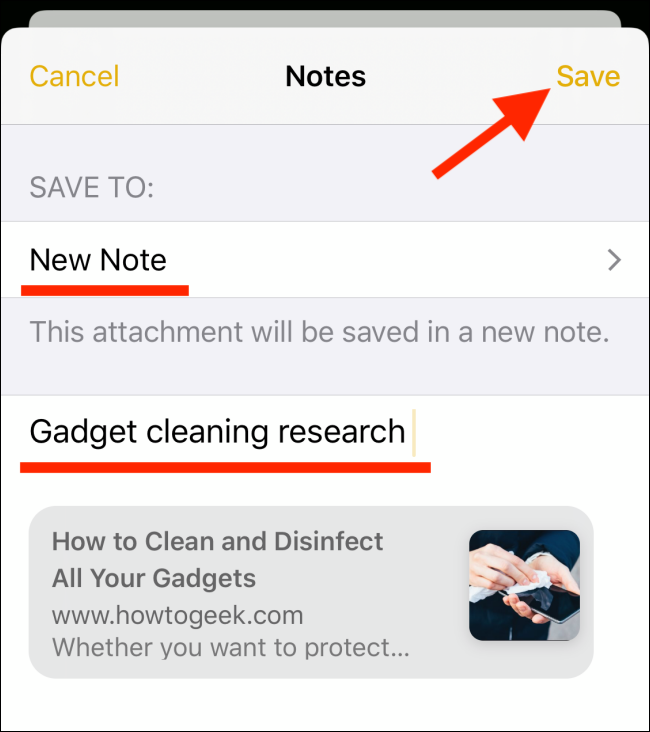
Budete přesměrováni zpět na původní stránku a odkaz skončí v nové poznámce.
Nyní přejděte na jinou webovou stránku, klepněte na tlačítko Sdílet a znovu vyberte rozšíření Poznámky.
Nyní uvidíte změnu v možnosti „Uložit do“. Zobrazí se název poznámky, kterou jste právě vytvořili. Pokud chcete tento odkaz přidat na konec předchozí poznámky, nemusíte nic měnit. Stačí přidat text a pokračovat.
Pokud však chcete vytvořit novou poznámku, klepněte na možnost „Uložit do“.
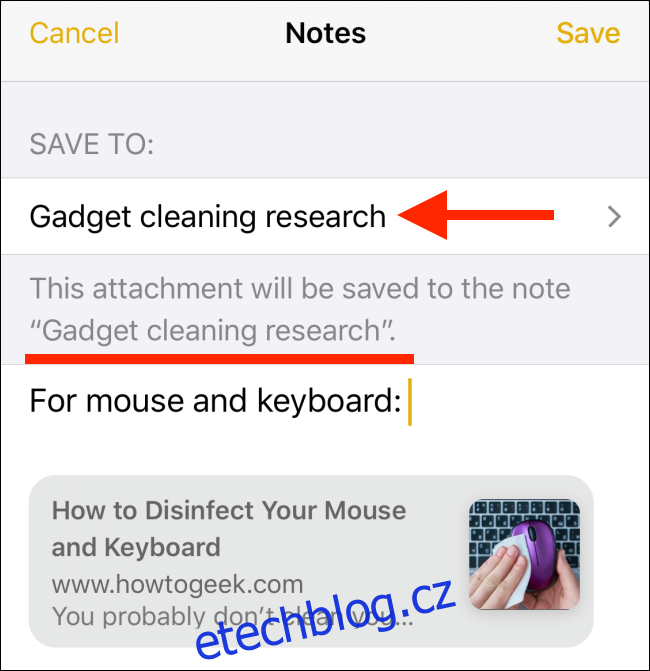
Zde klepněte na tlačítko „Vytvořit novou poznámku“.

Ve výchozím nastavení rozšíření Poznámky vždy zobrazuje jako cíl dříve vytvořenou poznámku. Pokud chcete vytvořit novou poznámku, budete na ni muset pokaždé přepnout ručně.
Jakmile budete spokojeni, klepněte na tlačítko „Uložit“.
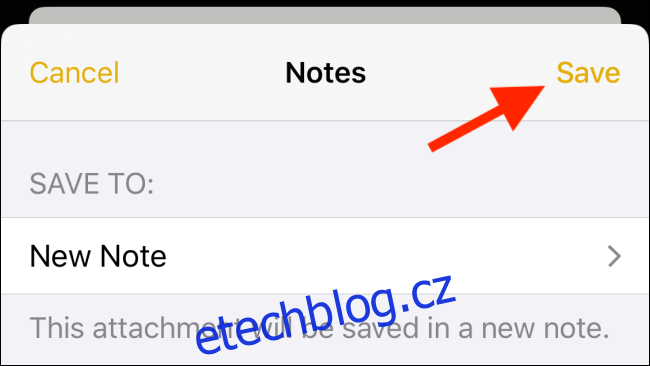
Chcete-li uložit obsah do Apple Notes, můžete použít stejný proces z jakékoli aplikace.
Zkuste Kopírovat a vložit
Pokud nechcete použít list Sdílení nebo chcete do aplikace Poznámky přidat nějaký text, nejjednodušší možností je zkopírovat a vložit. To také funguje pro média a dokumenty.
Nejprve vyberte obsah, který chcete odeslat do Apple Notes. Poté jej stiskněte a podržte. V kontextové nabídce klepněte na tlačítko „Kopírovat“.
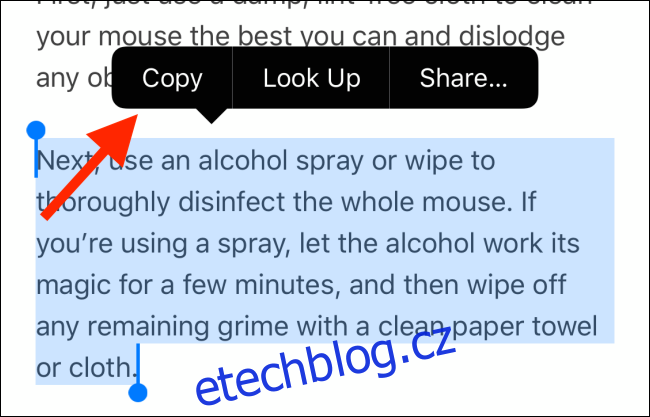
Otevřete aplikaci Apple Notes a přejděte na poznámku, kam chcete přidat informace. Poté dvakrát klepněte na prázdné místo a vyberte možnost „Vložit“.
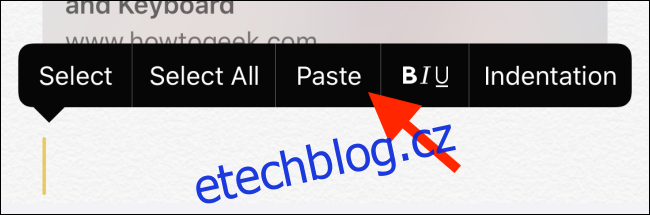
Pokud používáte iOS 13, iPadOS 13 nebo novější, můžete také použít nová gesta pro úpravu textu.
Použijte Drag and Drop na iPadu
Uživatelé iPadu by měli vyzkoušet a přijmout funkci přetažení a sdílení obsahu z jedné aplikace do druhé. Když máte dvě aplikace vedle sebe, je mnohem rychlejší jednoduše vybrat odkaz a přejít do jiné aplikace.
Ale můžete použít drag and drop, i když nepoužíváte Split View.
Nejprve klepněte na odkaz, text nebo médium, podržte je a přetažením je zvedněte.

Nyní pomocí druhé ruky přejeďte prstem ze spodní části obrazovky nahoru a vyvolejte Dock. Odtud vyberte aplikaci Poznámky. (Pokud v Docku nemáte aplikaci Poznámky, můžete přejít na domovskou obrazovku.)

Přejděte na poznámku, a to vše při držení obsahu prstem.
Jakmile se poznámka otevře, přejděte prstem na místo, kam ji chcete vložit. Jednoduše uvolněte prst, aby se obsah vložil na místo.
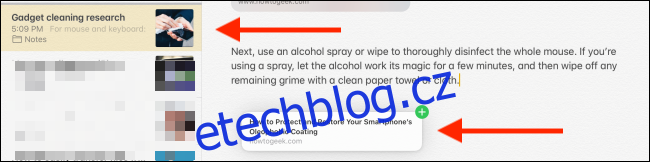
Snadno najděte všechny přílohy
Nyní existuje jednodušší způsob, jak v Apple Notes filtrovat pouze poznámky s přílohami.
V aplikaci Poznámky přejděte do části Všechny poznámky, přejeďte prstem dolů a klepněte na lištu „Hledat“.
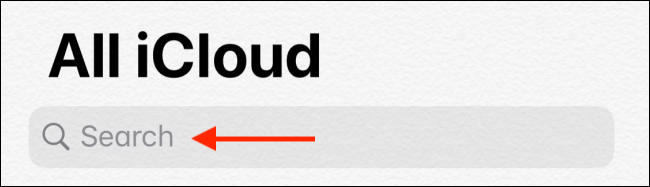
Zde v části Doporučené vyberte možnost „Poznámky s přílohami“.
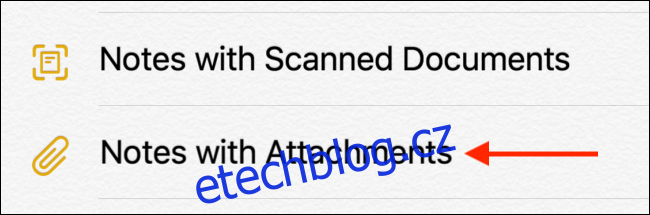
Aplikace Poznámky nyní bude filtrovat pouze poznámky s přílohami. Chcete-li dále zúžit výsledky vyhledávání, můžete vyhledat název poznámky.
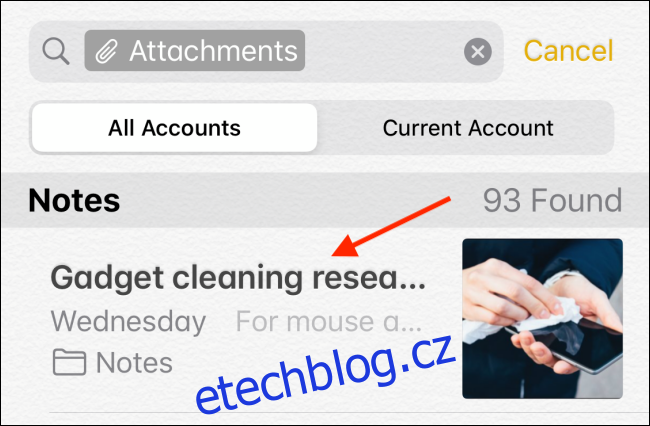
Jste v aplikaci Poznámky poprvé? Přečtěte si, jak vám může pomoci uspořádat si myšlenky.