Většina z nás má vždy hromadu e-mailů, na které odpověď odkládáme. Koneckonců, existuje jen tolik, co můžete přečíst a odeslat za den. Naštěstí Gmail nabízí řadu nástrojů, které vám mohou pomoci při psaní e-mailů.
Table of Contents
Automatické doplňování e-mailů
Nástroj chytrého psaní Gmailu je jako automatické dokončování e-mailů. Učí se, jak píšete e-maily, a snaží se dokončit věty. To zvyšuje rychlost psaní zprávy a umožňuje odeslat více odpovědí za kratší dobu. Návrhy se zobrazují během psaní, pouhým stisknutím klávesy můžete návrh přijmout nebo ignorovat.
Chytré psaní funguje nejlépe pro zřejmé vstupy. Pokud se například váš příjemce jmenuje Susan, může na začátek automaticky přidat „Ahoj, Susan“.
Chcete-li povolit chytré psaní z Web Gmail, přihlaste se a poté klikněte na ikonu ozubeného kola vpravo nahoře. Poté klikněte na „Zobrazit všechna nastavení“.
Přejděte dolů do části „Chytré psaní“ na kartě „Obecné“ a poté klikněte na přepínač vedle „Zapnout návrhy psaní“.
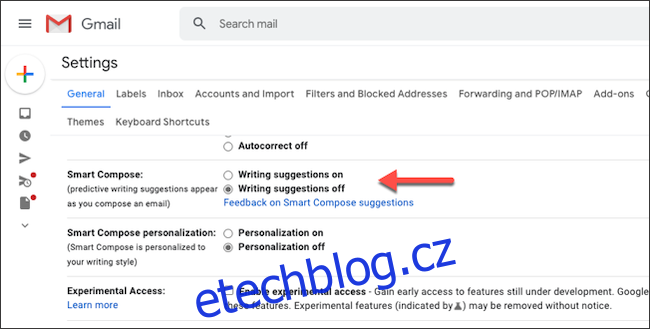
Smart Compose se také může přizpůsobit vašemu osobnímu stylu psaní, ale to znamená, že Google bude shromažďovat více dat. Chcete-li se přihlásit, vyberte přepínač vedle možnosti „Personalizace zapnuta“ v části „Přizpůsobení chytrého psaní“.
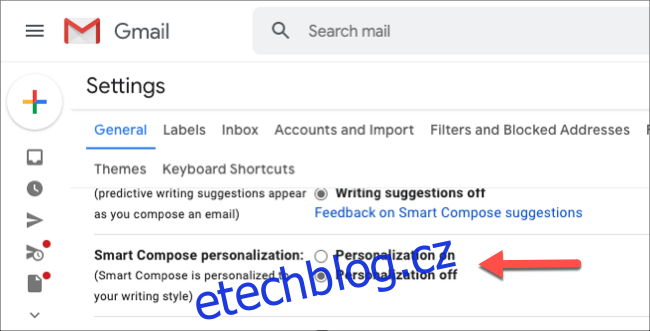
Kliknutím na „Uložit změny“ v dolní části použijete svůj výběr.
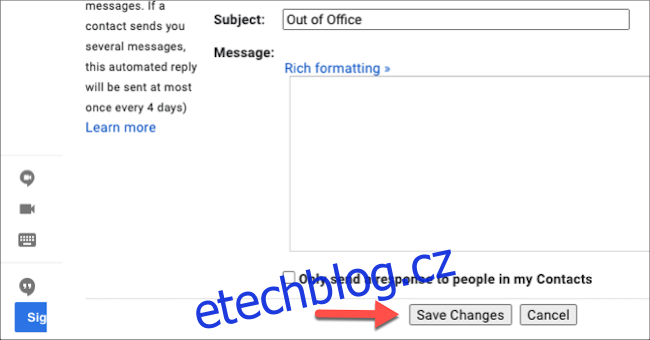
Na tvé iPhone, iPad, nebo zařízení Android, spusťte aplikaci Gmail. Klepnutím na nabídku hamburgerů vlevo nahoře otevřete nabídku postranní lišty.
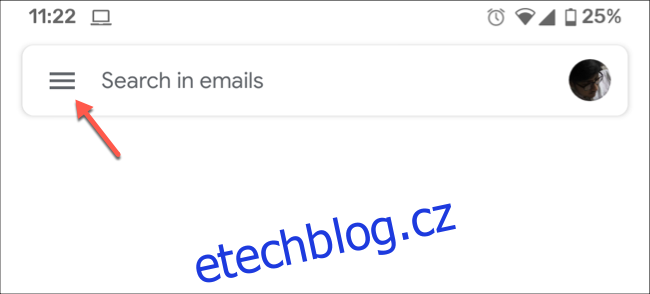
Přejděte dolů na konec seznamu a klepněte na „Nastavení“.
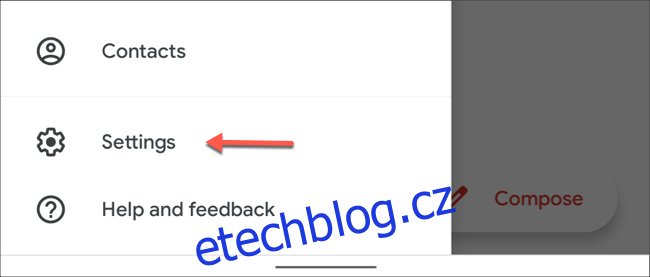
Klepněte na svou e-mailovou adresu. Na následující obrazovce klepněte na zaškrtávací políčko vedle možnosti „Chytré psaní“.
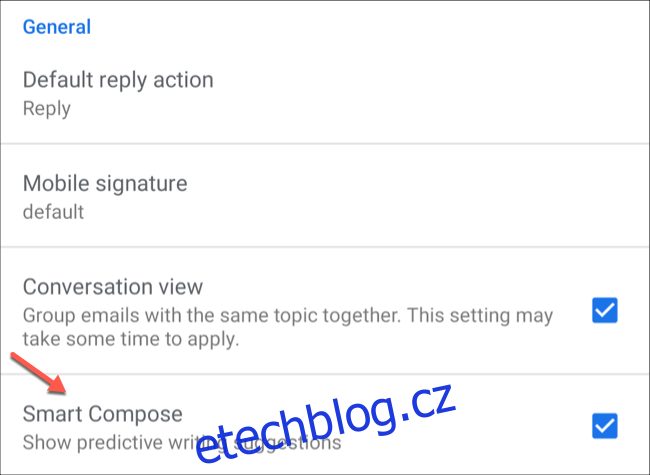
Nyní, kdykoli napíšete e-mail, návrhy Gmailu se zobrazí světle šedou barvou. Chcete-li vybrat návrh, přejeďte přes něj prstem doprava nebo stiskněte Tab.
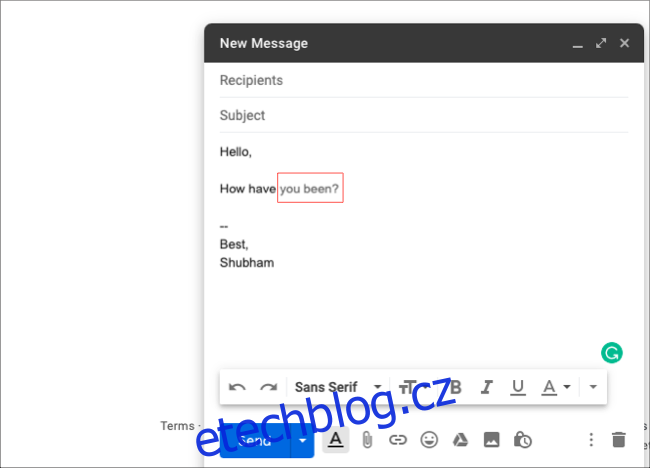
Vynechat psaní úplně s chytrými odpověďmi
Velké množství e-mailových odpovědí vyžaduje pouze několik slov. Často stačí potvrdit čas pomocí „to zní dobře“ nebo poslat rychlé „děkuji mnohokrát“. Chytré odpovědi Gmailu vám umožňují psaní rychlých frází, jako jsou tyto, úplně přeskočit.
Na základě textu v e-mailu, který jste obdrželi, může Gmail doporučit tři předpřipravené odpovědi. Pokud vám například někdo pošle pozvánku na večeři, Gmail navrhne něco jako: „Budu tam“, „Omlouvám se, nemůžu to“ nebo „Těším se na to.“ Můžete si vybrat jednu z nich a okamžitě odpovědět, aniž byste napsali jediné slovo.
Na počítači přejděte na Web Gmail a přihlaste se. Chcete-li povolit chytré odpovědi, klikněte na nabídku ikony ozubeného kola > Zobrazit všechna nastavení > Obecné. V části „Chytrá odpověď“ klikněte na přepínač vedle „Chytrá odpověď zapnuta“.
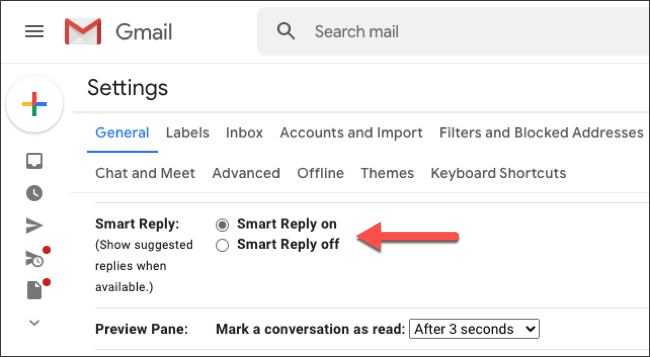
V aplikaci Gmail na vašem iPhone, iPad, nebo zařízení Android, otevřete postranní nabídku klepnutím na nabídku hamburgerů. Přejděte do Nastavení > [your email address]a potom klepněte na zaškrtávací políčko vedle položky „Chytrá odpověď“.
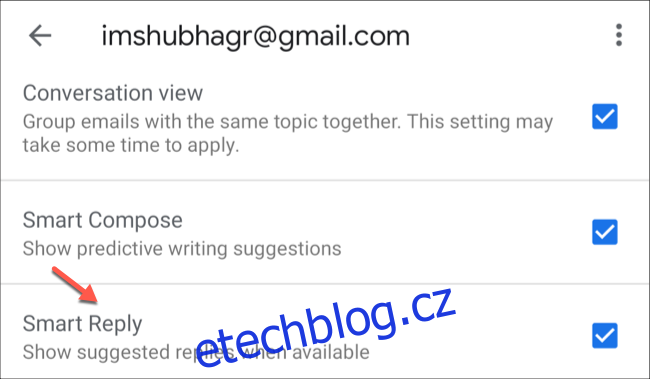
Krátce poté, co povolíte chytrou odpověď, začne Gmail v každém příchozím e-mailu pod textem zobrazovat tři automaticky generované odpovědi.
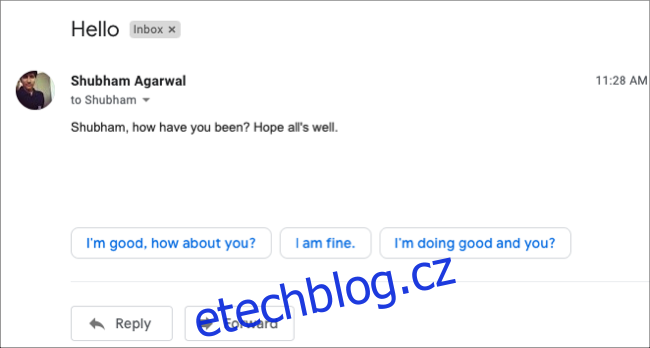
Znovu použijte svůj nejčastěji odesílaný text se šablonami
Mnoho lidí posílá opakující se e-maily každých pár dní, jako jsou týdenní aktualizace stavu projektu nebo připomenutí plateb. Gmail vám umožňuje přeměnit je na šablony, abyste je nemuseli pokaždé znovu zadávat.
Šablony můžete vytvářet a přidávat pouze na Web Gmail, ačkoli. Nejprve musíte tuto funkci povolit v nabídce Nastavení. Klikněte na ikonu ozubeného kola vpravo nahoře a poté klikněte na Zobrazit všechna nastavení > Upřesnit. V části Šablony vyberte přepínač vedle možnosti Povolit.
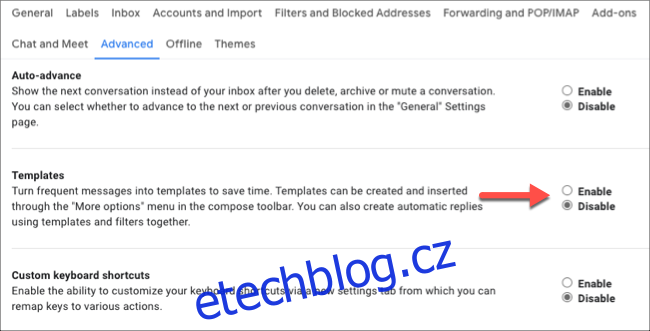
Chcete-li uložit novou šablonu, vraťte se do doručené pošty a kliknutím na znaménko plus (+) nalevo vytvořte nový e-mail. Zadejte text a předmět, které běžně používáte pro svůj opakující se e-mail. Pokud tyto e-maily neposíláte pokaždé stejným lidem, ponechte pole „Příjemci“ prázdné.
Po dokončení návrhu klikněte na tři tečky vpravo dole. Klikněte na Šablony > Uložit koncept jako šablonu a poté vyberte „Uložit jako novou šablonu“. Zadejte název šablony a poté klikněte na „Uložit“.
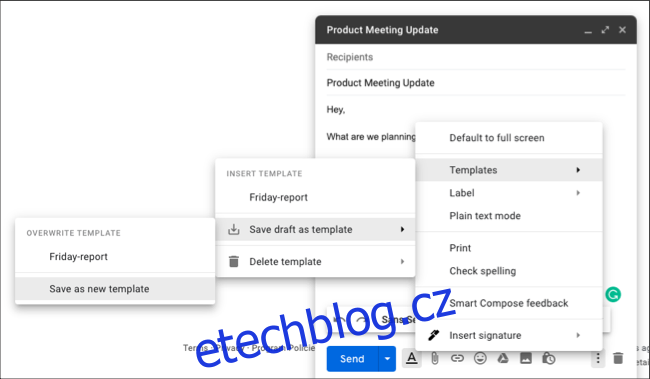
Až budete příště potřebovat odeslat svůj opakovaný e-mail, klikněte na znaménko plus (+) a vytvořte nový e-mail. Klikněte na tři tečky ve spodní části, umístěte ukazatel myši na „Šablony“ a vyberte šablonu.
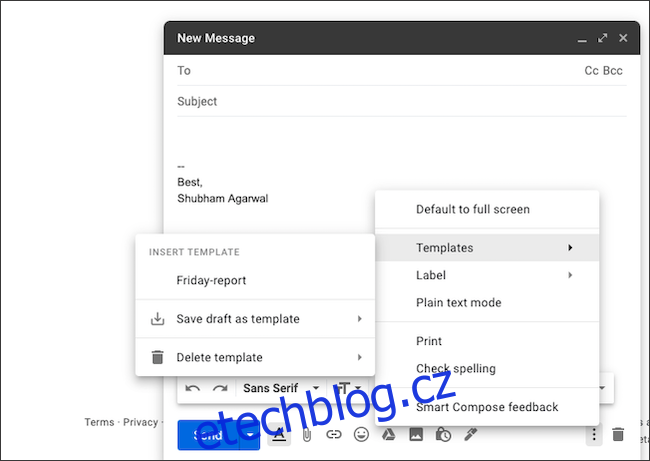
Vytvořte e-mailový podpis
Můžete si také ušetřit pár minut navíc každý den, pokud nemusíte na konci všech svých e-mailů zadávat své jméno. Naštěstí můžete v Gmailu vytvořit podpis, který bude automaticky přidán na konec všech vašich e-mailů.
Na Web Gmail, přihlaste se a poté klikněte na ikonu ozubeného kola. Dále přejděte na Zobrazit všechna nastavení > Obecné. V části „Podpis“ klikněte na „Vytvořit nový“.
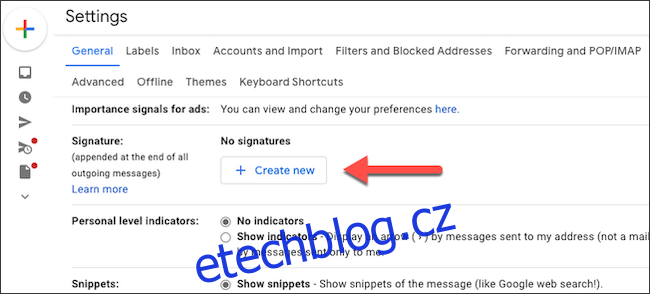
Pojmenujte svůj podpis a poté vyberte „Vytvořit“. Můžete si také uložit různé podpisy pro nové e-maily a odpovědi. Do textového pole stačí napsat a upravit svůj podpis pomocí formátovacích nástrojů.
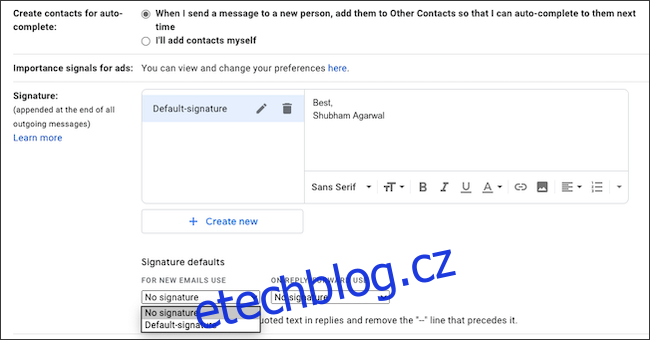
Pod textovým polem uvidíte rozevírací nabídky „Pro nové e-maily“ a „Při odpovědi/přeposlání“. Vyberte podpis, který chcete použít pro každý z nich, a poté klikněte na „Uložit změny“.
Nyní budou vaše e-maily automaticky obsahovat váš podpis.
