Mnoho z nás má ve své schránce spoustu e-mailů, na které se chystáme odpovědět později. Je pochopitelné, že nelze denně zpracovat a odeslat neomezené množství zpráv. Naštěstí, Gmail nabízí několik šikovných funkcí, které vám s psaním e-mailů mohou výrazně pomoci.
Automatické doplňování při psaní
Funkce inteligentního psaní v Gmailu funguje jako automatické dokončování textu. Učí se z vašeho stylu psaní a snaží se předvídat a doplňovat věty. To urychluje proces psaní a umožňuje vám odeslat více odpovědí za kratší dobu. Navrhované texty se zobrazují během psaní a vy můžete jednoduše stiskem klávesy návrh přijmout, nebo ho ignorovat.
Inteligentní psaní nejlépe funguje s běžnými frázemi. Pokud například příjemce zprávy je paní Jana, může automaticky navrhnout „Dobrý den, Jano“ na začátku vaší zprávy.
Pokud chcete aktivovat inteligentní psaní ve webovém rozhraní Gmailu, přihlaste se a klikněte na ikonu ozubeného kola v pravém horním rohu. Poté klikněte na „Zobrazit všechna nastavení“.
Na kartě „Obecné“ najděte sekci „Inteligentní psaní“ a aktivujte přepínač u „Zapnout návrhy psaní“.
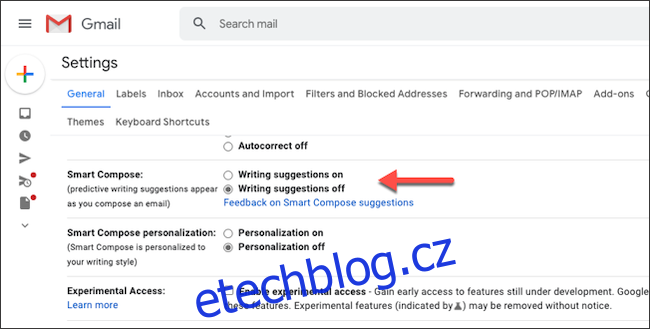
Inteligentní psaní se může také přizpůsobit vašemu osobnímu stylu psaní, ale to znamená, že Google bude sbírat více dat. Pokud chcete tuto funkci aktivovat, zaškrtněte políčko u možnosti „Personalizace zapnuta“ v sekci „Přizpůsobení inteligentního psaní“.
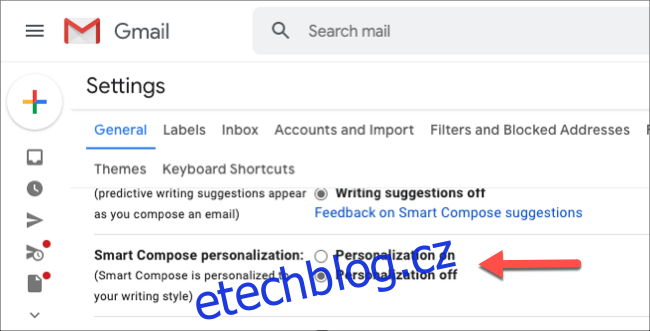
Kliknutím na „Uložit změny“ v dolní části okna potvrdíte svůj výběr.
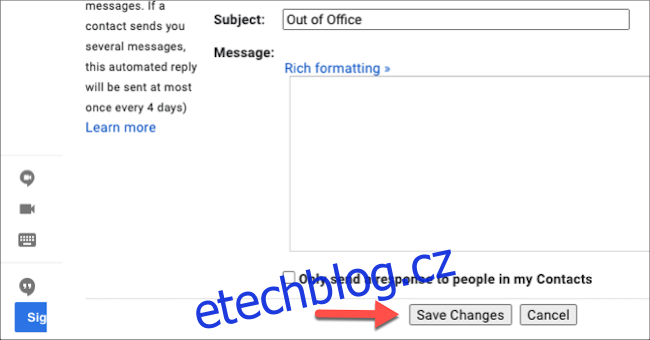
Na vašem iPhonu, iPadu nebo zařízení s Androidem spusťte aplikaci Gmail. Klepnutím na ikonu nabídky (tři vodorovné čárky) vlevo nahoře otevřete postranní lištu.
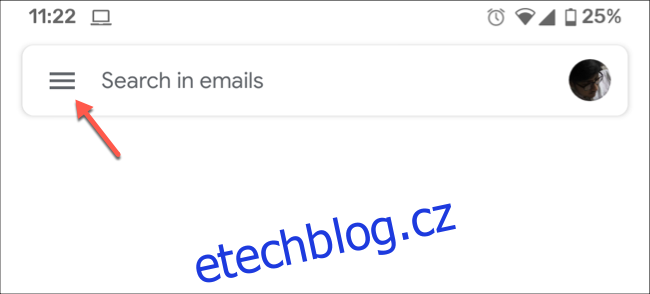
Přejděte dolů a klepněte na „Nastavení“.
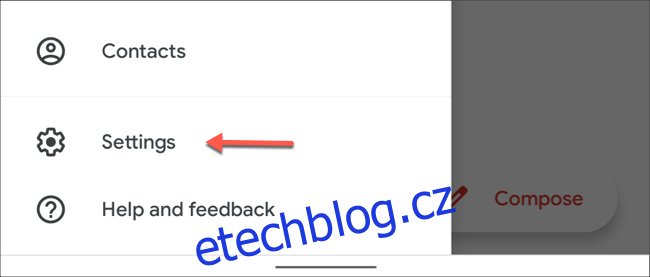
Klepněte na svou e-mailovou adresu. Na následující obrazovce zaškrtněte políčko u možnosti „Inteligentní psaní“.
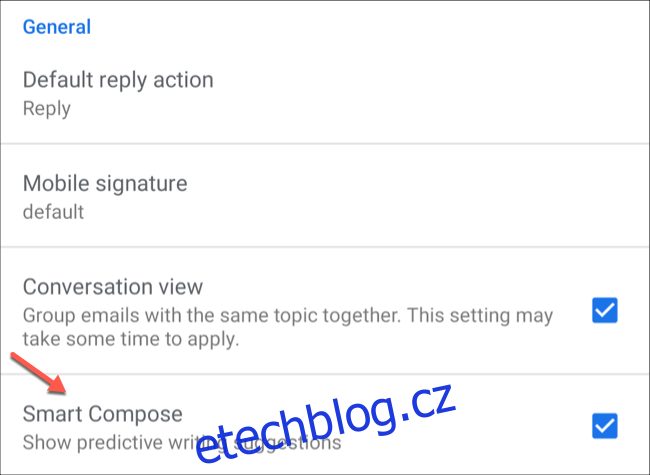
Nyní, kdykoliv budete psát e-mail, návrhy Gmailu se zobrazí světle šedou barvou. Pokud chcete návrh přijmout, přejeďte po něm prstem doprava nebo stiskněte klávesu Tab.
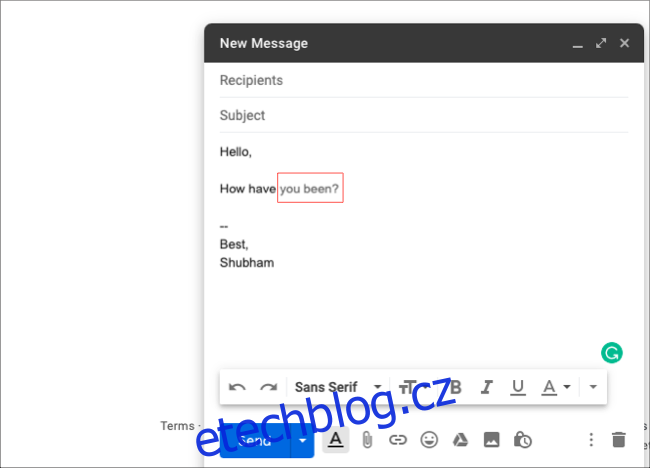
Rychlé odpovědi bez psaní
Velká část e-mailových odpovědí vyžaduje jen pár slov. Často stačí potvrdit schůzku slovy „To zní dobře“ nebo odeslat rychlé „Děkuji mnohokrát“. Funkce Chytrá odpověď v Gmailu vám umožňuje přeskočit psaní takových krátkých frází.
Gmail na základě textu v přijatém e-mailu navrhne tři předpřipravené odpovědi. Pokud vám například někdo pošle pozvánku na večeři, Gmail navrhne možnosti jako: „Přijdu“, „Omlouvám se, nemohu“ nebo „Těším se na to“. Můžete si vybrat jednu z možností a okamžitě odpovědět, aniž byste museli psát jakákoliv slova.
Pro aktivaci Chytrých odpovědí na počítači, přejděte na webový Gmail a přihlaste se. Poté klikněte na ikonu ozubeného kola > Zobrazit všechna nastavení > Obecné. V sekci „Chytrá odpověď“ aktivujte přepínač „Chytrá odpověď zapnuta“.
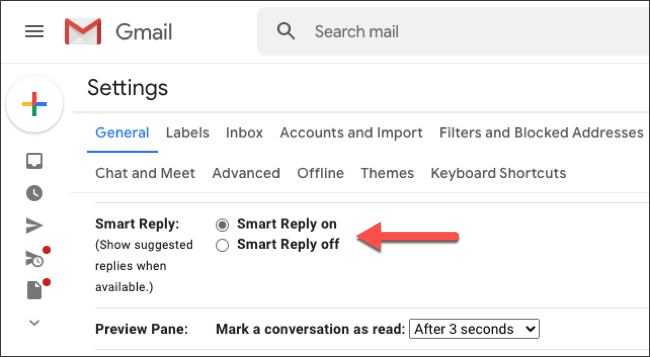
V aplikaci Gmail na vašem iPhonu, iPadu nebo zařízení s Androidem otevřete postranní nabídku klepnutím na ikonu nabídky. Přejděte do Nastavení > [vaše e-mailová adresa] a zaškrtněte políčko u možnosti „Chytrá odpověď“.
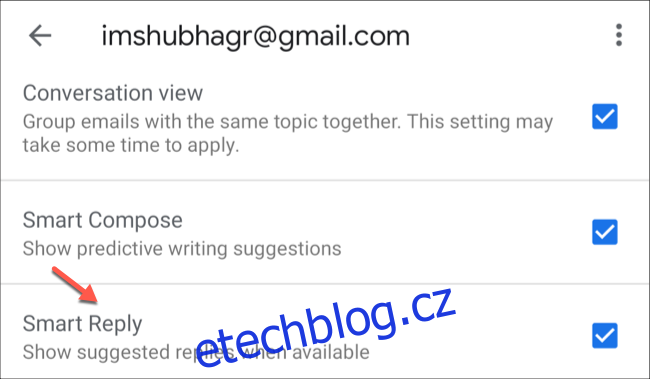
Krátce po aktivaci funkce Chytrá odpověď začne Gmail zobrazovat pod textem každého příchozího e-mailu tři automaticky vygenerované odpovědi.
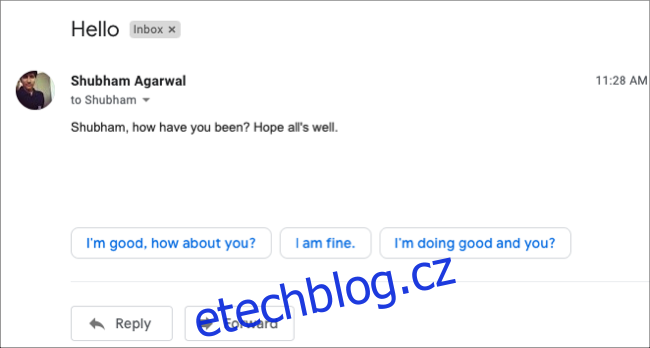
Opakované texty s šablonami
Mnoho lidí posílá opakující se e-maily v pravidelných intervalech, například týdenní aktualizace stavu projektu nebo připomenutí plateb. Gmail vám umožňuje uložit takové zprávy jako šablony, abyste je nemuseli pokaždé znovu psát.
Šablony můžete vytvářet a používat pouze ve webovém rozhraní Gmailu. Nejprve je třeba tuto funkci povolit v Nastavení. Klikněte na ikonu ozubeného kola a poté na Zobrazit všechna nastavení > Rozšířené. V sekci „Šablony“ vyberte možnost „Povolit“.
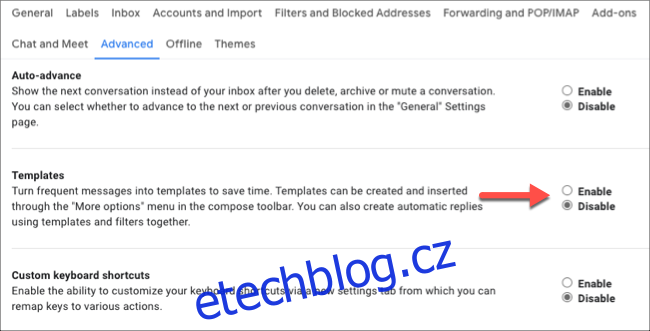
Pro uložení nové šablony se vraťte do doručené pošty a klikněte na symbol plus (+) pro vytvoření nového e-mailu. Napište text a předmět, který běžně používáte pro opakující se zprávu. Pokud tento e-mail neposíláte pokaždé stejným lidem, nechte pole „Příjemci“ prázdné.
Po dokončení návrhu klikněte na ikonu tří teček vpravo dole. Vyberte „Šablony“ > „Uložit koncept jako šablonu“ a poté klikněte na „Uložit jako novou šablonu“. Zadejte název šablony a klikněte na „Uložit“.
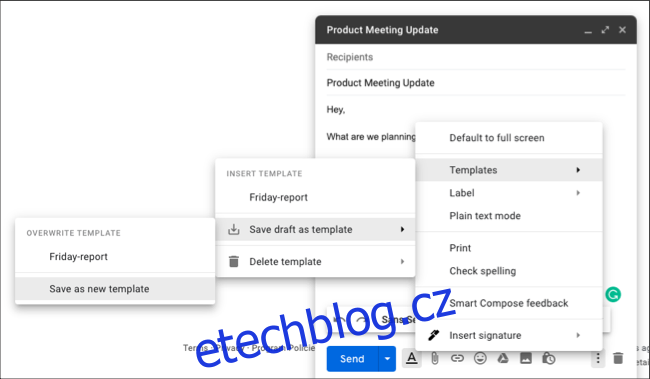
Příště, když budete potřebovat odeslat opakovaný e-mail, klikněte na symbol plus (+) a vytvořte nový e-mail. Klikněte na ikonu tří teček v dolní části, najeďte myší na „Šablony“ a vyberte požadovanou šablonu.
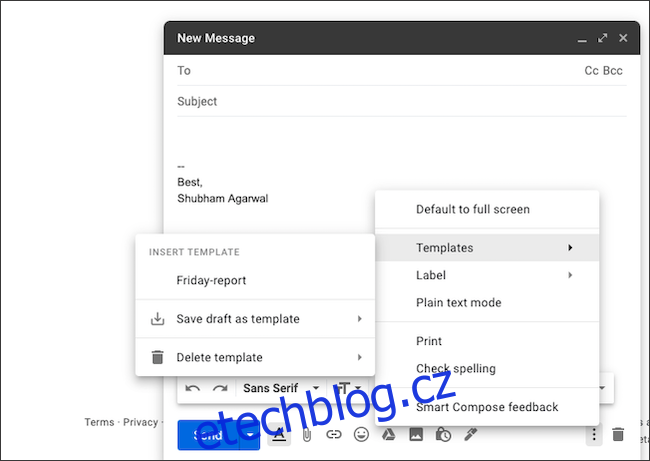
Automatický podpis
Ušetříte čas i tím, že nebudete muset na konec každého e-mailu vkládat své jméno. V Gmailu si můžete vytvořit podpis, který se automaticky přidá na konec každého odeslaného e-mailu.
Přihlaste se do webového Gmailu a klikněte na ikonu ozubeného kola. Přejděte na Zobrazit všechna nastavení > Obecné. V sekci „Podpis“ klikněte na „Vytvořit nový“.
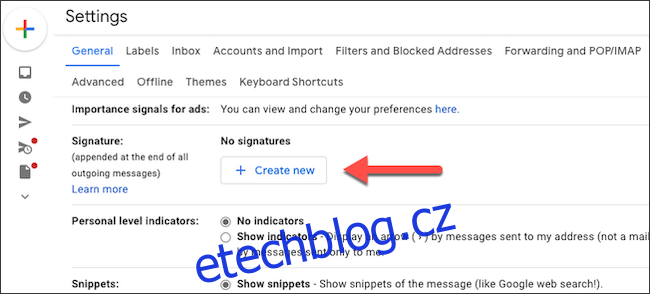
Pojmenujte svůj podpis a poté klikněte na „Vytvořit“. Můžete si uložit i různé podpisy pro nové e-maily a pro odpovědi. Do textového pole jednoduše napište a upravte svůj podpis pomocí nástrojů pro formátování.
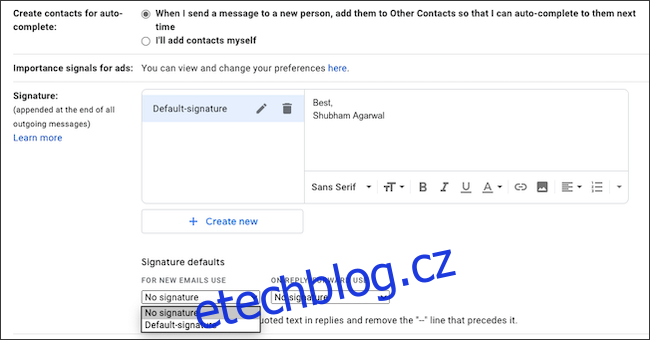
Pod textovým polem najdete rozbalovací nabídky „Pro nové e-maily“ a „Při odpovědi/přeposlání“. Vyberte podpis, který chcete používat pro jednotlivé typy zpráv a poté klikněte na „Uložit změny“.
Od této chvíle budou vaše e-maily automaticky obsahovat váš nastavený podpis.