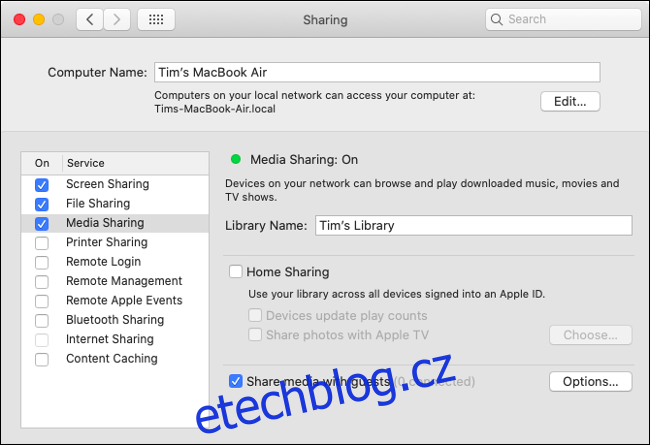Sdílení médií je jednou z výhod vlastní domácí sítě a Apple to usnadňuje. Jakmile sdílíte svůj hudební a video obsah, můžete k němu přistupovat ze sítě Mac, Windows PC, iPhone, iPad a Apple TV.
Table of Contents
Jaká média můžete sdílet pomocí macOS?
macOS přichází se vším, co potřebujete, abyste mohli začít sdílet zvuk i video. V macOS Mojave a dřívějších verzích jste potřebovali pouze sdílet svou „mediální knihovnu iTunes. Nyní, od macOS Catalina, je iTunes oficiálně ukončen.
To vedlo k určitému zmatku ohledně toho, kde se tato funkce nyní nachází, protože Apple zamíchal různé funkce iTunes. Kromě sdílení knihoven hudby a videí obsahuje macOS také základní sdílení souborů, sdílení tiskáren, sdílení internetového připojení a praktickou funkci sdílení obrazovky pro získání technické podpory.
Všechny tyto funkce sdílení jsou nyní dostupné z panelu Sdílení v Předvolbách systému.
Povolte sdílení médií pro hudbu a video
Než budete mít přístup ke svým médiím přes síť, budete muset povolit sdílení médií.
Chcete-li to provést v systému macOS Catalina nebo novějším:
Spusťte Předvolby systému a klikněte na „Sdílení“.
Klikněte na „Sdílení médií“ a ujistěte se, že je vlevo zaškrtnuté políčko „Zapnuto“.
Povolte domácí sdílení a autorizujte pomocí svého Apple ID a hesla.
Nastavte, zda chcete, aby vzdálené přehrávání aktualizovalo váš počet přehrání, a zda chcete, aby byly fotografie přístupné všem Apple TV v síti.
Klikněte na „Možnosti“ a nastavte heslo, pokud chcete, aby se do vaší knihovny nedostali další uživatelé.
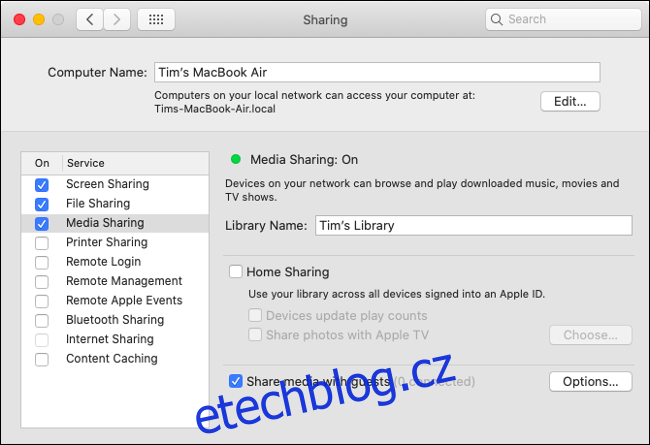
Volba nastavení hesla je na vás, ale přístup ke sdíleným položkám bude v síti trochu složitější. Pamatujte, že sdílení neumožní ostatním uživatelům změnit nebo poškodit vaši knihovnu a poskytuje pouze přístup pouze pro čtení.
Pokud nemůžete povolit sdílení médií
Častou stížností uživatelů počítačů Mac je, že nemohou povolit sdílení médií, protože nemohou zaškrtnout příslušné políčko v předvolbách sdílení. Pokud máte tento problém, měli byste zkusit zrušit autorizaci a znovu autorizovat svůj Mac v příslušných aplikacích.
Chcete-li to provést v systému macOS Catalina nebo novějším:
Spusťte aplikace Hudba a TV.
V horní části obrazovky klikněte na Účet > Autorizace > Zrušit autorizaci tohoto počítače (proveďte to v obou aplikacích).
Nyní klikněte na Účet > Autorizace > Autorizovat tento počítač (proveďte to v obou aplikacích)
Zkuste znovu sdílet svou knihovnu médií podle výše uvedených pokynů.
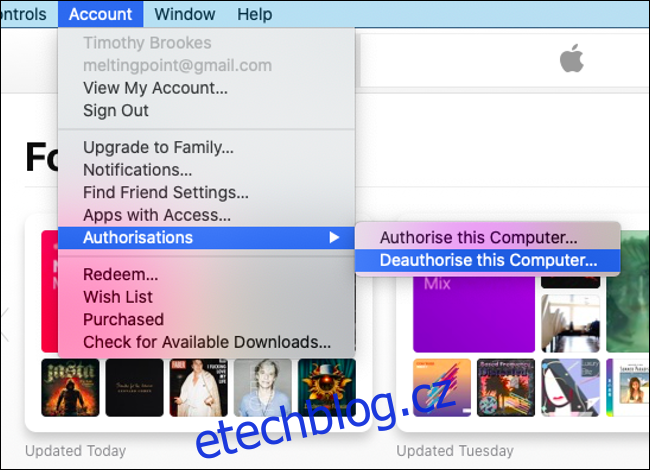
Stále používáte macOS Mojave nebo starší?
Pokud jste neupgradovali na macOS Catalina, stále můžete svou knihovnu sdílet. Budete to muset udělat staromódním způsobem:
Spusťte iTunes a počkejte, až se načte.
V horní části obrazovky klikněte na iTunes > Předvolby.
Na kartě Sdílení povolte „Sdílet moji knihovnu v mé místní síti“ a určete, zda chcete sdílet vše, nebo jen konkrétní seznamy skladeb.
Nastavte požadavky na heslo a zda se počítá aktualizace přehrávání na dálku.
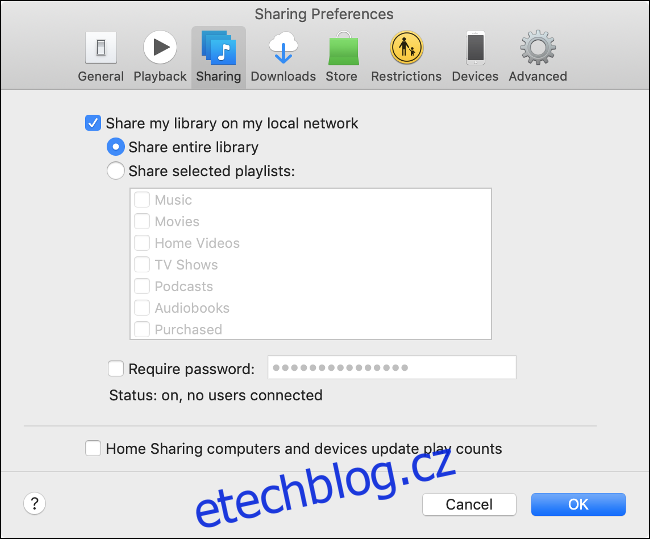
Jak získat přístup ke sdíleným médiím přes síť
Nyní, když jste svá média sdíleli přes síť, můžete k nim přistupovat z ostatních zařízení. Mějte na paměti, že zařízení nemají přístup ke knihovně médií vašeho Macu, když je vypnutý.
Přístup k médiím z Macu se systémem macOS Catalina nebo novějším:
Spusťte aplikaci Hudba nebo TV.
Klepněte na Knihovna. (Toto je nutné pouze v aplikaci TV.)
Klikněte na rozbalovací šipku vedle položky „Knihovna“ na postranním panelu.
Vyberte knihovnu, ze které chcete streamovat, a počkejte, až TV nebo Hudba aktualizují váš dostupný obsah.
Přepněte zpět do své knihovny kliknutím na rozbalovací šipku a výběrem „Moje knihovna“.
(Pokud na Macu stále běží macOS Mojave nebo starší, spusťte iTunes a pomocí postranního panelu na kartě Knihovna vyhledejte sdílená média.)
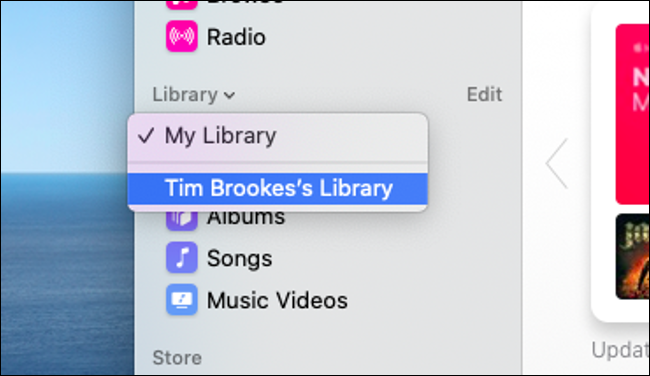
Přístup k médiím z iPhonu nebo iPadu:
Spusťte na svém zařízení iOS aplikaci Hudba nebo TV.
Přejděte na kartu Knihovna.
Klepněte na „Home Sharing“ a potom klepněte na svou knihovnu. (U televizní aplikace stačí vybrat Knihovnu.)
Počkejte, až se aplikace připojí, a poté přehrajte svá média.
Poznámka: Z této nabídky se můžete vrátit a vrátit se do své běžné knihovny.
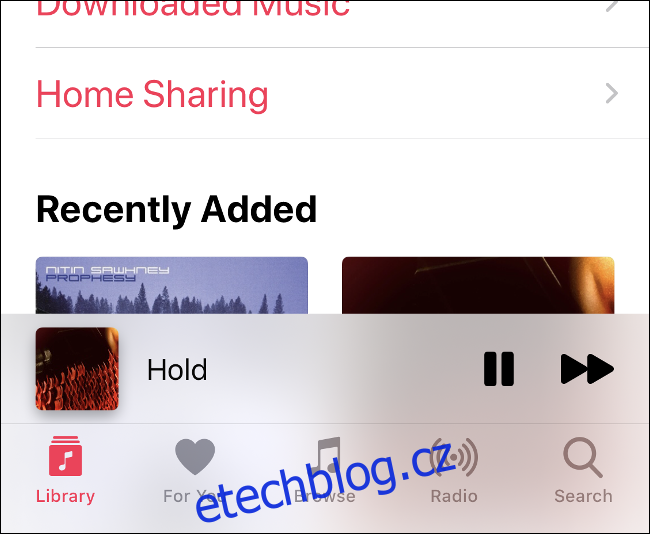
Přístup k médiím z počítače se systémem Windows:
Spusťte iTunes.
Klepněte na kartu Knihovna.
V postranním panelu klikněte na rozevírací pole vedle položky „Knihovna“ a vyberte knihovnu, kterou chcete použít.
Počkejte, až se dostupná média obnoví.
Přepněte zpět do své knihovny kliknutím na rozbalovací šipku a výběrem „Moje knihovna“.
Přístup k médiím z Apple TV:
Přejděte do Nastavení > Uživatelé a účty a vyberte Domácí sdílení.
V případě potřeby se přihlaste pomocí svého Apple ID a hesla.
Nyní spusťte aplikaci „Počítače“ z řídicího panelu a vyberte sdílenou knihovnu, ze které chcete hrát.
Pokud již používáte hudební knihovnu iCloud
Pokud jste předplatiteli Apple Music a používáte iCloud Music Library k synchronizaci knihovny mezi zařízeními, nebudete to muset dělat. Vaše knihovna by měla být stejná bez ohledu na to, jaké zařízení používáte.
Podobně i televizní pořady a filmy, které jste si zakoupili, budou vždy znovu k dispozici ke stažení v části „Nákupy“ aplikace, kterou používáte.