Prarodiče možná dokážou upéct koláč jako z jiného světa, ale není žádným tajemstvím, že starší generace občas bojuje s technikou. Jak je můžete sdílet s příbuznými, když se fotografie pohybují digitálně? Zde je několik návrhů.
Table of Contents
Google Nest Hub
Pokud se cítíte jako extra sladké vnouče, můžete koupit babičce nebo dědovi co ReviewGeek daboval Produkt roku 2018 – Google Nest Hub (dříve nazývané Google Home Hub).
Jason Fitzpatrick, zakládající redaktor Review Geek, si tento produkt zamiloval natolik, že jeho Ambient Mode nazval „Nejlepším obrazovým rámem všech dob.
Pěkná věc na Nest Hub je, že to není jen digitální fotorámeček – je to zařízení, které by mohlo přidat do života vašeho prarodiče další funkce (samozřejmě s trochou učení).
Když se Nest Hub aktivně nepoužívá, lze jej nastavit tak, aby zobrazoval fotografie. Ještě hezčí je, že jej můžete synchronizovat se svými alby Fotek Google, což vám umožní přidávat nebo odebírat fotky pro vaši babičku nebo dědečka odkudkoli na světě.
Další poznámka, tato metoda funguje pouze pro příbuzné, kteří mají připojení k internetu. Pokud ne, možná se budete chtít podívat na jiné možnosti, jako je digitální fotorámeček.
Digitální fotorámečky

Pokud hledáte pouze digitální fotorámeček bez všech dalších funkcí, které Google Nest Hub nabízí, pak máte štěstí. Přestože většina digitálních fotorámečků není připojena k internetu, většina z nich obsahuje port USB nebo slot pro kartu SD. Tyto porty můžete použít k přidání nebo odebrání fotografií, kdykoli jdete na návštěvu.
S tolika digitálními fotorámečky může být těžké určit, který byste chtěli pořídit pro členy své rodiny. Naštěstí jsme si dali práci s proséváním různých digitálních snímků na trhu, takže se určitě podívejte nejlepší digitální fotorámečky momentálně dostupný.
Sdílení online fotoalb
Pro babičky a dědečky, kteří mají připojení k internetu, můžete také zřídit účet Google a sdílet s nimi své online fotoalbum prostřednictvím Fotky Google. Příjemné je, že pomocí Fotek Google můžete do jednoho alba přidat až 20 000 fotek a videí.
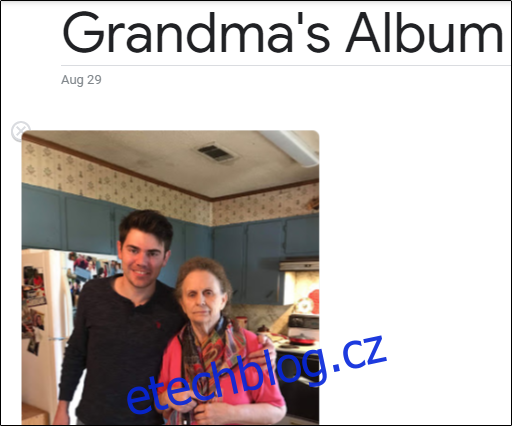
Nastavení alba je snadné. Jakmile se přihlásíte do Fotky Google, vyberte „Alba“ na levé straně.
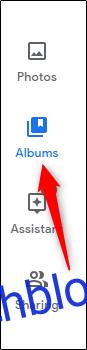
Dále vyberte tlačítko „Vytvořit album“.
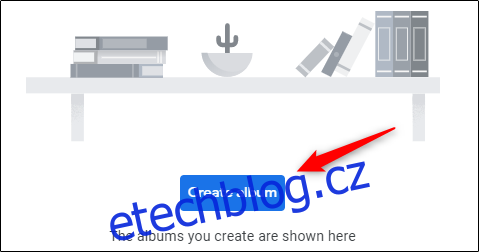
Poté budete požádáni, abyste album pojmenovali a přidali fotografie/videa. Jděte do toho a udělejte to. Po přidání fotek do alba je čas je sdílet.
Najeďte myší na album a klikněte na tři svislé tečky, které se zobrazí v pravém horním rohu.
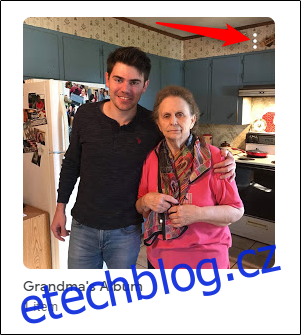
Zobrazí se nabídka. Zde vyberte možnost „Sdílet album“.
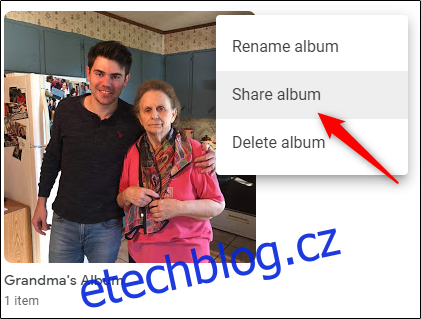
Jediné, co zbývá, je zadat e-mailovou adresu vašeho prarodiče a kliknout na odeslat. Jakmile se vaše babička nebo dědeček přihlásí ke svému účtu Fotek Google na počítači (nebo pokud mají chytrý telefon, aplikace Fotky Google), budou moci procházet fotografie a videa, která s nimi sdílíte.
Vypalte prezentaci na disk DVD ve Windows 10
To se může zdát trochu archaické vzhledem k tomu, že je rok 2019, ale stále je to docela solidní možnost. Pokud vaši příbuzní mají počítač nebo DVD přehrávač, můžete vytvořit pěknou malou prezentaci všech svých fotografií, zabalit ji a vypálit na DVD. K tomu budete potřebovat prázdné DVD-R nebo DVD-RW.
Než budete pokračovat, musíte se ujistit, že máte software pro tvorbu DVD pro vypálení DVD. Doporučujeme používat Wondershare DVD Creator za účelem vytvoření prezentace.
S nainstalovaným softwarem pokračujte a otevřete jej. V levém dolním rohu okna vyberte tlačítko „Přidat název“.
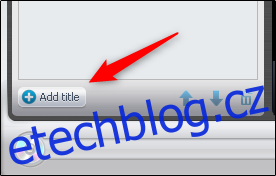
Otevře se Průzkumník souborů ve Windows. Vyberte obrázky, které chcete přidat do prezentace, a poté klikněte na tlačítko „Otevřít“.
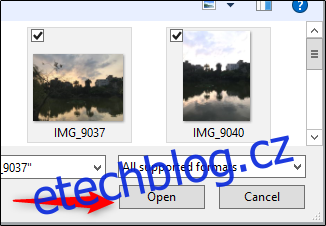
Dále umístěte ukazatel myši na možnost prezentace (která se zobrazí po otevření obrázků) a poté vyberte možnost „Upravit“, která vypadá jako ikona pera.
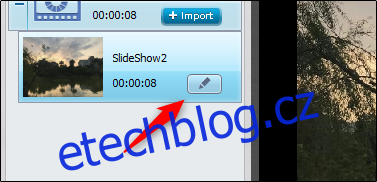
V okně Upravit můžete přidat a formátovat text, změnit délku přechodu mezi snímky a dát mu úhlednou animaci a přidat hudbu. Dejte tomu svůj speciální nádech a poté vyberte tlačítko „OK“.
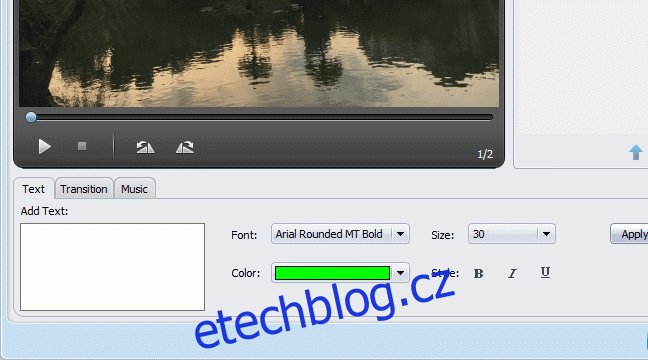
Konečně je čas vypálit prezentaci na DVD. V horní části okna vyberte „Vypálit“.
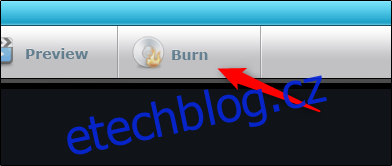
Přečtěte si informace, které se objeví, a poté znovu klikněte na „Vypálit“. Po výběru se spustí proces vypalování.
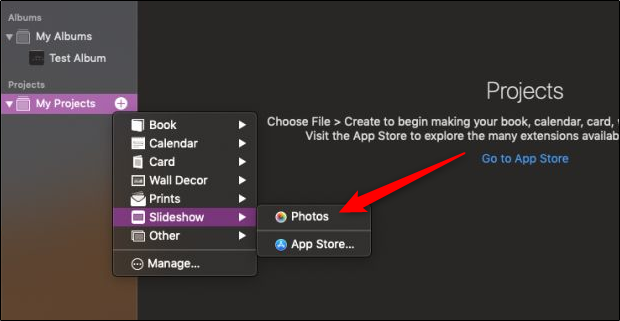
Nyní, na příští Den díkůvzdání, až se rodina sejde v domě vašich prarodičů, bude mít jistotu, že se video bude přehrávat na pozadí, aby jej všichni viděli.
Vypálit prezentaci z Fotek na Macu
Pokud používáte Mac, máte štěstí. Pomocí aplikace Photo pro Mac můžete vytvořit prezentaci, uložit ji jako soubor videa a poté ji vypálit na DVD stejně jako v návodu pro Windows.
Chcete-li vytvořit prezentaci ve Fotkách, otevřete aplikaci, vyberte ikonu „+“ vedle „Moje projekty“, umístěte ukazatel myši na „Prezentace“ v nabídce a poté vyberte aplikaci „Fotografie“.
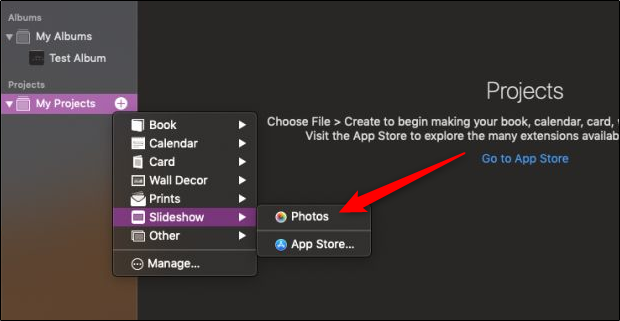
V okně, které se objeví, pojmenujte svou prezentaci a poté klikněte na tlačítko „OK“.
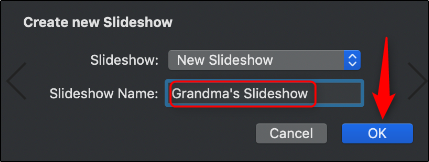
Dále vyberte obrázky, které chcete přidat do prezentace. Klikněte na „Přidat“ v pravém horním rohu okna.
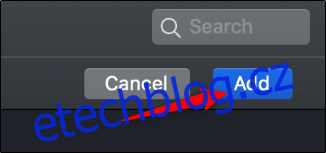
Nyní musíte uložit prezentaci jako video soubor. Chcete-li to provést, vyberte kartu „Soubor“, umístěte ukazatel myši na možnost „Exportovat“ a vyberte tlačítko „Exportovat prezentaci“.
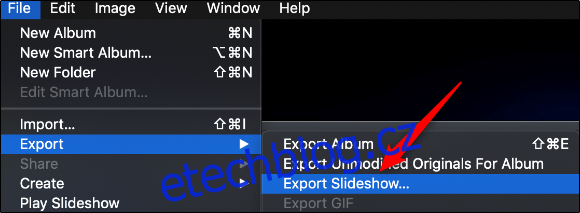
V dalším okně vyberte požadované možnosti a klikněte na „Uložit“.
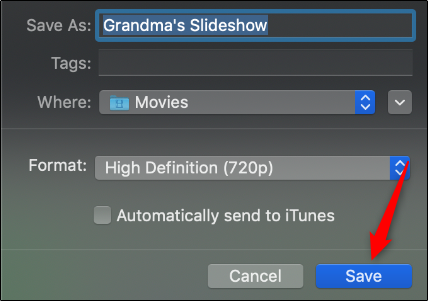
Vše, co musíte udělat, je vypálit DVD. Můžete použít stejný software doporučujeme v předchozím kroku, protože je k dispozici také pro Mac.
Print and Snail Mail
A konečně, pokud chcete z digitální fotografie udělat něco, co vaše babička může bezpečně archivovat ve staré krabici od bot, můžete si obrázky vždy vytisknout a poslat poštou. Dobrou zprávou je, že to všechno můžete udělat online.
Stránky jako Snapfish neuvěřitelně snadno nahrát fotografie z vašeho PC, Facebooku, Instagramu, Flickru, Google Photos atd., vybrat požadovanou velikost a nechat si je odeslat.

