Je všeobecně známo, že organizace času je náročná disciplína. Pro dosažení každodenní produktivity je zapotřebí značné sebekázně, což často vede k nedostatku motivace. V důsledku toho se objevila řada online i offline řešení, která se snaží s tímto problémem vypořádat.
I velké technologické společnosti reagovaly na tuto výzvu. Google přišel se svým Kalendářem. Tato online aplikace prošla rozsáhlým vývojem, a tak se nabízí otázka: Jakým způsobem můžeme v roce 2021 sdílet své kalendáře? V následujícím textu vám tuto problematiku přiblížíme.
Sdílení kalendáře s uživateli Google
Google Kalendář umožňuje sdílení kalendáře s konkrétními uživateli. Nicméně, existuje jedno omezení – musí se jednat o uživatele Google a sdílení je možné provádět pouze z počítače. Následující postup vám ukáže, jak jim poskytnout přístup k vašemu kalendáři:
- Otevřete Google Kalendář na adrese https://calendar.google.com. Alternativně, pokud používáte jinou aplikaci Google, klikněte na nabídku Google Apps v pravém horním rohu a vyhledejte jej tam.
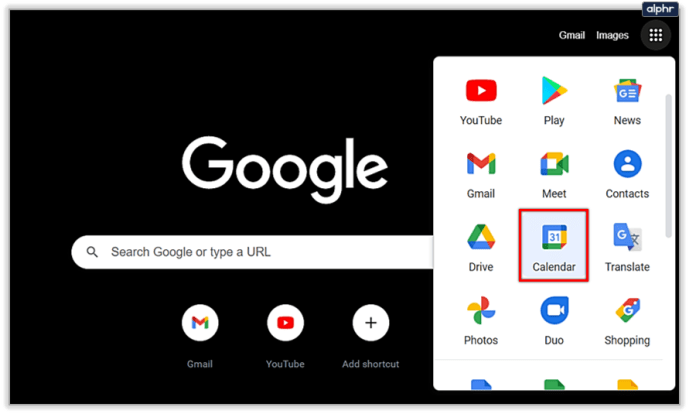
- V Google Kalendáři v levé části obrazovky se nachází seznam kalendářů s názvem „Moje kalendáře“. Přejeďte myší nad kalendář, který chcete sdílet. Vedle něj by se měly objevit tři tečky. Klikněte na ně.
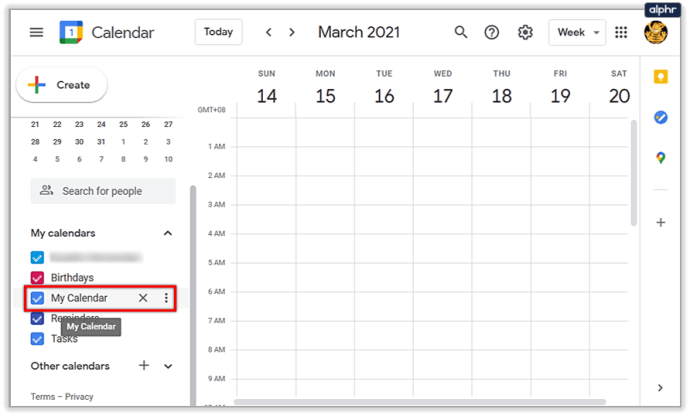
- V rozbalovací nabídce zvolte možnost „Nastavení a sdílení“.
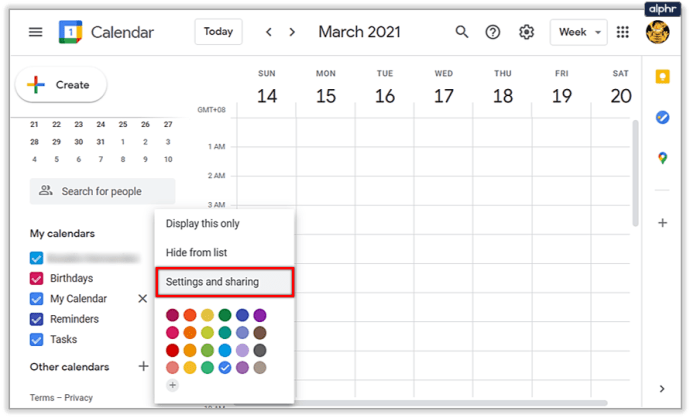
- Následně se dostanete do nabídky Nastavení. Zde vyhledejte sekci „Sdílet s konkrétními lidmi“. Můžete buď rolovat dolů, dokud ji nenajdete, nebo použít postranní panel vlevo pro snadnější navigaci.
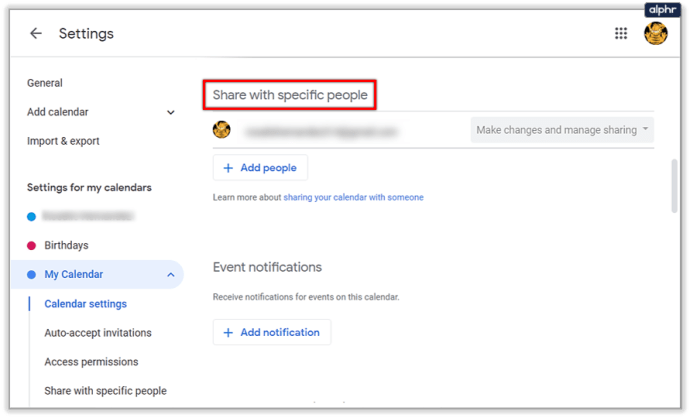
- Po nalezení této možnosti klikněte na tlačítko „Přidat lidi“.
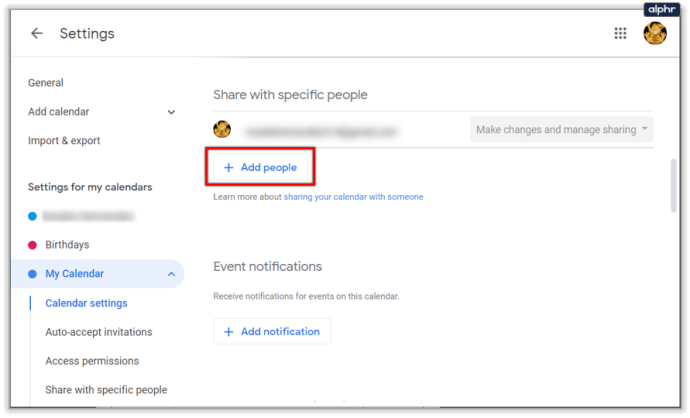
- Otevře se vyskakovací okno s názvem „Sdílet s konkrétními lidmi“. Do pole zadejte e-mail nebo jméno osoby, se kterou chcete sdílet kalendář. Google vám také nabídne kontakty, s kterými jste v minulosti komunikovali. Google rozpozná pouze jména uživatelů, kteří mají Kalendář spojený se svým účtem Google.
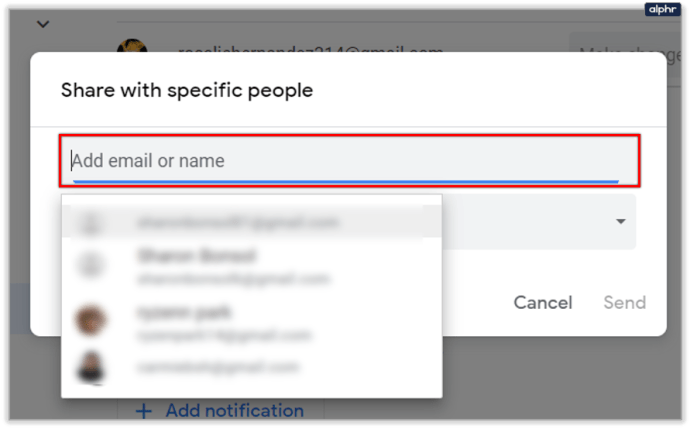
- Po výběru jednoho nebo více kontaktů, nastavte jejich oprávnění v sekci „Oprávnění“. Možnost „Zobrazit pouze volno/zaneprázdněno (skrýt podrobnosti)“ umožní vybraným kontaktům vidět pouze to, kdy máte volno nebo jste zaneprázdněni, bez dalších detailů. „Zobrazit všechny podrobnosti události“ jim umožní vidět všechny události a jejich detaily, ale bez možnosti je upravovat. „Provádět změny událostí“ jim umožní editovat všechny události, ale nemají možnost sdílet kalendář s dalšími uživateli. A konečně „Provádět změny a spravovat sdílení“ jim dává téměř stejná práva jako máte vy, včetně možnosti sdílet kalendář s ostatními. Nastavení oprávnění lze libovolně měnit pro každou osobu zvlášť, a to i zpětně.
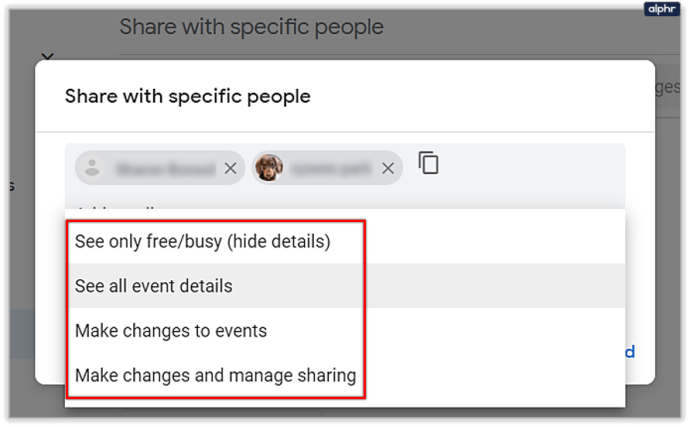
- Klikněte na modré tlačítko „Odeslat“ v pravém dolním rohu. Okno se zavře a vy se vrátíte do nastavení kalendáře. Osoby, které jste pozvali, budou přidány do seznamu lidí, kteří mají přístup k vašemu kalendáři.
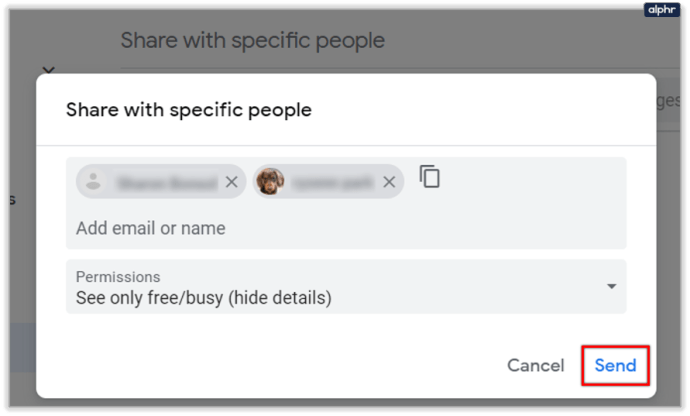
Pokud používáte Skupiny Google, můžete sdílet kalendář i s celou skupinou. Stačí, když zadáte e-mailovou adresu skupiny v okně „Sdílet s konkrétními lidmi“.
Chcete-li zrušit sdílení kalendáře s konkrétní osobou nebo skupinou, stačí kliknout na tlačítko „X“ vedle jejich jména.
Sdílení kalendáře s uživateli, kteří nepoužívají Google Kalendář
Pro sdílení kalendáře s uživateli, kteří nepoužívají Google Kalendář, je nutné nastavit kalendář jako veřejný a sdílet s nimi odkaz. Postupujte dle následujících kroků:
- V nastavení kalendáře vyhledejte sekci „Přístupová oprávnění“. Můžete ji nalézt rolováním dolů nebo s využitím postranního panelu.
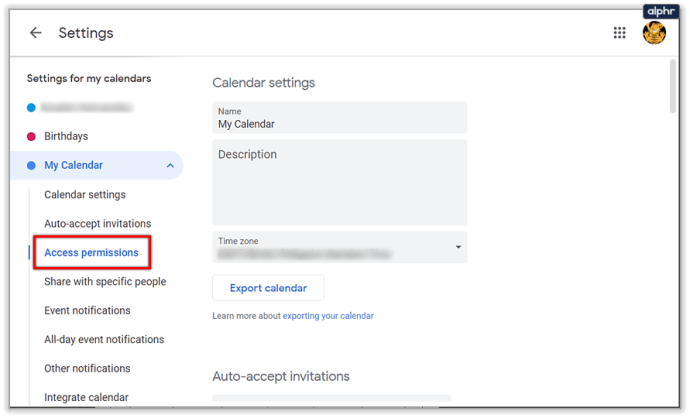
- Nejprve musíte povolit veřejný přístup ke kalendáři. Zaškrtněte políčko vedle možnosti „Zpřístupnit veřejnosti“.
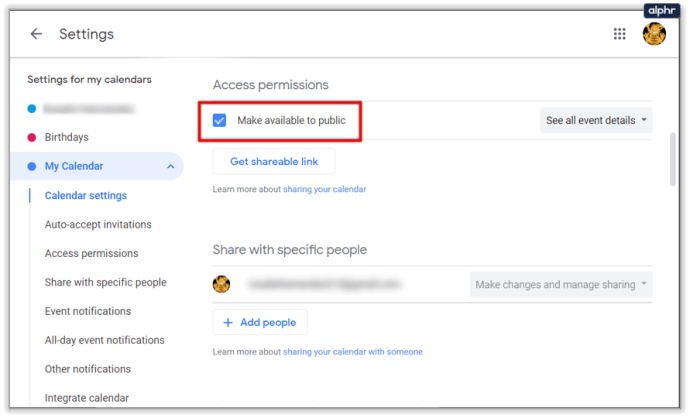
- Google vás upozorní, že všechny události ve vašem kalendáři budou viditelné pro každého a kalendář bude dohledatelný přes Google. Pokud s tím souhlasíte, klikněte na „OK“.
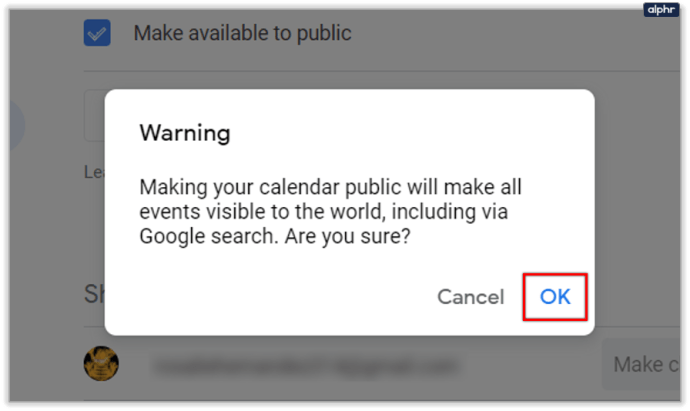
- Váš kalendář je nyní veřejný, ale bez sdílení odkazu to není příliš užitečné. Klikněte na tlačítko „Získat odkaz ke sdílení“, které se nachází pod možností pro veřejné sdílení.
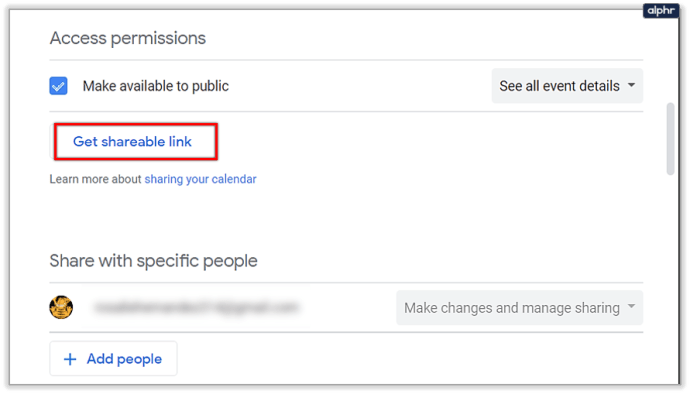
- Zobrazí se odkaz na kalendář, který můžete zkopírovat kliknutím na tlačítko „Kopírovat odkaz“. Po zkopírování se na spodní části obrazovky objeví malé upozornění.
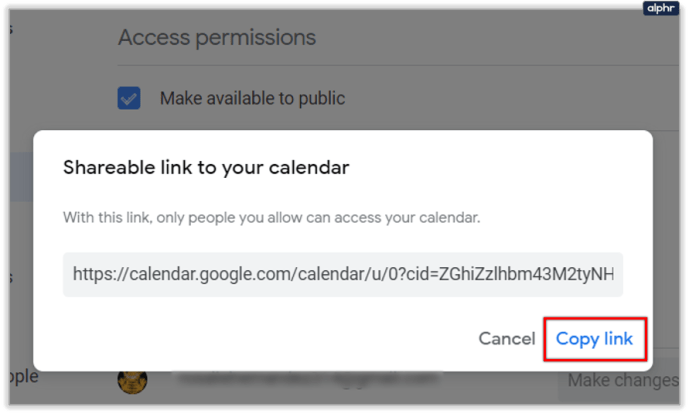
Chcete-li zrušit veřejné sdílení, stačí odškrtnout políčko „Zpřístupnit veřejnosti“.
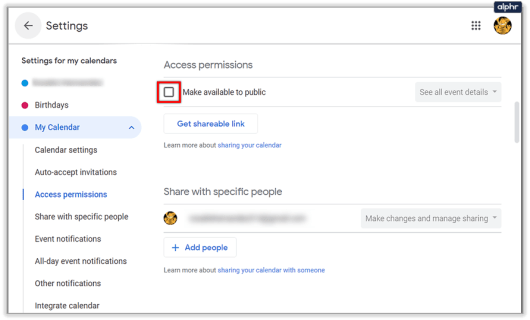
Správa pozvánek
Kromě sdílení kalendáře je další užitečnou funkcí správa pozvánek. Při sdílení kalendáře s uživateli, kteří mají oprávnění zobrazovat detaily událostí, můžete si vybrat, které pozvánky budete přijímat automaticky.
Pokud ponecháte výchozí nastavení „Automaticky přidávat všechny pozvánky do tohoto kalendáře“, všechny nové pozvánky se zobrazí v kalendáři, i když kolidují s již existujícími událostmi. Pokud toto nastavení změníte na „Automaticky přijímat pozvánky, které nejsou v konfliktu“, pozvánky budou přijaty pouze v případě, že nezasahují do stávajících událostí.
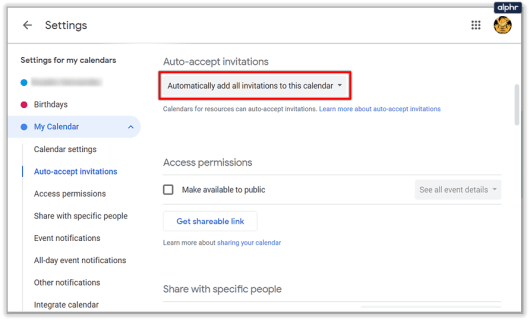
Závěrem
Sdílení Google Kalendáře s dalšími uživateli může být velice užitečné, ať už se jedná o koordinaci volného času, nebo o organizaci pracovních aktivit. Doufáme, že nyní máte jasno v tom, jak sdílení kalendáře funguje.
Jaký je váš názor na sdílení kalendáře s ostatními? Pokud jej již sdílíte, jak vám to pomáhá při správě vašeho času? Podělte se s námi o vaše zkušenosti v komentářích.