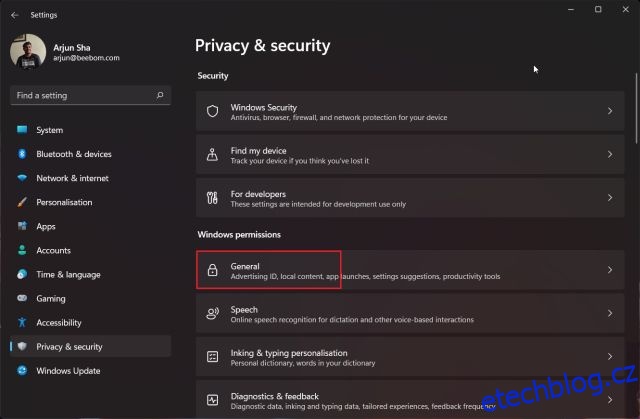V poslední době společnost Microsoft dostává spoustu nedůvěry za přidávání nepotřebných služeb na pozadí, spouštění aktivní telemetrie ke sledování vaší aktivity, zbytečný bloatware přidaný do systému a mnoho dalšího. Mnoho kritiků dokonce volalo Microsoft a přirovnávalo Windows k podobným spywaru. Pravdou je, že po vydání Windows 10 Microsoft stále více shromažďuje více uživatelských dat. A se systémem Windows 11 věci nenabírají správný směr. Pokud se tedy obáváte o své soukromí v systému Windows 11, postupujte podle našeho výukového programu a chraňte své soukromí na nejnovějším desktopovém OS společnosti Microsoft. Zmínili jsme klíčová nastavení, která byste měli vypnout, abyste chránili své soukromí v systému Windows 11.
Table of Contents
Jak chránit své soukromí v systému Windows 11 (2022)
Přidali jsme 10 různých způsobů, jak chránit vaše soukromí ve Windows 11. Ke konci jsme také zahrnuli program třetí strany, aby se Windows 11 stal OS šetrným k soukromí. V této souvislosti se pojďme ponořit a podívat se na nastavení ochrany osobních údajů, která byste měli okamžitě změnit.
1. Změňte Obecná nastavení soukromí
1. Nejprve stisknutím klávesové zkratky Windows 11 „Windows + I“ otevřete aplikaci Nastavení. Nyní přejděte na „Ochrana osobních údajů a zabezpečení“ z levého postranního panelu a klikněte na „Obecné“ v části „Oprávnění systému Windows“ v pravém podokně.

2. Zde deaktivujte všechny přepínače. Microsoft tak nebude moci sledovat spouštění vaší aplikace, učit se o vašich zájmech a zobrazovat personalizované reklamy. Zablokuje také webovým stránkám přístup k vašemu výchozímu jazyku.

2. Vypněte online rozpoznávání řeči
Pokud nechcete používat nové funkce Windows 11, jako je Hlasové psaní a Hlasový přístup, které využívají online rozpoznávání řeči společnosti Microsoft, můžete je velmi dobře vypnout. To zabrání společnosti Microsoft v odesílání vašich hlasových dat do cloudu, a tím ochrání vaše soukromí. Zde je návod, jak to udělat.
1. Přejděte do nastavení „Soukromí a zabezpečení“ a klikněte na „Hlas“.

2. Zde vypněte přepínač „Rozpoznávání řeči online“. A je to.

3. Zakažte odesílání diagnostických dat
Aby byl systém Windows 11 bezpečný a aktuální, společnost Microsoft odesílá omezené množství diagnostických dat, která jsou ve výchozím nastavení vyžadována. Existuje však další sada volitelných diagnostických dat, která společnosti Microsoft umožňuje přístup k vaší historii procházení, způsobu použití aplikace nebo funkce a další. Pokud nechcete posílat volitelná diagnostická data gigantovi z Redmondu, postupujte podle níže uvedených kroků.
1. Přejděte do nabídky „Soukromí a zabezpečení“ a přejděte do části nastavení „Diagnostika a zpětná vazba“.

2. Zde rozbalte část „Diagnostická data“ a vypněte přepínač „Odeslat volitelná diagnostická data“.

3. Kromě toho také navrhnu vypnout všechny tři přepínače vpravo dole. Systém Windows 11 tak přestane používat vaše diagnostická data k zobrazování personalizovaných tipů a doporučení. Také to zabrání systému Windows 11 v odesílání vašich diagnostických dat rukopisu a zadávání do společnosti Microsoft.

4. Deaktivujte historii aktivit
V roce 2018 společnost Microsoft představila funkci časové osy ve Windows 10, která sledovala veškerou vaši aktivitu na počítači. Později byla přejmenována na Historie aktivit. Ve Windows 11 neukazuje časovou osu vašich úkolů a aktivit, nicméně Microsoft stále ukládá všechny vaše aktivity, což je docela překvapivé. Pokud chcete chránit své soukromí ve Windows 11 a zabránit společnosti Microsoft ve sledování všech vašich aktivit, postupujte podle níže uvedených kroků a tuto funkci deaktivujte.
1. Přejděte do nabídky „Ochrana osobních údajů a zabezpečení“ v Nastavení systému Windows a klikněte na „Historie aktivit“ v pravém podokně.

2. Zde deaktivujte zaškrtávací políčko „Ukládat historii mé aktivity na tomto zařízení“. Poté kliknutím na „Vymazat“ smažete veškerou historii aktivit odeslanou do cloudu.

5. Změňte oprávnění k umístění
Pokud nechcete, aby aplikace měly přístup k vaší poloze ve Windows 11, můžete přístup zablokovat jediným kliknutím. To znamená, že úplné zakázání služeb určování polohy v systému Windows 11 vám také zabrání najít vaše zařízení v případě krádeže. Abyste se tomu vyhnuli, doporučuji povolit přístup k poloze pouze vybraným aplikacím, které to skutečně potřebují. Zde je návod, jak spravovat oprávnění k umístění a chránit své soukromí v systému Windows 11 před invazivními aplikacemi.
1. V nabídce „Ochrana osobních údajů a zabezpečení“ přejděte dolů a v části „Oprávnění aplikace“ klikněte na „Umístění“.

2. Dále udělte oprávnění k umístění aplikacím, které to skutečně potřebují, a odeberte oprávnění dalším nechtěným aplikacím. Mimochodem, služby určování polohy můžete v systému Windows 11 úplně vypnout vypnutím přepínače v horní části.

6. Změňte oprávnění fotoaparátu a mikrofonu v systému Windows 11
Mezi mnoha oprávněními jsou kamera a mikrofon nejcitlivější a musíte provést změny na počítači se systémem Windows 11, abyste zabránili škodlivým aplikacím v přístupu ke kameře a mikrofonu na pozadí. To výrazně ochrání vaše soukromí ve Windows 11. Zde je návod, jak na to.
1. V nabídce „Soukromí a zabezpečení“ přejděte dolů a otevřete nastavení oprávnění „Kamera“.

2. Pokud chcete deaktivovat webovou kameru/kameru na počítači se systémem Windows 11, vypněte přepínač „Přístup k fotoaparátu“. V případě, že chcete fotoaparátu udělit oprávnění k výběru aplikací, nezapomeňte zkontrolovat seznam aplikací a zakázat přístup k těm nepotřebným.

3. Podobně otevřete nastavení oprávnění „Mikrofon“ a prohlédněte si seznam. Zakažte oprávnění „Přístup k mikrofonu“ aplikacím, které jej nepotřebují.

7. Povolte šifrované DNS
Dalším způsobem, jak chránit své soukromí v systému Windows 11, je šifrování webového provozu ve vašem počítači. Šifrovaný DNS (aka DNS-over-HTTPS) se stává běžným standardem pro šifrování DNS dotazů. Kdykoli se pokusíte otevřít webovou stránku nebo se aplikace pokusí připojit k jejímu serveru, počítač promluví se serverem DNS a vyhledá název domény. Tato výměna zůstala z velké části nešifrovaná a mohla by být hlavním zdrojem úniku. Pokud to se svým soukromím myslíte vážně, rozhodně byste měli zapnout šifrované DNS na Windows 11.

Již jsme napsali podrobný návod, jak zapnout DNS přes HTTPS ve Windows 11, takže si přečtěte našeho průvodce a použijte potřebné změny. Pomůže to hodně ochránit vaši internetovou aktivitu nejen v domácích sítích, ale i ve veřejných sítích.
8. Přesuňte se na místní účet
Nyní již víte, že Microsoft tlačí na uživatele, aby se rozhodli pro online účet Microsoft namísto místního účtu ve Windows 11. A podle posledních zpráv se Microsoft snaží přinést požadavek na online účet také uživatelům Windows 11 Pro. Všechny tyto změny se provádějí za účelem shromažďování více uživatelských dat, vytváření monetizovatelného profilu uživatelů a cílení na zákazníky pomocí personalizovaných reklam. Požadavek online účtu v zásadě umožňuje společnosti Microsoft sledovat vaše používání a vytvořit online profil spojený s vaším účtem Microsoft.

První věc, kterou byste měli udělat, abyste si zachovali své soukromí ve Windows 11, je přepnout na místní účet. Máme podrobný návod, jak přejít z účtu Microsoft na místní účet ve Windows 11, takže postupujte podle pokynů uvedených v odkazovaném článku. To zabrání společnosti Microsoft ve vytváření online profilu propojeného s vaší aktivitou na zařízení.
9. Odstraňte svá data Microsoft Cloud
Bez ohledu na to, co děláte na svém počítači s Windows 11, Microsoft sleduje veškerou vaši aktivitu a odesílá data zpět na svůj server. Microsoft říká, že data se používají ke zlepšení jeho služeb a produktů, přizpůsobení online prostředí a poskytování lepších doporučení. Údaje jsou určeny k tomu, aby porozuměly vašemu chování a zobrazovaly vám cílené reklamy. já
Pokud chcete smazat všechna svá cloudová data, včetně aktivity polohy, historie procházení (shromážděné z Edge nebo Windows Search), aktivity aplikací a služeb, mediální aktivity a dat o výkonu, postupujte podle následujících kroků.
1. Nejprve otevřete tento odkaz a otevřete panel ochrany osobních údajů společnosti Microsoft. Nyní se přihlaste pomocí účtu Microsoft propojeného s počítačem se systémem Windows 11.

2. Dále rozbalte sekci „Umístění aktivity“ a data ihned smažte. Na počítači s Windows 11 mám například vypnuté služby určování polohy, takže tam nejsou žádná cloudová data. Do historie procházení však uložil všechny weby, které jsem navštívil pomocí Edge. Kliknutím na „Vymazat veškerou aktivitu prohlížení“ smažete všechna data prohlížení.

3. Podobně rozbalte sekci „Historie vyhledávání“ a najdete všechny vyhledávací dotazy, které jste zadali z Bing Search, Windows Search, Cortana atd. Chcete-li smazat všechna data vyhledávání, klikněte na „Vymazat celou historii vyhledávání“ .

4. Poté klikněte na „Aktivita aplikací a služeb“ a poté na „Vymazat veškerou aktivitu aplikací a služeb“. Tímto odeberete všechny vaše aplikace a aktivity související se službami z cloudu společnosti Microsoft.

5. Proveďte podobnou akci pro „Aktivita médií“ a „Údaje o výkonu aplikací a služeb“. Tím smažete všechna vaše osobní data z cloudového serveru společnosti Microsoft a ochráníte vaši identitu před cíleným profilováním reklam.

10. Chraňte své soukromí ve Windows 11 pomocí ShutUp10++
Nakonec tu máme program ShutUp10++ od O&O, který vám umožní zakázat všechny druhy telemetrie, přístup k aplikacím na pozadí, sběr dat, návrhy a další pouhými několika kliknutími. ShutUp10++ je antispy nástroj vyrobený německou společností s názvem O&O. Je to bezplatný nástroj, který nabízí doporučená nastavení pro nejlepší soukromí v systému Windows 11. Nemusíte otevírat Nastavení systému Windows 11 a můžete sami provádět změny šetrné k ochraně osobních údajů.
Tento program to vše hladce zvládne a změní hlavní konfigurace prostřednictvím registru a zásad skupiny, které nejsou dostupné v Nastavení systému Windows. Navíc, aby to bylo na bezpečnější straně, ShutUp10++ také vytváří bod obnovení systému pro případ, že by něco šlo na jih. Chcete-li se dozvědět, jak používat ShutUp10++ k ochraně soukromí ve Windows 11, postupujte podle pokynů níže.
1. Pokračujte a stáhněte si ShutUp10++ odtud. Poté jej spusťte.
2. Dále klikněte na „Akce“ v horní liště a zvolte „Použít pouze doporučená nastavení“. Prozatím navrhuji pouze doporučená nastavení. Pokud rozumíte tomu, jak Windows funguje, můžete ručně změnit níže uvedená nastavení nebo zvolit možnost „Doporučená a poněkud doporučená nastavení“.

3. Zobrazí se výzva k vytvoření bodu obnovení systému. Klikněte na „Ano“.

4. Nyní budou všechna nastavení ochrany osobních údajů použita okamžitě. Nyní zavřete aplikaci a restartujte počítač. Tentokrát se váš počítač se systémem Windows 11 spustí se všemi změnami šetrnými k ochraně osobních údajů. Není třeba se šťourat v nastavení Windows nebo tak něco.

5. V případě, že chcete vrátit změny, otevřete program znovu a z nabídky „Akce“ vyberte „Vrátit všechny změny“. Nyní restartujte počítač a vrátíte se do původního stavu.

Vypněte tato nastavení ochrany osobních údajů systému Windows 11 právě teď
Takto si můžete snadno ochránit své soukromí ve Windows 11. Doporučil bych vám projít všechna nastavení ochrany osobních údajů Windows 11, která by měla být vypnuta, a poté pomocí ShutUp10++ provést další doporučené změny. Každopádně to je od nás vše. Navíc, pokud chcete zrychlit svůj počítač s Windows 11, projděte si náš vyčerpávající článek. A pokud si chcete vyzkoušet čistou a odlehčenou verzi Windows 10 s názvem Tiny10, postupujte podle našeho propojeného návodu. Můžete také vyzkoušet přepracovanou verzi Windows 11 s názvem Rectify 11 na svém počítači a získat přístup k konzistentnějšímu uživatelskému rozhraní. Nakonec, pokud máte nějaké dotazy, dejte nám vědět v sekci komentářů níže.