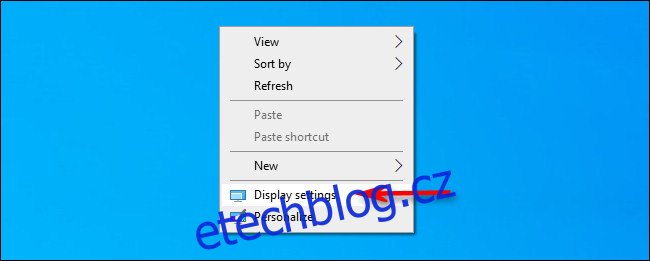V systému Windows 10 obnovovací frekvence monitoru určuje, jak často se obraz na displeji aktualizuje každou sekundu. Vyšší je obvykle lepší. Pokud potřebujete změnit obnovovací frekvenci monitoru, Windows 10 to usnadní. Zde je návod.
Table of Contents
Co je obnovovací frekvence monitoru?
Obnovovací frekvence monitoru je frekvence, při které se aktualizuje obraz na vašem displeji. Například obnovovací frekvence 60 Hz znamená, že obraz na vašem monitoru se obnoví 60krát za sekundu. Obnovovací frekvence 120 Hz znamená, že se obraz aktualizuje 120krát za sekundu. Čím vyšší je obnovovací frekvence, tím plynulejší bude pohyb na displeji.
Na starších CRT monitorech někteří lidé vnímají blikání při nižší obnovovací frekvenci, takže monitory, které podporují vyšší obnovovací frekvence, vytvářejí stabilnější obraz, který je pro vaše oči lepší. LCD monitory neblikají, takže nižší obnovovací frekvence jsou pro většinu uživatelů obecně v pořádku. Obvykle chcete použít nejvyšší obnovovací frekvenci, kterou váš monitor podporuje ve svém nativním rozlišení.
Jak změnit obnovovací frekvenci v Nastavení zobrazení
Počínaje aktualizací Windows 10 z října 2020 si nyní můžete zvolit obnovovací frekvenci přímo v nové aplikaci Nastavení. Zde je návod. (Pokud používáte starší verzi systému Windows 10, přečtěte si část níže.)
Nejprve klikněte pravým tlačítkem myši na plochu a v nabídce, která se otevře, vyberte „Nastavení zobrazení“. (Případně můžete otevřít „Nastavení“ a přejít na Systém > Displej.)
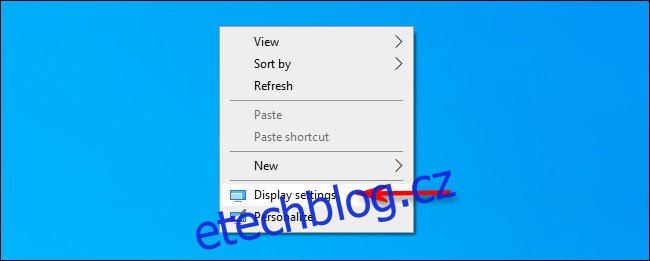
V části „Nastavení zobrazení“ přejděte dolů a klikněte na „Pokročilá nastavení zobrazení“.
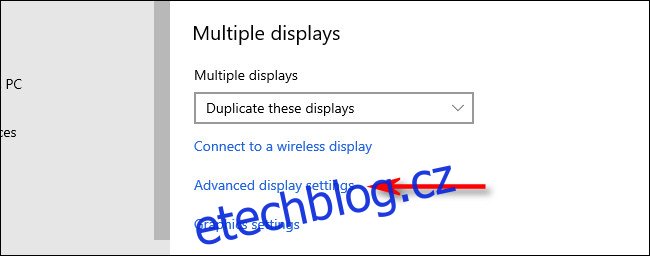
V části „Pokročilá nastavení zobrazení“ vyhledejte část „Obnovovací frekvence“. Klikněte na rozbalovací nabídku „Obnovovací frekvence“. V nabídce, která se zobrazí, vyberte obnovovací frekvenci, kterou chcete použít.
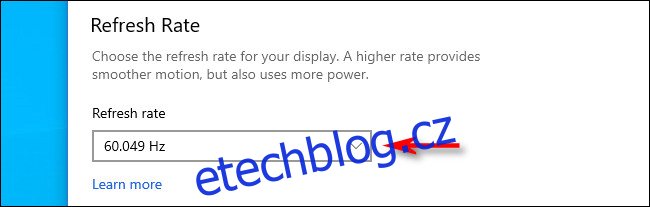
Windows bude testovat novou obnovovací frekvenci asi 15 sekund. Pokud je obrázek v pořádku, klikněte na „Ponechat“. V opačném případě klikněte na „Vrátit“ nebo počkejte, dokud odpočítávání neskončí a monitor se automaticky přepne zpět na předchozí obnovovací frekvenci.
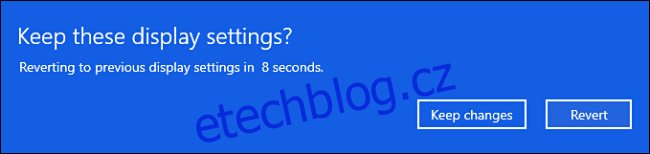
Až budete s obnovovací frekvencí spokojeni, zavřete Nastavení.
Vyberte obnovovací frekvenci ve starších verzích Windows 10
Pokud používáte starší verzi systému Windows 10, můžete takto změnit obnovovací frekvenci monitoru. Nejprve klikněte pravým tlačítkem myši na plochu a vyberte „Nastavení zobrazení“.
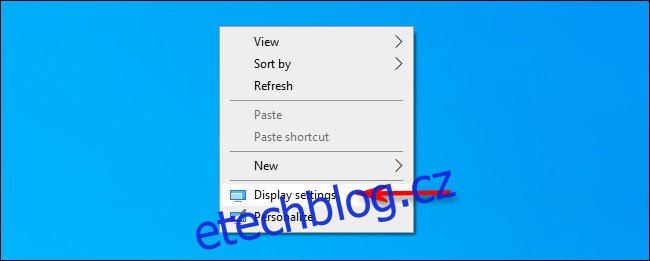
V části „Nastavení zobrazení“ přejděte dolů a vyberte „Pokročilá nastavení zobrazení“.
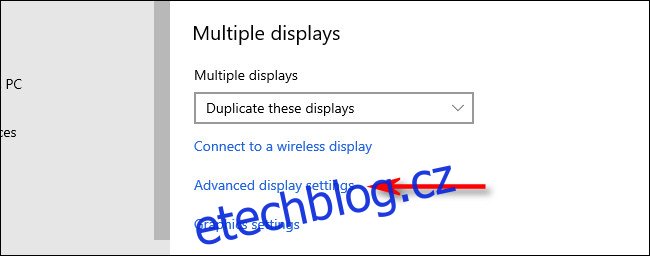
Pokud máte více displejů, vyberte monitor, který chcete konfigurovat, v rozevíracím seznamu „Vybrat displej“. Poté přejděte dolů a klikněte na „Vlastnosti zobrazovacího adaptéru“.
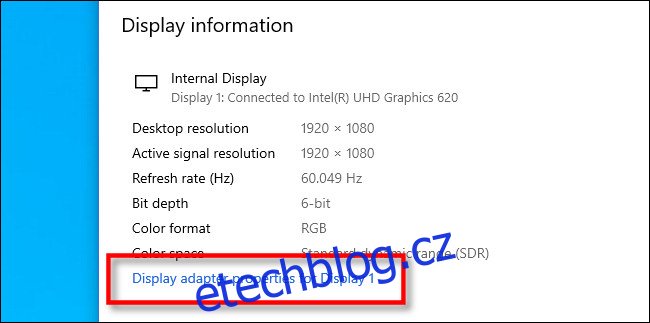
V okně, které se otevře, klikněte na kartu „Monitor“, poté klikněte na rozevírací nabídku s názvem „Obnovovací frekvence obrazovky“ a vyberte obnovovací frekvenci, kterou chcete použít.
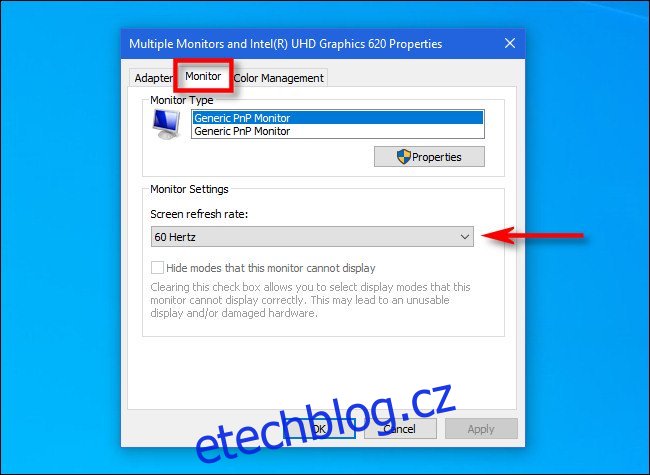
Poté klikněte na „OK“ pro uložení změn a okno se zavře. Poté můžete zavřít Nastavení. Mějte svěží den!
body #primary .entry-content ul#nextuplist {list-style-type: none;margin-left:0px;padding-left:0px;}
body #primary .entry-content ul#nextuplist li a {text-decoration:none;color:#1d55a9;}