Zápisky rukou na iPadu s Apple Pencil
Apple Pencil je skvělý pomocník pro váš iPad. Nejenže je ideální pro kreslení a vybarvování, ale také se skvěle hodí pro vytváření poznámek a čmáranic. Podívejme se, jak na iPadu snadno pořizovat ručně psané záznamy.
Kompatibilita s různými modely Apple Pencil
Apple nabízí dvě verze Apple Pencil. První generace má zaoblený design a byla původně představena s prvním iPadem Pro. Nabíjí se pomocí Lightning konektoru, který je ukrytý pod krytkou.
Modely iPadu, které jsou kompatibilní s Apple Pencil první generace (v době psaní tohoto článku):
| iPad Air (3. generace) |
| iPad mini (5. generace) |
| iPad Pro 12,9″ (1. nebo 2. generace) |
| iPad Pro 10,5 palce |
| iPad Pro 9,7 palce |
| iPad (6. generace) |
| iPad 10,2 palce (7. generace) |
Apple Pencil druhé generace je nepatrně menší a má jednu rovnou stranu. Magneticky se přichytí k boku iPadu Pro a nabíjí se bezdrátově.

Tato verze je podporována pouze u následujících iPadů Pro s Face ID (opět platí aktuálnost ke dni vydání článku):
| 11palcový iPad Pro (modely 2018 a 2020) |
| iPad Pro 12,9 palce (modely 2018 a 2020) |
Tvorba ručně psaných poznámek s aplikací Poznámky
Začít s psaním poznámek rukou na iPadu je velice jednoduché, protože není potřeba stahovat žádnou speciální aplikaci. Můžete využít předinstalovanou aplikaci Poznámky.
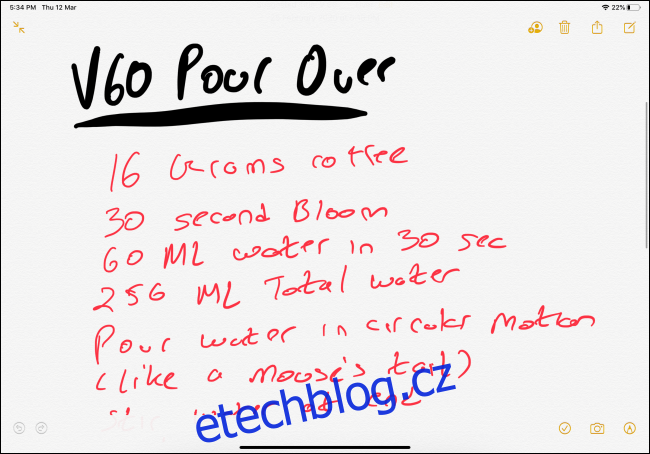
Otevřete aplikaci Poznámky na vašem iPadu a vytvořte novou poznámku. Poté klikněte na ikonu Rozbalit, a poznámka se zobrazí přes celou obrazovku.

Nyní můžete klepnutím špičkou Apple Pencil na obrazovku aktivovat režim pro psaní poznámek. Ve spodní části obrazovky se objeví nástroje pro kreslení.

Nyní je celá plocha připravena k vašemu použití. Do poznámky můžete cokoliv kreslit, psát nebo čmárat. Při psaní poznámek pomocí Apple Pencil můžete posouvat obrazovku nahoru a dolů pomocí prstu.
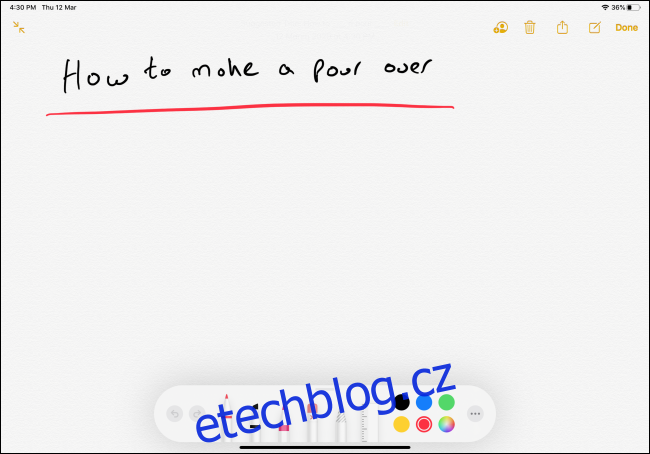
V panelu nástrojů pro kreslení je první nástroj Pero. Klepnutím na něj se zobrazí možnosti nastavení tloušťky hrotu a průhlednosti. Stejné možnosti úprav najdete i u dalších dvou nástrojů, a to u Markeru a Tužky.
Pokud používáte Apple Pencil druhé generace, můžete dvojitým klepnutím na tlačítko Akce aktivovat gumu. Lze také nastavit, aby se tímto tlačítkem přepínalo na naposledy používaný nástroj.

Čtvrtým nástrojem je Guma. Klepnutím na ni se Apple Pencil přepne na funkci gumy. Jednoduše přejíždějte přes to, co chcete smazat.
Pátý nástroj je výběrový nástroj ve stylu lasa (známý uživatelům Photoshopu). Po aktivaci nástroje můžete kroužkovat libovolné objekty, čímž je vyberete. Vybranými objekty můžete poté pohybovat prstem. To se hodí, pokud chcete přesunout nějaký prvek na jiné místo.
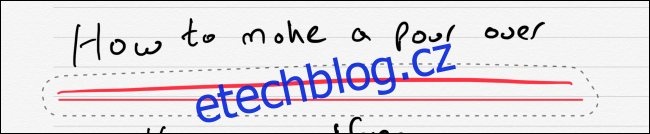
Posledním nástrojem v sadě je Pravítko. Po jeho vybrání se v poznámce zobrazí velké pravítko. K jeho přesouvání a změně úhlu použijte dva prsty.
Při pohybu prsty si můžete všimnout, že se pravítko „přichytává“ k určitým úhlům, například 45°, 90° atd. Po skončení práce s pravítkem se ho zbavíte opětovným klepnutím na jeho ikonu.
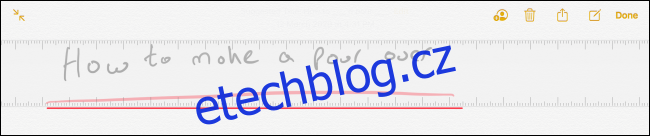
Na pravém okraji naleznete výběr barev. K dispozici je pět základních barev, nebo si můžete vybrat z celého spektra klepnutím na ikonu výběru barvy.

Nyní, když znáte všechny nástroje, můžete začít psát s Apple Pencil.
Po dokončení psaní můžete objevit jednu skrytou výhodu. Aplikace Poznámky od Apple totiž obsahuje vestavěnou funkci rozpoznávání rukopisu. Pokud je váš rukopis dostatečně čitelný, Apple by měl být schopen ho rozpoznat a indexovat.
To znamená, že ve svých ručně psaných poznámkách můžete hledat konkrétní text. Stačí použít pole „Hledat“ a zadat slovo nebo frázi z vašich poznámek.
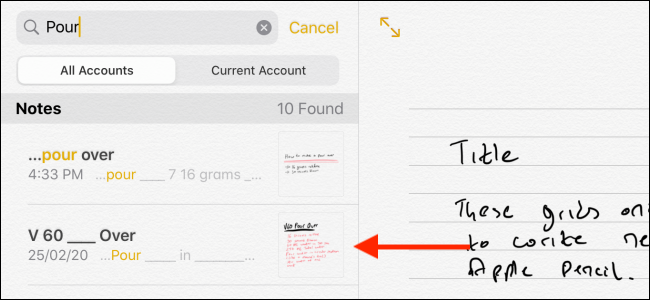
Pro vytvoření ručně psané poznámky nemusíte svůj iPad ani odemykat. Stačí na uzamčené obrazovce klepnout Apple Pencil. Tím se vytvoří nová, prázdná poznámka, do které můžete začít psát. Po odemčení iPadu můžete poznámku uložit.
Tuto funkci si můžete upravit v Nastavení, v sekci Poznámky > Přístup k poznámkám z uzamčené obrazovky.
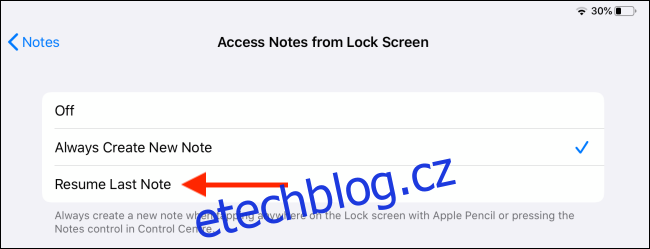
Přehledné psaní díky liniím a mřížkám
Pokud začnete používat aplikaci Poznámky pro ručně psané poznámky, můžete si všimnout, že se vaše poznámky píší trochu neuspořádaně. Existuje způsob, jak zajistit, aby byly vaše poznámky úhledné a čisté. Při vytváření nové prázdné poznámky klepněte na ikonu Sdílet. Zobrazí se jediná možnost „Čáry a mřížky“. (Tuto možnost najdete také v panelu Sdílet.)

V zobrazeném okně si vyberte požadovaný typ linií nebo mřížky.

Tento motiv se nyní stane pozadím vaší poznámky, což vám usnadní psaní v rovných řádcích.
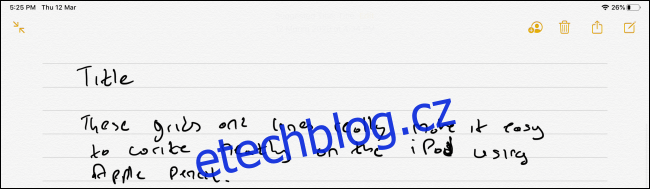
Alternativní aplikace pro poznámky
Aplikace Poznámky od Apple je skvělý start, pokud chcete psát poznámky na iPadu, ale pokud hledáte více funkcí, můžete si vybrat z mnoha aplikací třetích stran v App Store. Zde jsou naše doporučení:
GoodNotes 5 (7,99 $)
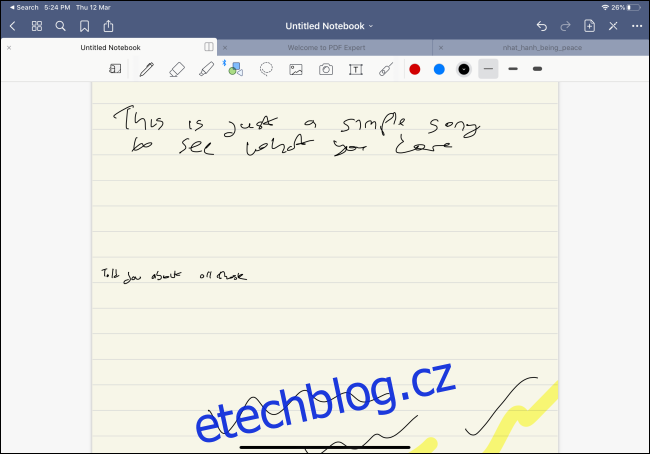
GoodNotes 5 je velmi univerzální aplikace pro psaní poznámek s podporou Apple Pencil. Umožňuje upravit téměř každou část rozhraní pro psaní poznámek. Můžete přepínat mezi různými styly pera a směrem posouvání. Do poznámky lze přidávat tvary, obrázky a text. Aplikace nabízí velké množství šablon a obsahuje funkci pro přibližování konkrétní části stránky.
Notability (8,99 $)
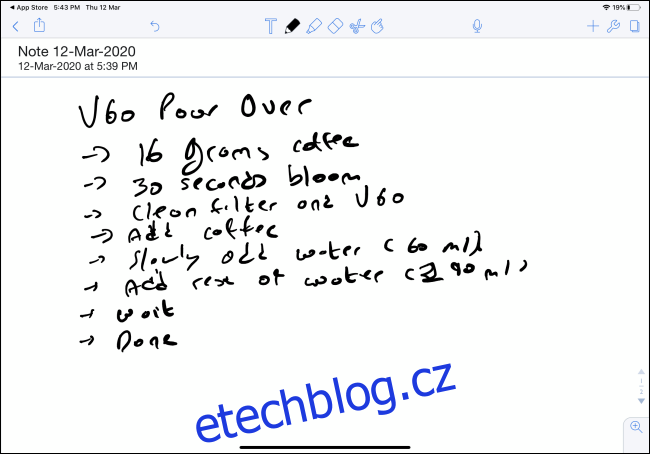
Notability je oblíbená aplikace pro studenty. Umožňuje nahrávat zvuk, vytvářet textové poznámky a psát ručně, a to vše v jednom rozhraní. Kromě toho dokáže synchronizovat zvuk s vašimi poznámkami, což se hodí při opakování látky. Umožňuje také import a anotaci PDF souborů a práci se dvěma poznámkami vedle sebe.
Pokud máte iPad Pro a novější Mac, můžete iPad připojit k Macu a pomocí funkce Sidecar v macOS Catalina a iPadOS z něj udělat plnohodnotný druhý monitor a kreslicí tablet (s podporou Apple Pencil).