S postupem času a možným zanedbáváním se může váš Disk Google změnit v nepřehledné úložiště plné souborů, kde je těžké cokoliv rychle nalézt. Následující návod vám ukáže, jak si Disk zorganizovat, abyste měli vše po ruce a udrželi ho v dokonalém pořádku.
Uspořádání souborů do strukturovaných složek
Jedním z nejefektivnějších způsobů, jak si uspořádat Disk Google, je třídění souborů do složek podle jejich kategorií. Můžete si například vytvořit samostatné složky pro obrázky, dokumenty, pracovní projekty, nebo cokoliv jiného, co vám pomůže s orientací.
Na hlavní stránce Disku klikněte v levém horním rohu na tlačítko „Nový“ a zvolte možnost „Složka”.
Zadejte název složky a potvrďte kliknutím na „Vytvořit”.
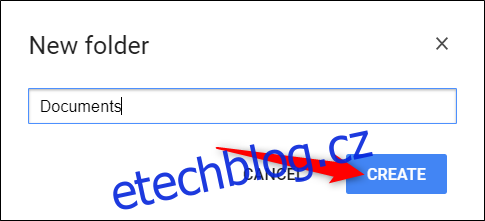
Nyní můžete jednoduše přetáhnout soubory do nově vytvořené složky.
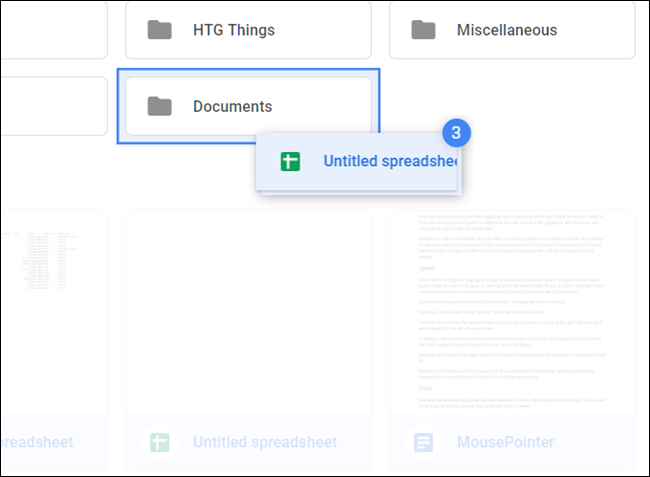
Pokud máte soubory uložené v jiných složkách a potřebujete je přesunout, žádný problém. Označte požadované soubory, klikněte na ně pravým tlačítkem myši a vyberte možnost „Přesunout do”.

Vyberte cílovou složku a klikněte na „Přesunout”, čímž se označené soubory přesunou.
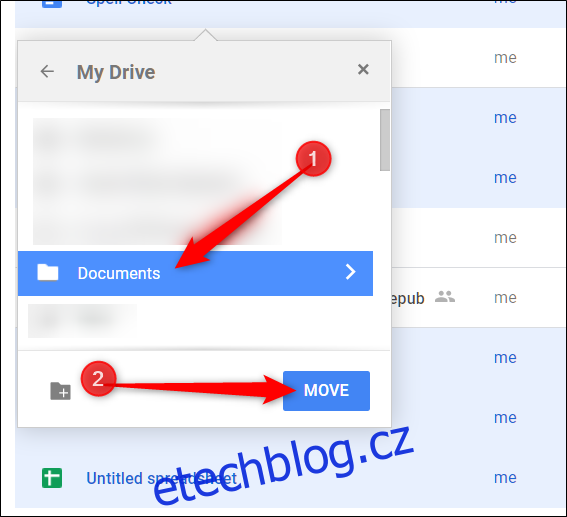
Vytvořte si systém pojmenování souborů
Snažte se používat konzistentní systém pojmenování, díky kterému snadno odlišíte jednotlivé soubory a složky. S rostoucím počtem položek na Disku vám promyšlená jména ušetří spoustu času, který byste jinak strávili otevíráním několika souborů, abyste našli ten správný. Hromadění tabulek s velmi nejasnými názvy rozhodně není efektivní.
Pro přejmenování souboru nebo složky klikněte na ni pravým tlačítkem myši a zvolte „Přejmenovat”.
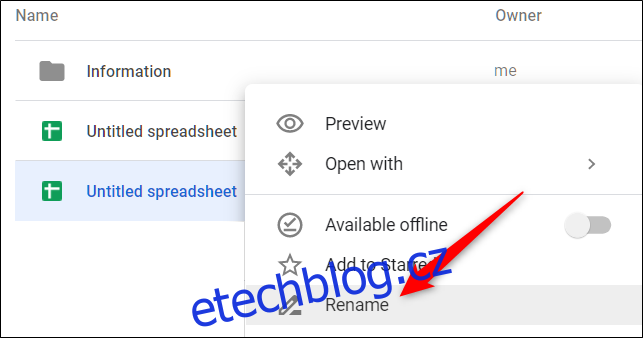
Zadejte krátký a výstižný název souboru nebo složky a klikněte na „OK”.
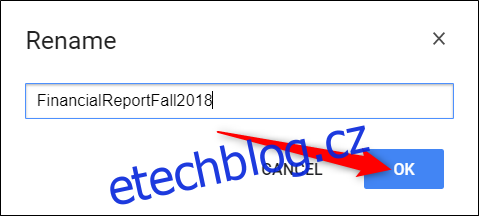
Důležité je udržovat konzistentní a popisné schéma pojmenování, abyste měli jasno, kde co najít a co daný soubor obsahuje.
Odstraňte zbytečné soubory
Po přesunutí důležitých souborů do odpovídajících složek se vám na Disku mohly objevit duplicitní nebo nepotřebné dokumenty. Právě teď je čas se jich zbavit, abyste uvolnili místo.
Jednoduše označte soubor, klikněte na něj pravým tlačítkem myši a vyberte „Odstranit”.
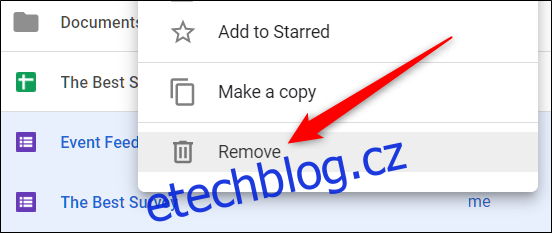
Disk vám neposkytne potvrzovací dialog, ale nabídne vám možnost smazání vrátit zpět. Kliknutím na „Zpět“ smazání zrušíte.
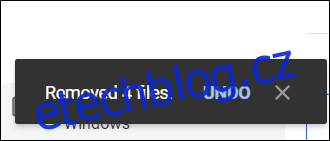
Pokud jste propásli možnost kliknout na „Zpět“, klikněte na „Koš“ v panelu nabídek, klikněte pravým tlačítkem na soubory, které chcete obnovit, a poté vyberte „Obnovit”.
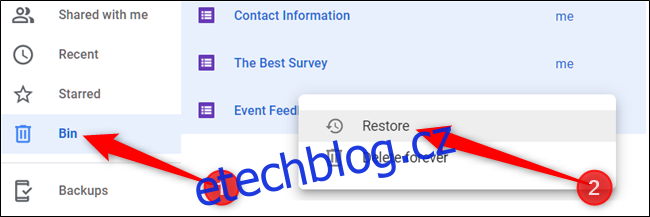
Dříve smazané soubory se nyní vrátí zpět na Disk na původní umístění.
Vytváření symbolických odkazů
Disk Google má skrytou funkci, která vám umožní vytvořit symbolický odkaz na soubor nebo složku v jiném umístění, aniž by to zabíralo další místo. Google ukládá pouze originální kopii souboru do cloudu a zobrazuje jeho kopii na všech místech, kam jste jej propojili.
Pokud smažete symbolický odkaz, dojde ke smazání všech jeho kopií i originálu. Abyste smazali jen symbolický odkaz, musíte to provést přes panel „Podrobnosti”. Zde je návod:
Začněte kliknutím na soubor nebo složku a stiskněte Shift+Z pro otevření speciální kontextové nabídky.
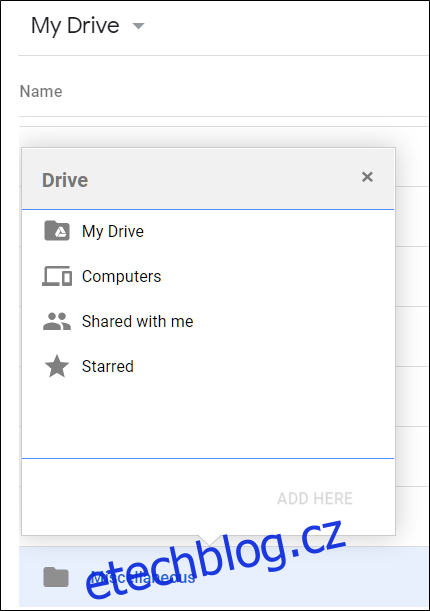
Vyberte složku, do které chcete soubor nebo složku propojit, a klikněte na „Přidat“.
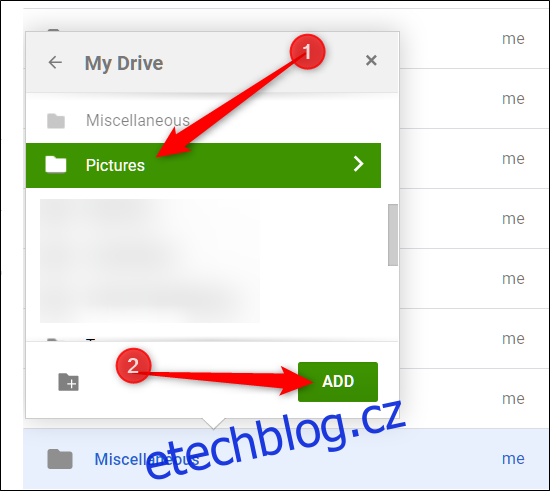
Pokud chcete symbolický odkaz odstranit, klikněte na něj pravým tlačítkem myši a vyberte „Zobrazit podrobnosti“.
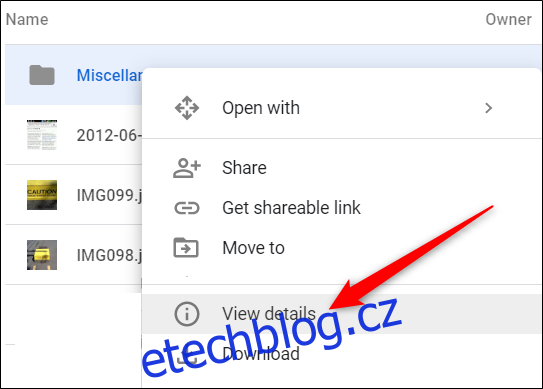
V panelu „Podrobnosti“ klikněte na „X“ vedle umístění, které chcete odpojit.
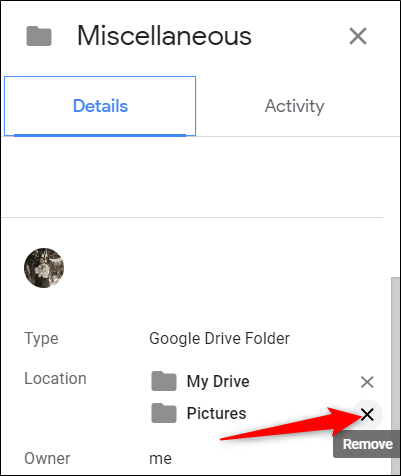
Dávejte pozor, abyste smazali pouze odkaz, ne soubor, na který odkazuje. Pokud smažete původní soubor, zmizí i odkaz.
Označování důležitých položek hvězdičkou
Označování souborů a složek hvězdičkou funguje podobně jako u e-mailů v Gmailu. Když něco označíte hvězdičkou, Disk tuto položku přidá do speciální sekce „S hvězdičkou“, kterou najdete v levém menu.
Klikněte pravým tlačítkem myši na soubor nebo složku a zvolte „Přidat do hvězdičky“.
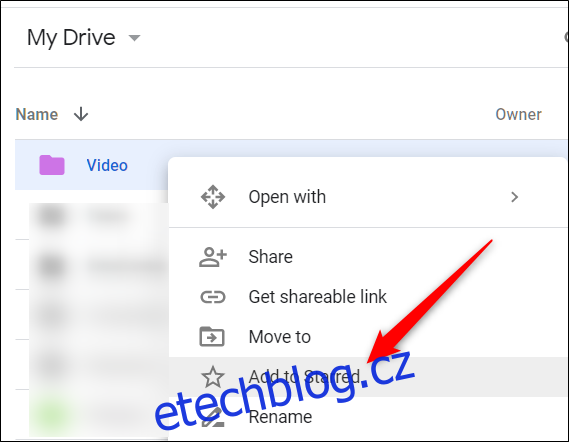
Položky označené hvězdičkou zobrazíte kliknutím na „S hvězdičkou“ v levém menu obrazovky.
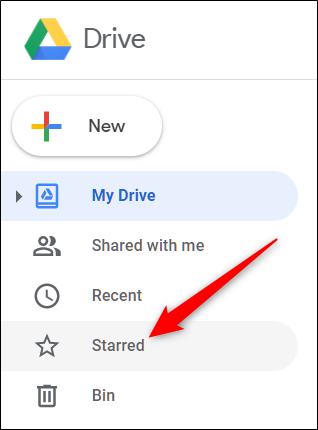
Položka zůstane na svém místě a Disk vytvoří symbolický odkaz – podobně jako v předchozím kroku – na originál, který se zobrazí v sekci „S hvězdičkou“.
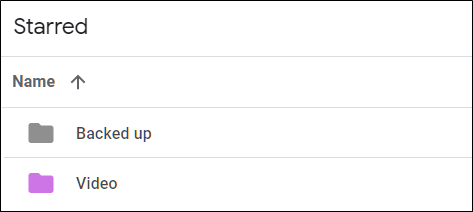
Barevné rozlišení složek
Ve výchozím nastavení jsou všechny složky na Disku Google šedé. I když barevné odlišení složek nepředstavuje zásadní zlepšení, může pomoci k rychlejší identifikaci složek a jejich odlišení od ostatních. Na výběr máte z 24 barev, které dodají vašemu Disku nový rozměr.
Klikněte pravým tlačítkem myši na složku, najeďte kurzorem na „Změnit barvu“ a vyberte jednu z nabízených barev.
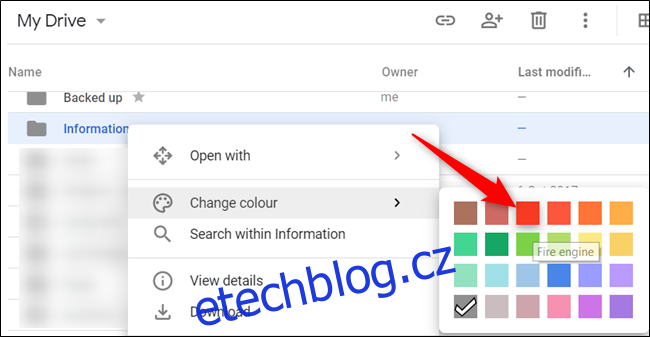
Barva složky se okamžitě změní. Tuto možnost můžete použít pro jakoukoliv složku na vašem Disku.
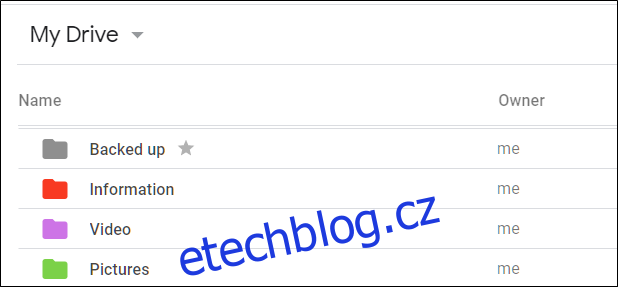
Nezáleží na tom, jak moc je váš Disk nepřehledný, s pomocí těchto tipů si ho můžete rychle uspořádat a mít všechny soubory přehledně dostupné. S těmito tipy se už nebudete cítit zavaleni chaosem pokaždé, když otevřete svůj Disk Google.