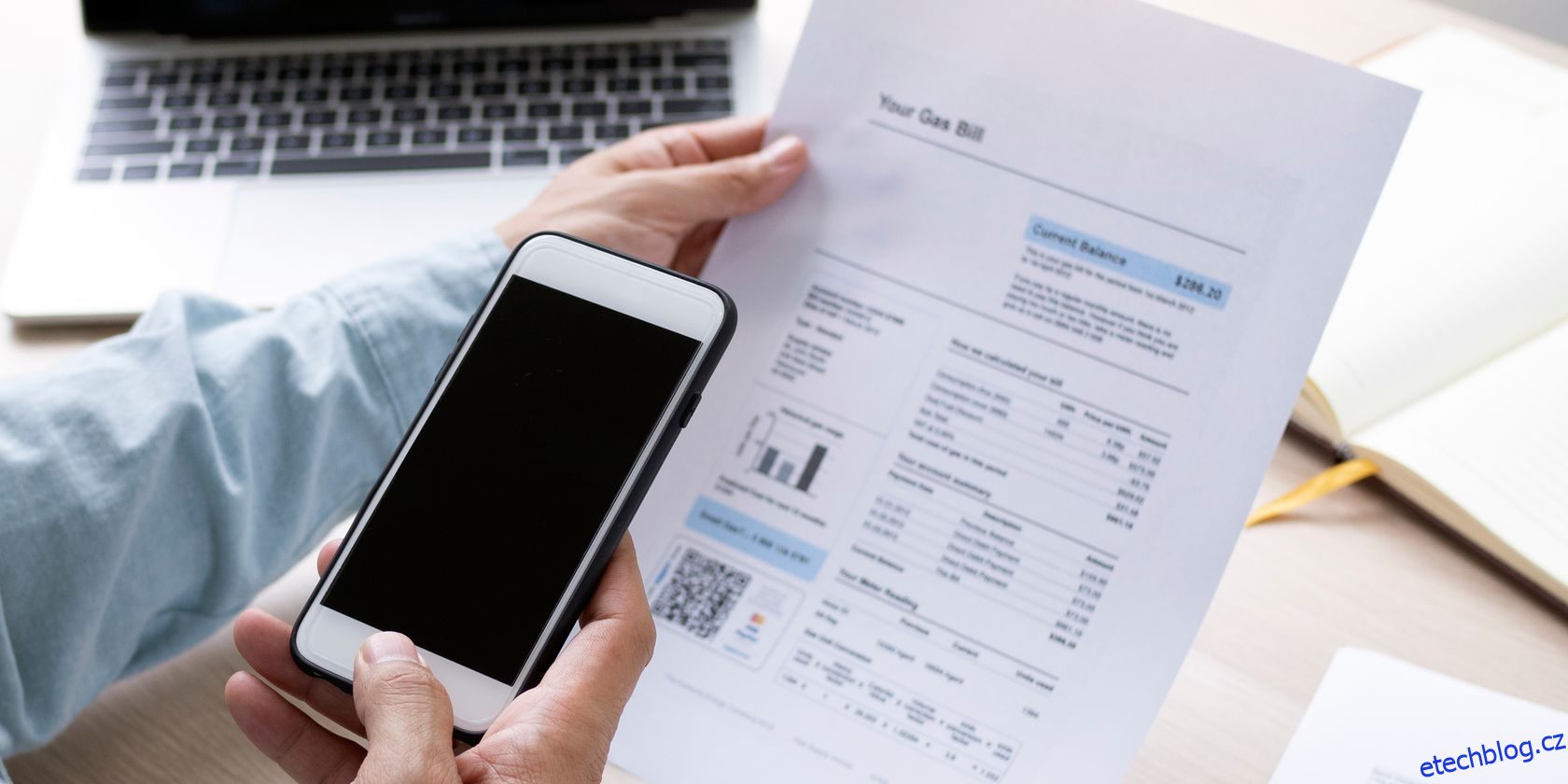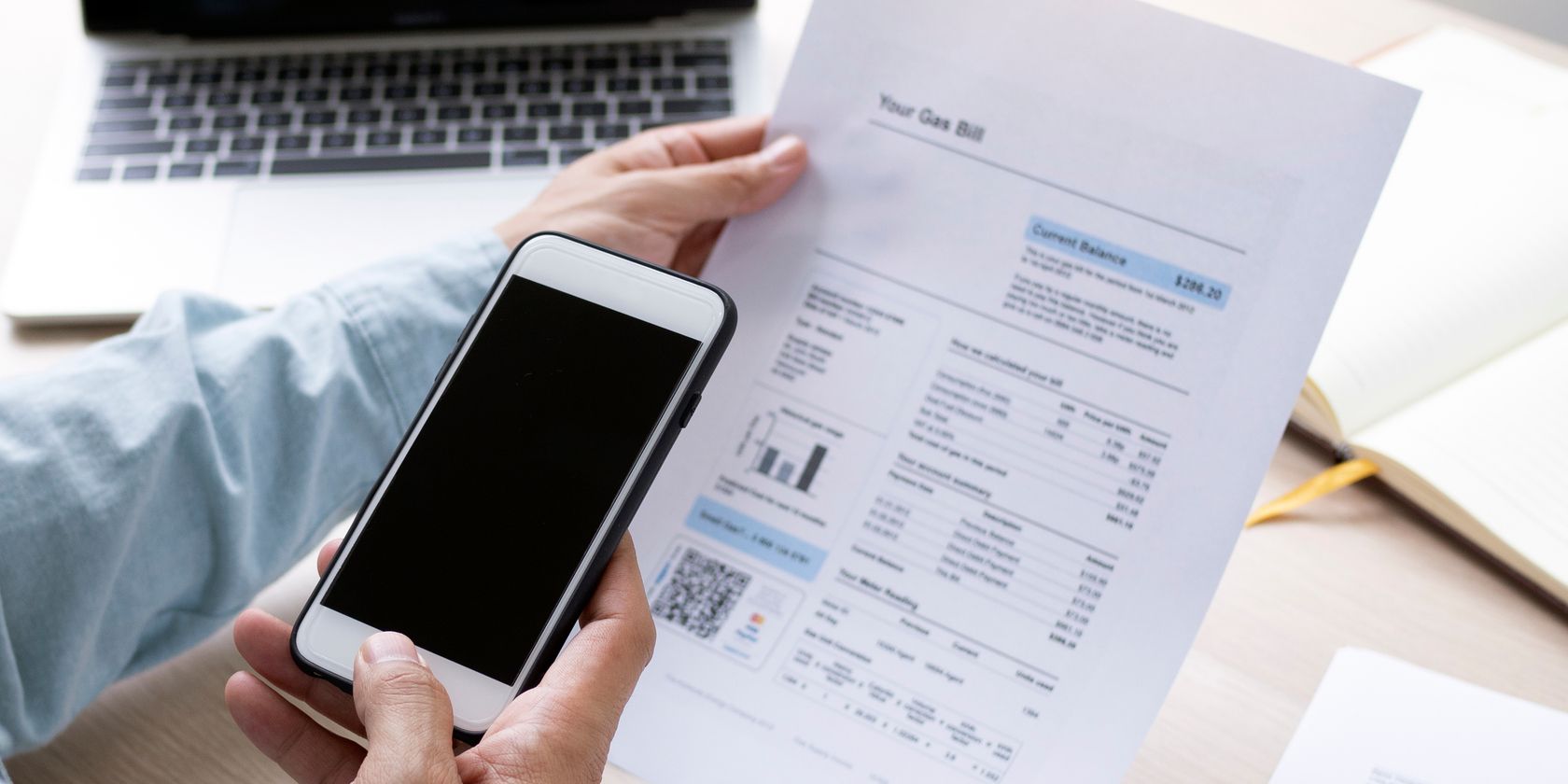
Ke skenování dokumentů pomocí iPhonu nepotřebujete speciální aplikaci pro skenování.
Table of Contents
Klíčové věci
- Pomocí nativní aplikace Poznámky na svém iPhonu můžete snadno skenovat a komentovat dokumenty pomocí jednoduchého pracovního postupu.
- Aplikace Soubory má také funkci skenování dokumentů, která vám umožňuje ukládat skeny na iCloud Drive nebo jiné cloudové služby.
- Microsoft Lens je šikovná alternativa s funkcemi, jako je zachycování dat z tabulek a čtení naskenovaného textu nahlas.
Skenování dokumentů pomocí iPhonu je neocenitelné, pokud chcete snížit spotřebu papíru nebo sdílet dokumenty digitálně. Nemusíte instalovat aplikaci pro skenování dokumentů třetí strany – místo toho použijte svůj iPhone jako skener dokumentů.
Jak skenovat dokumenty pomocí aplikace Notes
Nativní aplikace Notes dokáže skenovat vaše dokumenty jediným klepnutím. Dokument pak můžete anotovat, digitálně podepsat nebo sdílet jako PDF. Zde je návod, jak převést skutečné dokumenty na digitální poznámky pomocí aplikace Poznámky:
- Klepněte na ikonu Fotoaparát ve spodní části obrazovky a vyberte Skenovat dokumenty.
- Klepněte na ikonu Fotoaparát v horní části klávesnice (pokud píšete poznámku) a vyberte Skenovat dokumenty.
- Klepněte na tlačítko nabídky se třemi tečkami v pravém horním rohu poznámky a vyberte Skenovat.
Jak doladit skenování v aplikaci Poznámky
Pokud máte problémy se skenováním, vyzkoušejte tyto tipy:
- Horní řada ikon vám umožňuje vybrat pro skenování mezi stupni šedi nebo černobílými. Po naskenování si můžete vybrat také, ale nyní bude ikona pro manipulaci s naskenovaným obrázkem dole.
- Když je dokument zaostřený, fotoaparát se automaticky spustí. Chcete-li provést skenování ručně a upravit rohy skenu, můžete vybrat možnost Ručně.
- Skener zůstane v pohledu kamery po prvním skenování pro další skenovací úlohy (např. vícestránkový dokument).
- Po dokončení skenování klepněte na tlačítko Uložit ve spodní části obrazovky. Sken můžete umístit do poznámky, kterou jste otevřeli na začátku.
- Chcete přesunout dokument z aplikace Poznámky? Sdílejte nebo nahrajte do jakékoli jiné aplikace, jako je Disk Google, odešlete jako přílohu e-mailu, vytvořte PDF nebo sdílejte přes WhatsApp. Podržte náhled skenů a jakmile se objeví, stiskněte Sdílet.
- Pomocí nástrojů pro označování v aplikaci Poznámky můžete anotovat celý dokument. Volitelně zvolte Kopírovat, chcete-li vybrat a vložit jakýkoli naskenovaný text do jiné aplikace nebo samotných Notes.
Jak skenovat dokumenty pomocí aplikace Soubory
Aplikace Soubory na vašem iPhone má praktickou funkci skenování dokumentů, která funguje jako skener v Notes. Pořiďte snímek dokumentu a uložte jej kamkoli na iCloud Drive nebo jakékoli cloudové služby třetích stran propojené s aplikací Soubory:
Jak skenovat dokumenty pomocí Microsoft Lens
Microsoft Lens (dříve Office Lens) je jedním z nejlepších nástrojů produktivity napříč platformami. Jedná se o výkonnou aplikaci pro skenování dokumentů s praktickými funkcemi – zejména pokud na iPhonu nebo počítači pracujete se sadou Microsoft Office.
- Akce zahrnují speciální typy skenování, jako je zachycení dat z tištěných tabulek nebo čtení jakéhokoli naskenovaného tištěného textu nahlas.
- Tabule je nejlepší pro ručně psané poznámky a náčrty na bílém pozadí.
- Dokument slouží ke skenování dokumentů, jako jsou knihy, formuláře, nabídky atd.
- Vizitka může získat kontaktní informace z vizitky a uložit je do aplikace Kontakty na iPhonu nebo iPadu nebo do Microsoft OneNotu.
- Fotografie je nejlepší pro skenování fotografií nebo čehokoli jiného, co se nemusí hodit do výše uvedených režimů.
Microsoft Lens má další funkce, které pomáhají pořizovat dokonalé skeny. Blesk můžete povolit při slabém osvětlení (klepněte na ikonu blesku v pravém horním rohu okna snímání).
Můžete také pořídit fotografii pomocí aplikace Fotoaparát a importovat ji do Lens a doladit ji jako sken.
Klepněte na ikonu Obrázek poblíž levého dolního rohu okna snímání. Přejděte na Fotky a vyberte obrázek, který chcete použít. Vyberte a importujte jej do Microsoft Lens.
Možná budete muset skenovat QR kódy svým iPhonem v každodenních situacích. Je to zkratka šetřící čas, když nechcete zadávat dlouhou adresu URL, abyste něco našli. Namiřte iPhone na QR kód a informace se naskenují během několika sekund.
K naskenování mnoha stránek najednou budete možná potřebovat speciální zařízení pro skenování dokumentů. V opačném případě můžete skoncovat se skenerovými aplikacemi třetích stran, protože iPhone snadno zvládne každodenní skenování.
Vymyslete triky, jak zlepšit své dovednosti v organizaci dokumentů pomocí skeneru. Nenechávejte si například skeny v telefonu. Exportujte je do archivačního prostoru v cloudu nebo ve svém počítači nebo použijte funkci Continuity Camera k vytváření bohatších dokumentů s macOS.