Pokud máte v operačním systému Windows 10 nastavené síťové disky, standardně je Windows Defender během pravidelných kontrol neprověřuje na přítomnost škodlivého softwaru. V tomto článku vám ukážeme, jak zajistit, aby byly i tyto síťové disky skenovány.
Úprava registru pro domácí uživatele
V případě, že používáte verzi Windows 10 Home, budete muset pro provedení této změny zasáhnout do registru systému Windows. Alternativně můžete použít i PowerShell, k čemuž se dostaneme později. Stejný postup můžete zvolit i pokud používáte verze Professional nebo Enterprise, ale cítíte se pohodlněji při práci s registrem než s Editorem místních zásad skupiny. Nicméně, pokud máte Windows 10 Pro nebo Enterprise, doporučujeme využít jednodušší Editor zásad skupiny, jak je popsáno v následující sekci.
Důležité upozornění: Editor registru je mocný nástroj a jeho nesprávné použití může způsobit problémy se stabilitou systému, a dokonce může vést k jeho nefunkčnosti. Postup, který zde popisujeme, je poměrně jednoduchý a pokud se budete držet instrukcí, neměli byste mít žádné potíže. Nicméně, pokud s editorem registru nemáte zkušenosti, doporučujeme se předem seznámit s jeho funkcemi. Rozhodně před jakýmikoliv změnami zálohujte svůj registr i celý počítač.
Je také doporučeno vytvořit bod obnovení systému. Systém Windows to pravděpodobně provede automaticky při instalaci aktualizací, ale manuální vytvoření bodu obnovení vám zajistí možnost návratu, pokud by se něco pokazilo.
Pokud jste připraveni, otevřete Editor registru stisknutím klávesové zkratky Windows + R, zadejte „regedit“ a potvrďte stisknutím klávesy Enter.
V levém panelu přejděte na následující klíč:
Computer\HKEY_LOCAL_MACHINE\SOFTWARE\Policies\Microsoft\Windows Defender\Scan
Pokud se složka „Scan“ pod složkou Windows Defender nenachází, klikněte pravým tlačítkem na složku Windows Defender a vyberte „Nový“ > „Klíč“ a pojmenujte jej „Scan“.
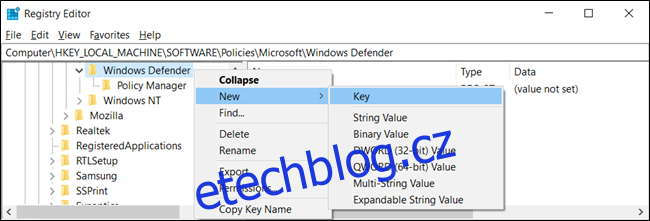
Nyní klikněte pravým tlačítkem na nově vytvořený klíč „Scan“ a vyberte „Nový“ > „Hodnota DWORD (32bitová)“.
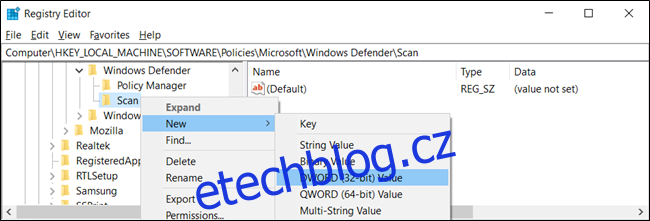
Pojmenujte tuto hodnotu „DisableScanningMappedNetworkDrivesForFullScan“. Následně na ni dvakrát klikněte a nastavte „Údaj hodnoty“ na „0“.
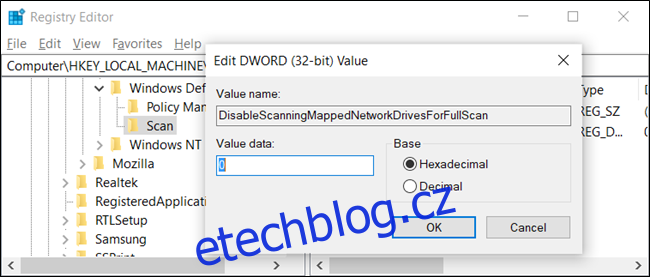
Nyní můžete zavřít Editor registru a restartovat počítač, aby se změny v programu Windows Defender projevily.
Jednoduchý hack registru jedním kliknutím
Místo manuální úpravy registru můžete použít náš hack registru pro povolení skenování síťových disků. Stačí stáhnout ZIP archiv, dvakrát kliknout na soubor „EnableMappedNetworkDriveScan.reg“ a potvrdit přidání informací do registru. Pro případ, že byste chtěli skenování opět deaktivovat, je v archivu i soubor „DisableMappedNetworkDriveScan.reg“.
Tyto REG soubory provádějí stejnou změnu v registru, kterou jsme popsali výše. Pro kontrolu, co jakýkoliv REG soubor dělá, klikněte na něj pravým tlačítkem a zvolte „Upravit“. Tím jej otevřete v Poznámkovém bloku. Můžete si tak snadno vytvářet vlastní úpravy registru.
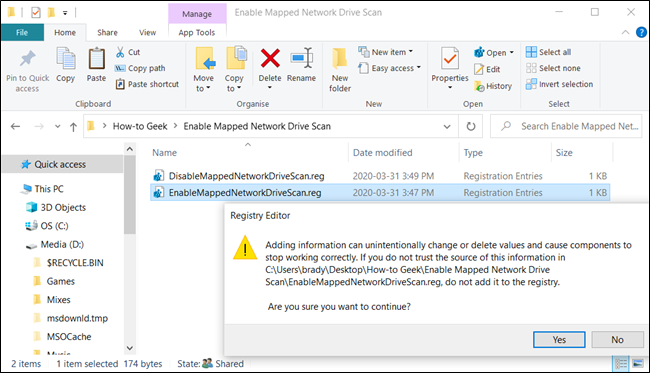
PowerShell pro domácí uživatele
Pokud se necítíte komfortně při úpravách klíčů v registru, můžete skenování síťových disků povolit i pomocí PowerShellu. Použití PowerShellu je méně riskantní, a navíc se nemusíte obávat, že omylem změníte důležitá systémová nastavení. Jednoduše zkopírujte a vložte připravené příkazy, které jsme pro vás připravili.
Nejprve spusťte PowerShell s oprávněním administrátora. Klikněte na tlačítko Start a zadejte „Powershell“. Klikněte pravým tlačítkem na „Windows PowerShell“ a z nabídky vyberte „Spustit jako správce“.
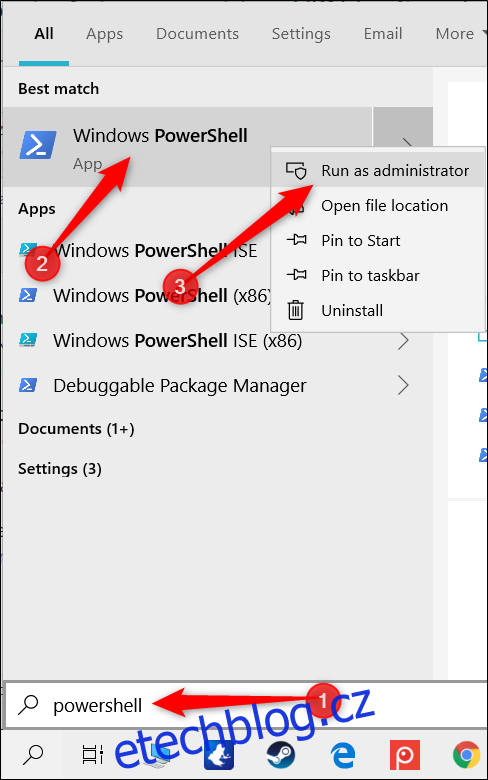
V zobrazeném okně klikněte na „Ano“ pro potvrzení udělení přístupu.
V okně PowerShell zadejte následující příkaz:
Set-MpPreference -DisableScanningMappedNetworkDrivesForFullScan 0
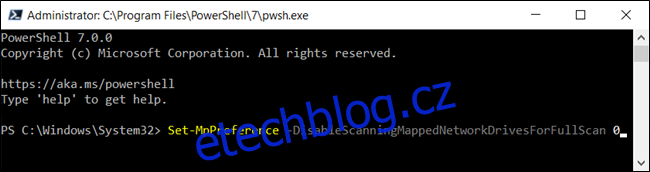
Stiskněte klávesu Enter pro spuštění příkazu. PowerShell neukáže žádné potvrzení, že změna byla provedena, nicméně můžete si to sami ověřit zadáním následujícího příkazu, kde vyhledejte hodnotu „DisableScanningMappedNetworkDrivesForFullScan“ a ujistěte se, že je nastavena na „False“.
Get-MpPreference
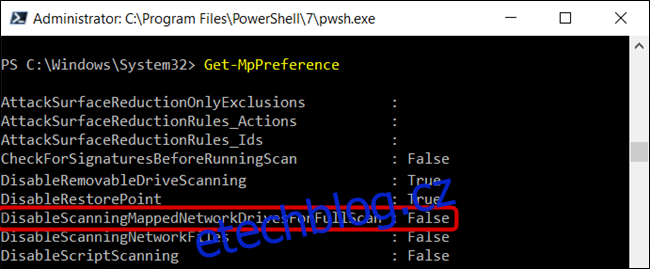
Pokud chcete skenování síťových disků opět zakázat, zadejte stejný příkaz, ale místo „0“ vložte „1“ a potvrďte stisknutím klávesy Enter.
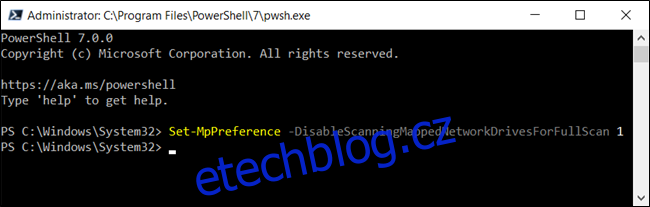
Nyní můžete PowerShell bezpečně zavřít.
Editor zásad skupiny pro verze Pro a Enterprise
Pro uživatele Windows 10 Professional nebo Enterprise je nejjednodušší způsob, jak povolit skenování síťových disků, prostřednictvím Editoru místních zásad skupiny. Jedná se o poměrně silný nástroj a pokud s ním nemáte zkušenosti, doporučujeme věnovat nějaký čas seznámení s jeho funkcemi. V případě, že jste součástí firemní sítě, nezapomeňte se nejprve poradit se svým správcem. Pokud je váš počítač součástí domény, je pravděpodobné, že je nastavení ovlivněno zásadami skupiny domény, které mají přednost před místními zásadami.
Před zahájením změn je opět doporučeno vytvořit bod obnovení systému. Systém Windows to obvykle udělá automaticky při instalaci aktualizace, ale vytvoření manuálního bodu obnovení vás ochrání v případě, že by se něco pokazilo.
Pro spuštění editoru zásad skupiny stiskněte Windows+R, zadejte „gpedit.msc“ a potvrďte stisknutím klávesy Enter.
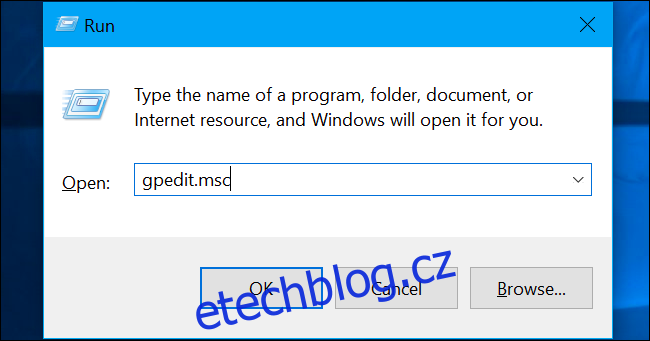
Přejděte do složky „Konfigurace počítače“ > „Šablony pro správu“ > „Součásti systému Windows“ > „Windows Defender Antivirus“ > „Skenovat“.
Alternativně, v závislosti na verzi vašeho Windows, můžete najít tuto volbu v sekci „Konfigurace počítače“ > „Šablony pro správu“ > „Součásti systému Windows“ > „Microsoft Defender Antivirus“ > „Skenovat“.
V pravém panelu vyhledejte nastavení „Spustit úplnou kontrolu na mapovaných síťových jednotkách“ a dvakrát na něj klikněte.
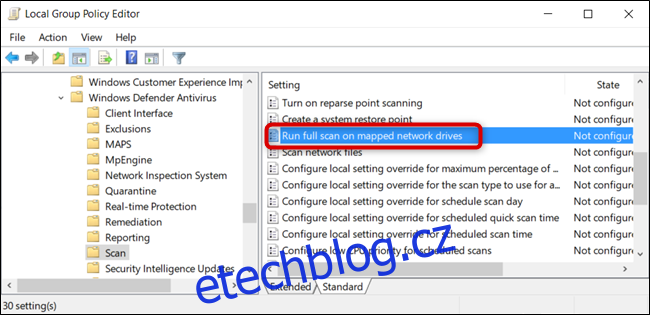
Nastavte „Spustit úplnou kontrolu na mapovaných síťových jednotkách“ na „Povoleno“ a kliknutím na „OK“ změny uložte.
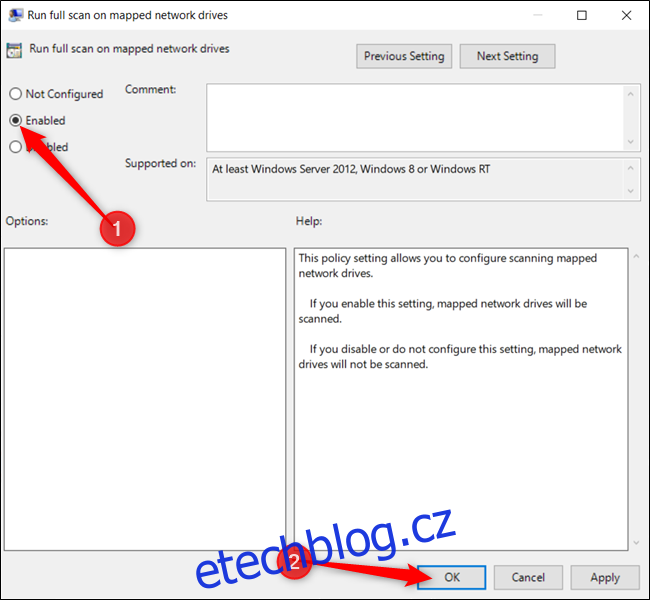
Všechny změny jsou uloženy a projeví se okamžitě. Nyní můžete Editor zásad skupiny zavřít a není nutné restartovat počítač.
Pro deaktivaci skenování síťových disků se vraťte na stejné místo, dvakrát klikněte na „Spustit úplné skenování na mapovaných síťových jednotkách“ a změňte nastavení na „Nekonfigurováno“ nebo „Zakázáno“.