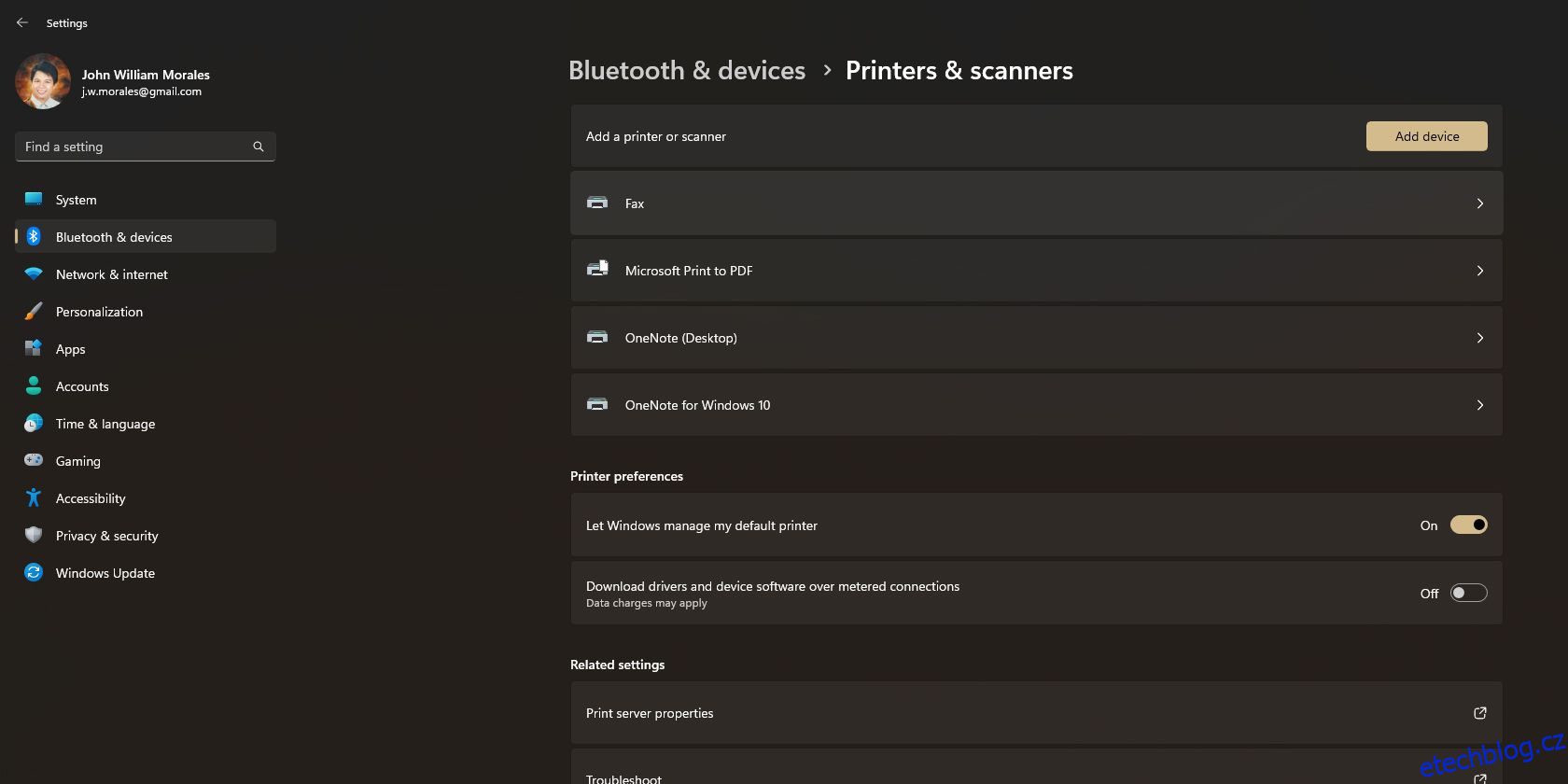Table of Contents
Rychlé odkazy
Klíčové věci
- Většina all-in-one tiskáren jsou zařízení typu plug-and-play, ale pokud jej počítač nerozpozná, možná budete muset zařízení nastavit ručně.
- V systému Windows můžete ke skenování dokumentů pomocí multifunkční tiskárny použít Windows Scan nebo Windows Fax and Scan.
- V systému macOS bude vaše tiskárna all-in-one obvykle detekována automaticky, ale pokud ne, můžete ji přidat ručně. Ke skenování dokumentů v systému macOS použijte Image Capture.
Mnoho all-in-one tiskáren je zařízení typu plug-and-play, což znamená, že k jejich používání nemusíte instalovat další aplikace nebo ovladače. Co když ale potřebujete dokument digitalizovat? Zde je návod, jak skenovat z téměř jakékoli multifunkční tiskárny do počítače.
Jak skenovat pomocí tiskárny All-in-One v systému Windows
Pokud jste uživatelem Windows, váš počítač by měl automaticky detekovat vaše zařízení, jakmile je připojeno přes USB port nebo přes síť. Bez ohledu na to, zda je vaše tiskárna bezdrátové nebo síťové zařízení, systém Windows ji automaticky rozpozná, pokud je připojena k vaší síti nebo k připojení Bluetooth počítače.
Pokud ji však počítač nerozpozná, musíte tiskárnu nastavit ručně.
Před zahájením tohoto postupu zkontrolujte, zda je tiskárna zapnutá a připojená k počítači. Pokud používáte síťovou nebo bezdrátovou tiskárnu, zkontrolujte, zda je připojena ke stejné síti, kterou používá váš počítač.
Jak přidat skener do počítače se systémem Windows
Chcete-li tiskárnu all-in-one přidat do počítače ručně, postupujte podle těchto kroků.
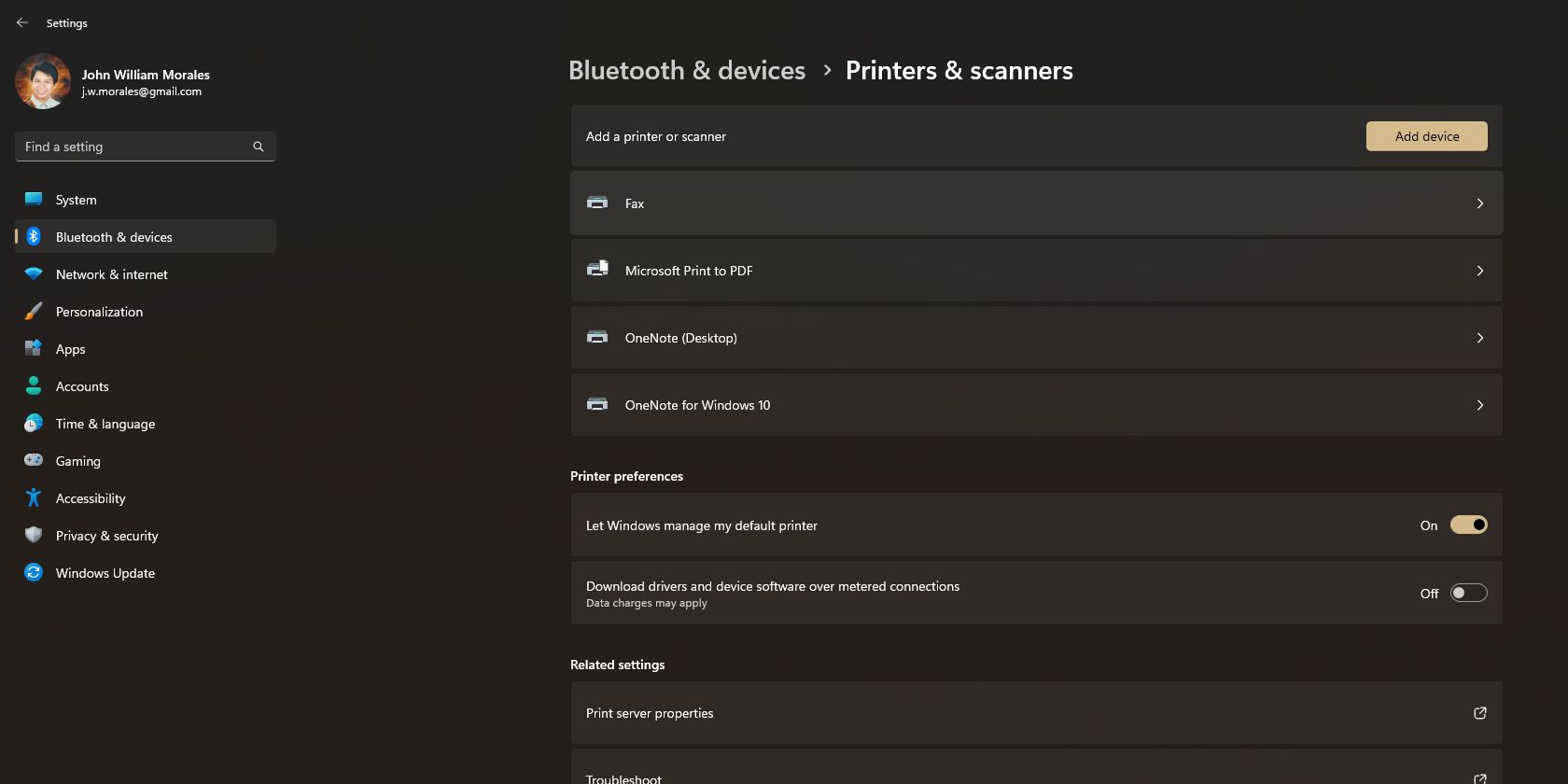
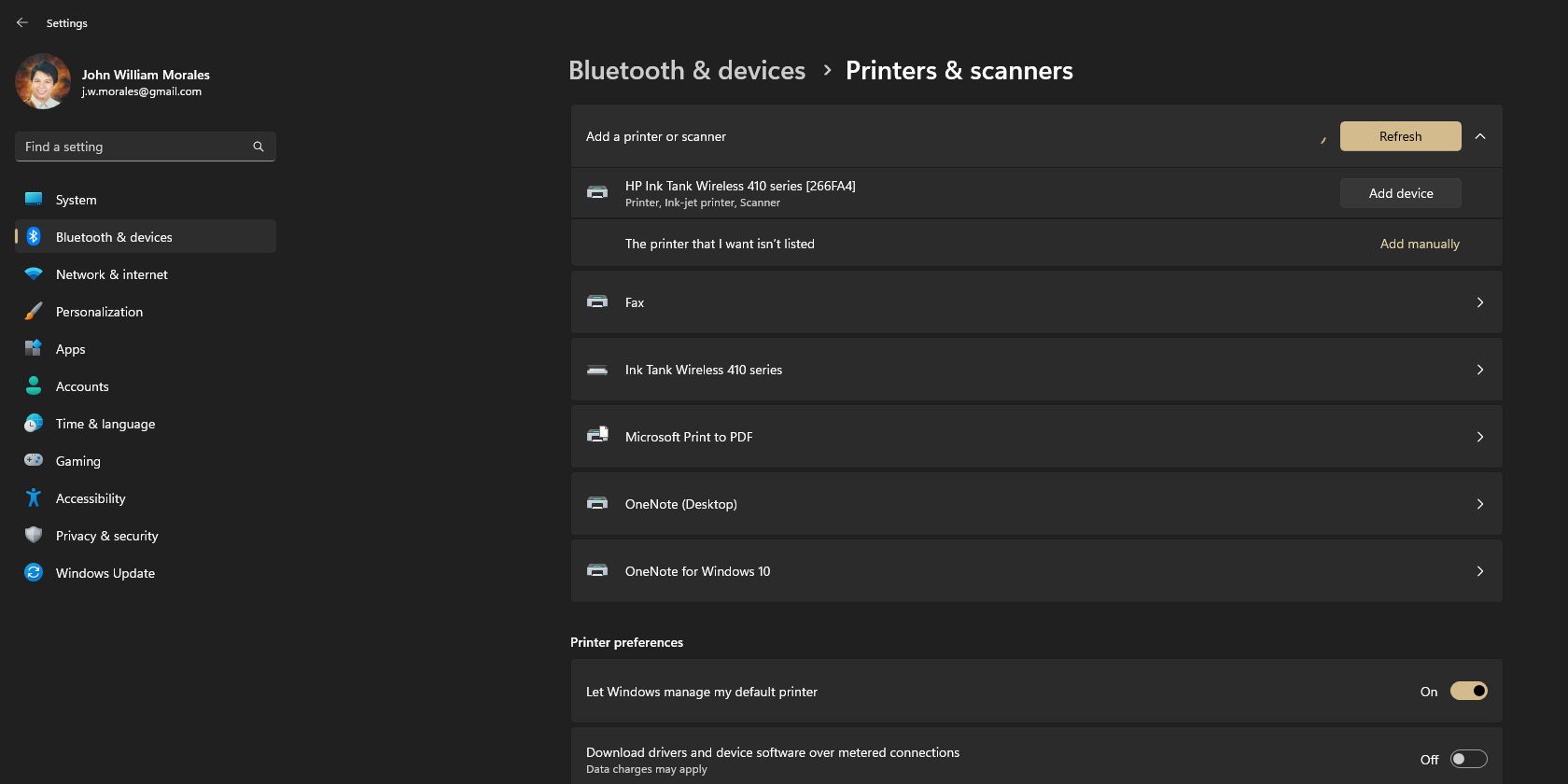
Jak skenovat dokument pomocí Windows Fax a skenování
Nyní, když je tiskárna all-in-one nainstalována v počítači, je čas začít skenovat dokumenty. Existují dva způsoby, jak to provést: Windows Scan nebo Windows Fax and Scan. Ta druhá je starší aplikace pro Windows, zatímco ta první je novější, elegantnější aplikace, kterou si musíte stáhnout z obchodu Microsoft Store.
Zde je návod, jak skenovat ve Windows Fax a skenovat:
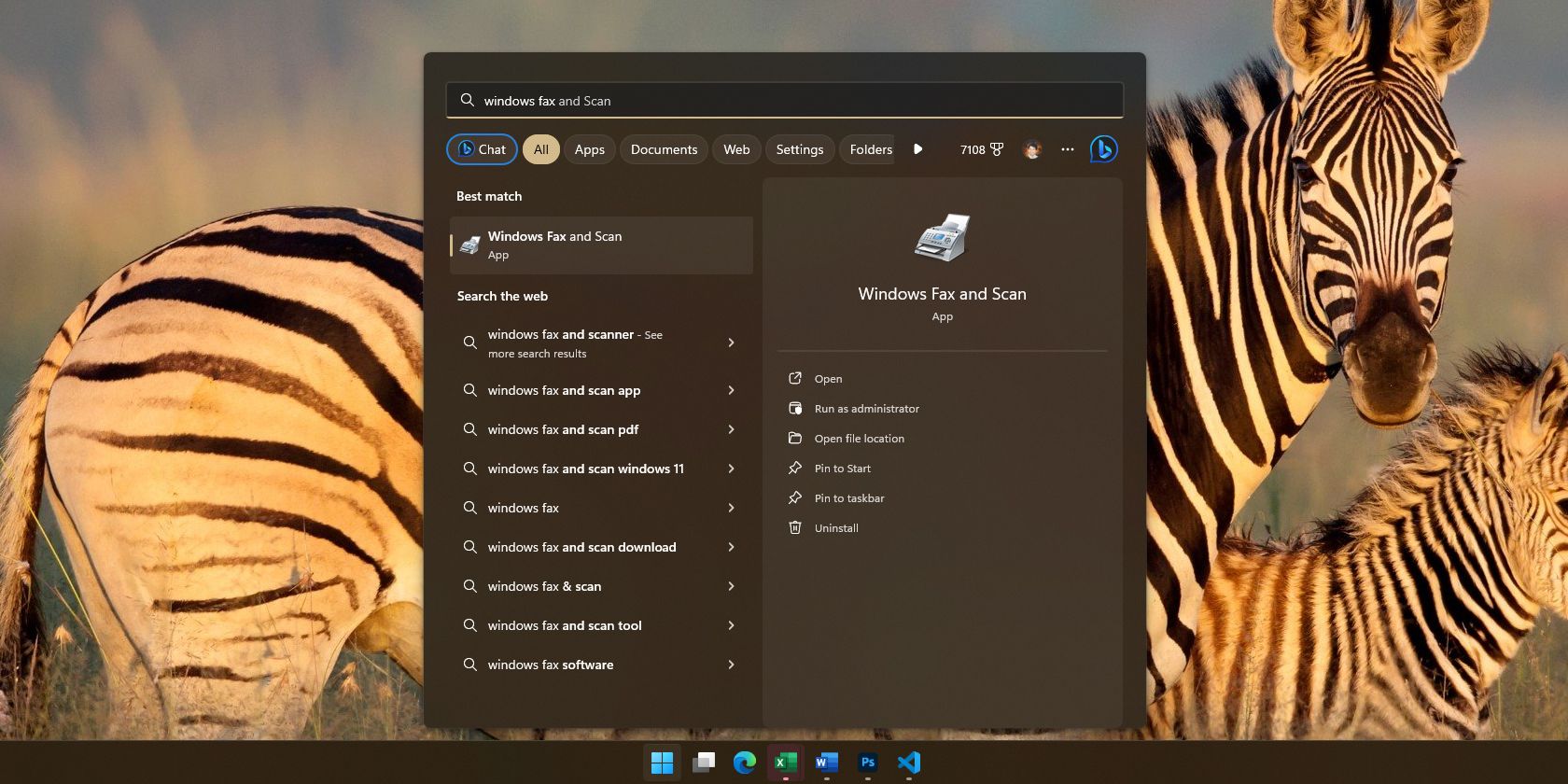
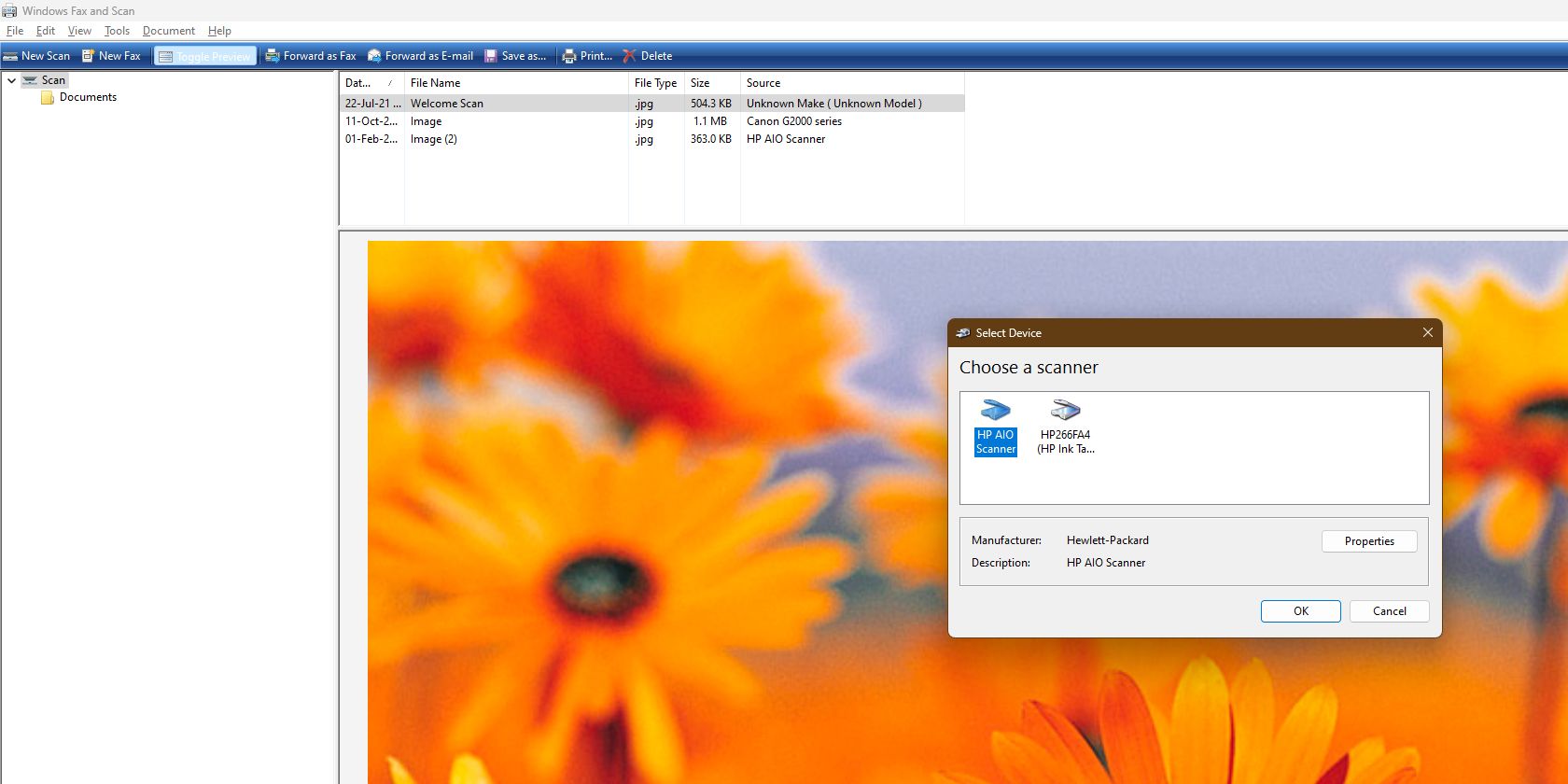
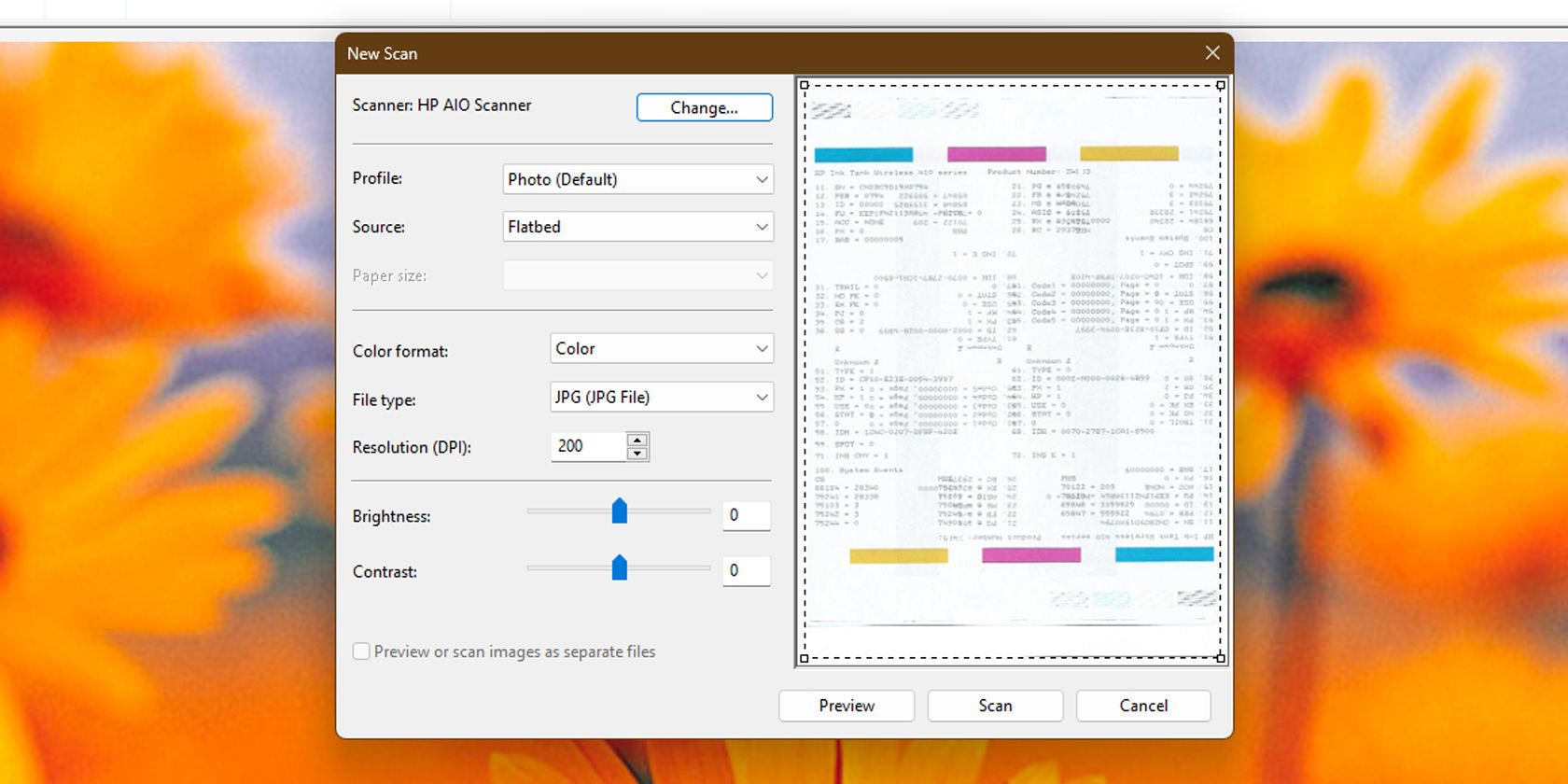
Jak skenovat dokument pomocí aplikace Windows Scan
Ke skenování souborů můžete také použít aplikaci Windows Scan. Má rychlejší a intuitivnější rozhraní ve srovnání s Windows Fax a skenování, takže je ideální pro časté skenování.
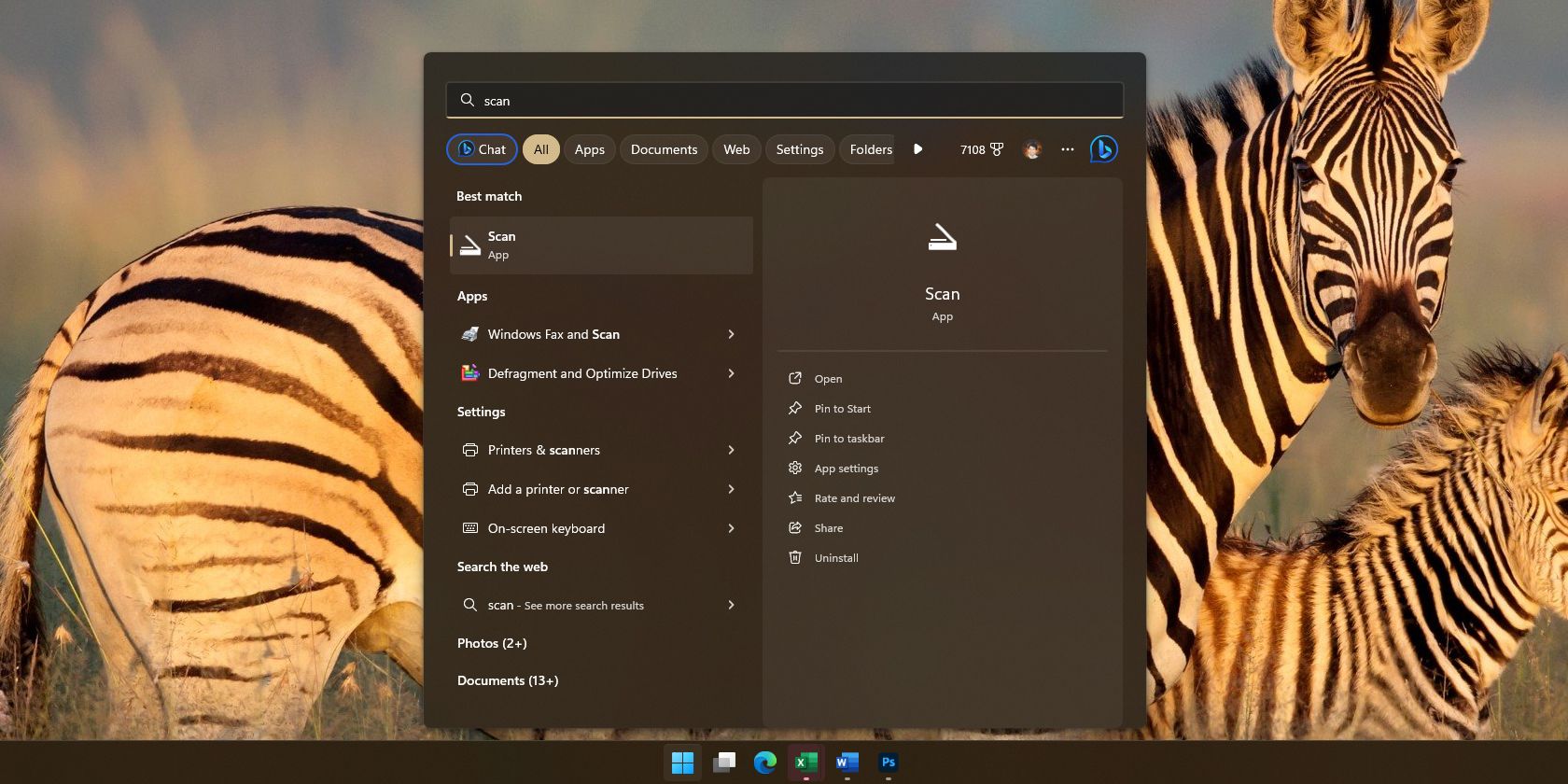
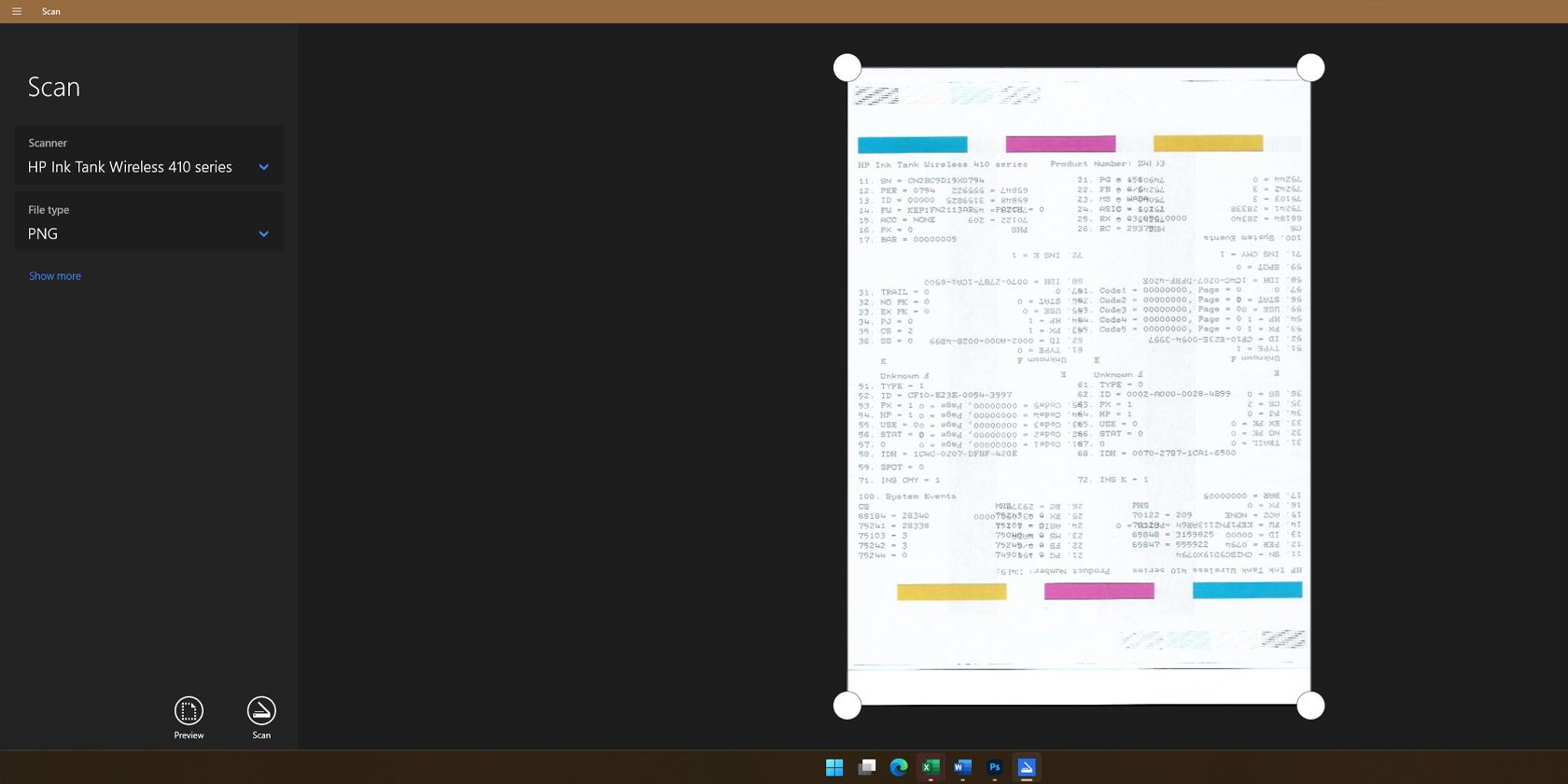
Pokud používáte systém Windows, můžete si vybrat kterýkoli z těchto dvou kroků a skenovat pomocí multifunkční tiskárny. Oba se snadno používají, takže můžete rychle naskenovat jakýkoli dokument během několika minut.
Stažení:Skenování systému Windows (Volný, uvolnit)
Jak skenovat pomocí tiskárny All-in-One v systému macOS
macOS obvykle automaticky rozpozná vaši tiskárnu all-in-one. Můžete to zkontrolovat otevřením nastavení počítače Mac a výběrem položky Tiskárny a skenery. Pokud ale váš Mac vaši tiskárnu all-in-one nerozpozná, budete ji muset nejprve přidat ručně.
Jak ručně přidat skener do vašeho Macu
Zde jsou kroky, jak ručně přidat tiskárnu do vašeho Macu.
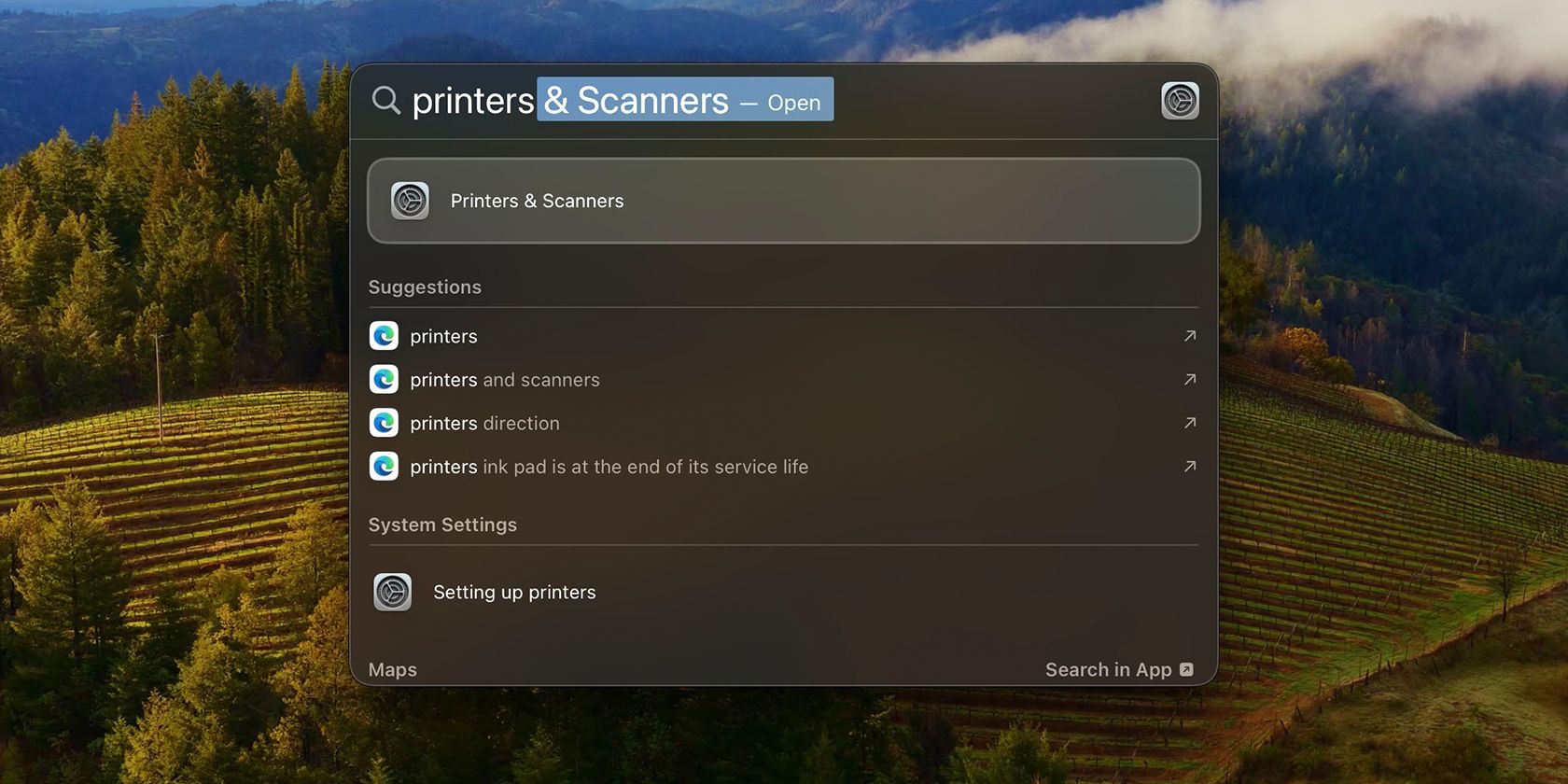
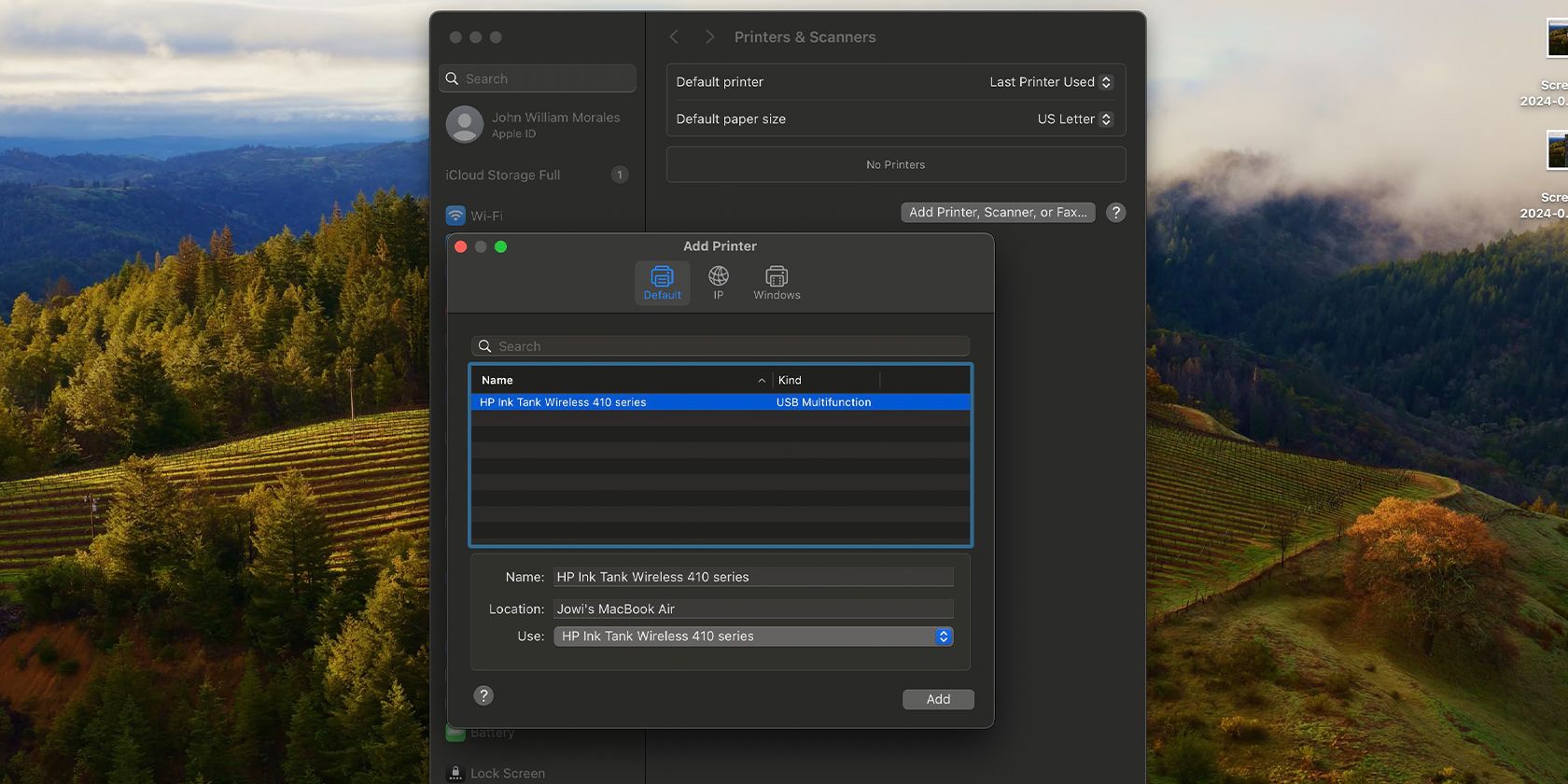
Přidání tiskárny do vašeho Macu je snadné. Pokud ale narazíte na nějaké problémy, můžete si přečíst naši příručku, jak přidat tiskárnu k počítači Mac.
Jak skenovat dokument v systému macOS
Toto jsou kroky, které musíte provést při skenování v systému macOS.
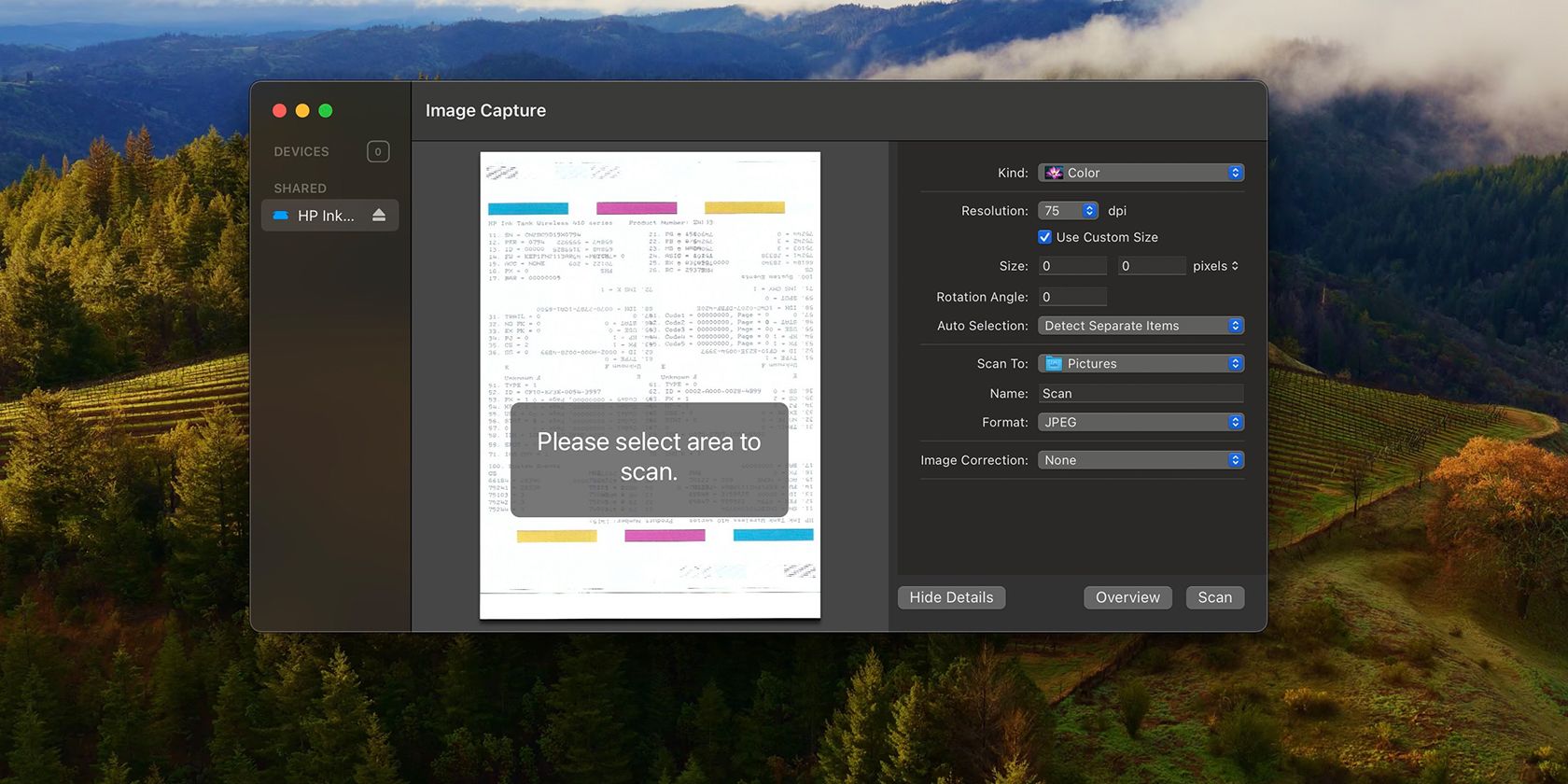
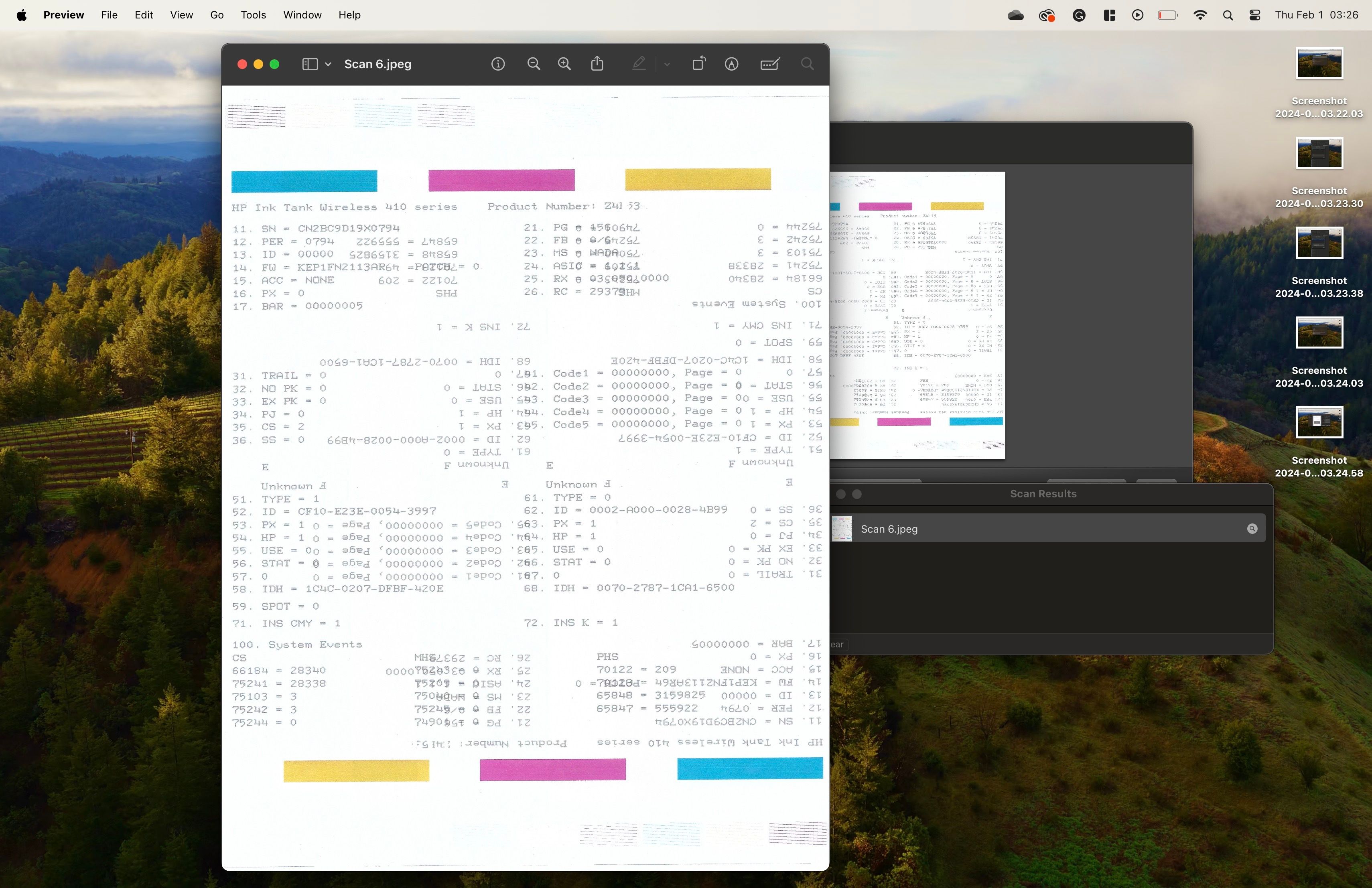
Vestavěné aplikace pro skenování představují nejjednodušší způsoby skenování dokumentu v systémech Windows a macOS. Některé tiskárny all-in-one obsahují také proprietární software pro skenování, ale to se nedoporučuje, protože obvykle přicházejí s velkým množstvím bloatwaru.
Pokud je však opravdu chcete používat, přejděte na web podpory výrobce tiskárny a vyhledejte ovladače specifické pro vaši tiskárnu. Jakmile je stáhnete a nainstalujete, můžete spustit poskytovanou aplikaci a používat funkce tiskárny odtud.