Tabulkové procesory, jako je Excel, se občas potýkají s chybami ve vzorcích. Tyto chyby nemusí nutně vyžadovat opravu, ale mohou působit neesteticky a především narušovat funkčnost dalších vzorců a výpočtů. Naštěstí existují metody, jak tyto chybové stavy elegantně skrýt.
Efektivní maskování chyb pomocí funkce IFERROR
Nejpraktičtější způsob, jak skrýt chybová hlášení v tabulce, je využití funkce IFERROR. Tato funkce umožňuje nahradit zobrazení chyby jinou, vámi definovanou hodnotou, případně i alternativním vzorcem.
Představme si situaci, kdy funkce SVYHLEDAT vygenerovala chybové hlášení #N/A.
Důvodem této chyby je fakt, že hledaná hodnota, v tomto případě kancelář, nebyla nalezena. Z logického hlediska je vše v pořádku, ale tato chyba komplikuje celkový výpočet.
Funkce IFERROR zvládne zpracovat libovolné chybové hlášení, ať už se jedná o #REF!, #VALUE!, #DIV/0! či jiné. Vyžaduje pouze vstupní hodnotu, kterou má zkontrolovat, a hodnotu, kterou má zobrazit namísto případné chyby.

V našem příkladě je vstupní hodnotou funkce SVYHLEDAT a v případě chyby se zobrazí „0“.
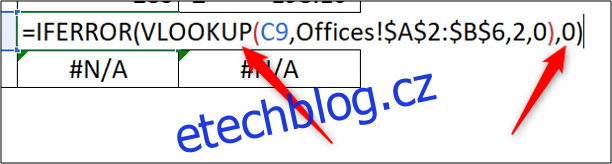
Zobrazením „0“ místo chybového hlášení zajistíte, že všechny další výpočty i grafické prezentace budou fungovat bez problémů.
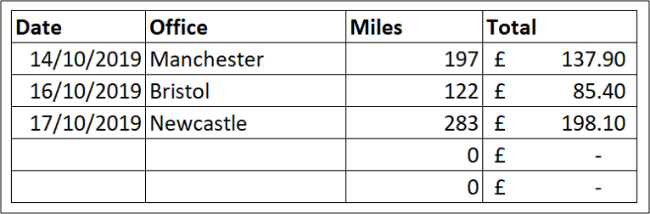
Automatická kontrola chyb na pozadí
Pokud Excel detekuje potenciální chybu ve vzorci, zobrazí se v levém horním rohu buňky malý zelený trojúhelník.

Důležité je si uvědomit, že tento indikátor nemusí nutně znamenat skutečnou chybu, ale spíše upozorňuje na vzorec, který je z pohledu Excelu problematický.
Excel provádí na pozadí řadu automatických kontrol. Pokud váš vzorec neprojde některou z těchto kontrol, zobrazí se zmíněný zelený indikátor.
Po kliknutí na buňku se objeví ikona, která vás upozorní na potenciální problém ve vašem vzorci.
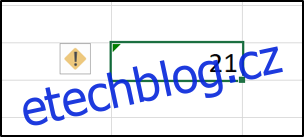
Kliknutím na ikonu se zobrazí nabídka s možnostmi řešení domnělé chyby.
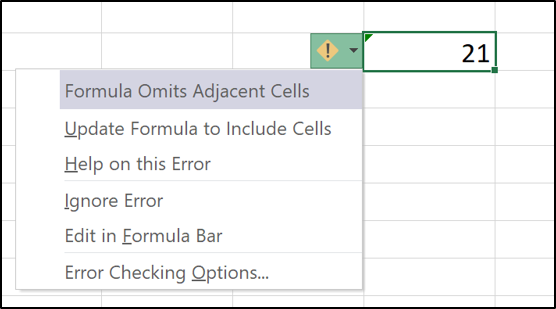
V tomto konkrétním případě se indikátor objevil, protože vzorec ignoroval sousední buňky. V nabídce se nabízí možnost tyto buňky zahrnout, ignorovat chybu, vyhledat další informace nebo změnit možnosti kontroly chyb.
Pro odstranění indikátoru je potřeba buď opravit vzorec kliknutím na „Aktualizovat vzorec tak, aby zahrnoval buňky“, nebo jej ignorovat, pokud je z vašeho pohledu v pořádku.
Deaktivace kontroly chyb v Excelu
Pokud nechcete, aby vás Excel upozorňoval na potenciální chyby, můžete tuto funkci zcela vypnout.
Provedete to kliknutím na *Soubor* > *Možnosti*. Následně vyberte kategorii *Vzorce*. Zrušením zaškrtnutí u položky „Povolit kontrolu chyb na pozadí“ deaktivujete veškerou automatickou kontrolu chyb.
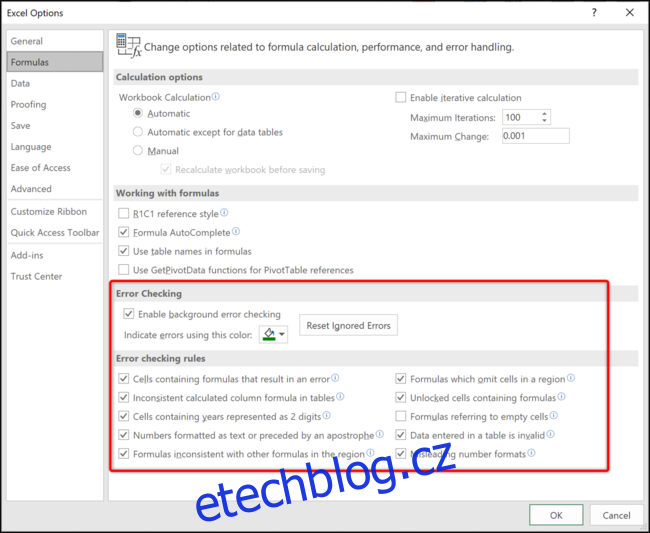
Alternativně můžete v sekci „Pravidla kontroly chyb“ ve spodní části okna zakázat pouze konkrétní kontroly chyb.
Ve výchozím nastavení jsou aktivní všechny kontroly chyb kromě „Vzorce odkazující na prázdné buňky“.
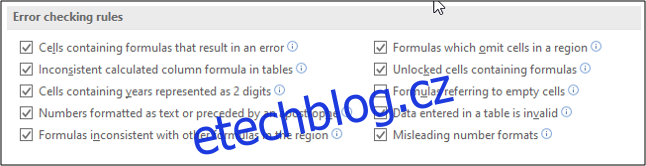
Další informace o jednotlivých pravidlech získáte najetím myši na informační ikonu.
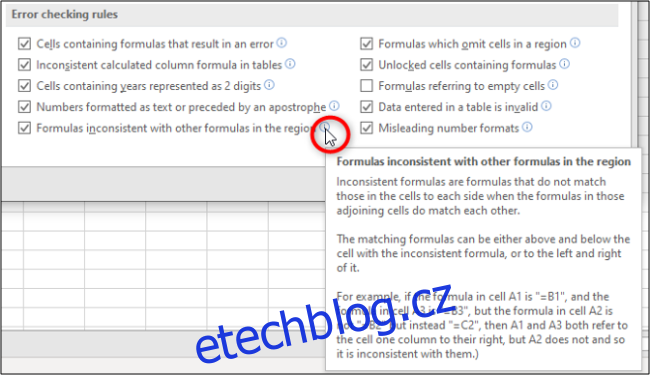
Zaškrtnutím a zrušením zaškrtnutí políček si sami určíte, která pravidla má Excel při kontrole chyb na pozadí používat.
Pokud je chybovost ve vzorcích zanedbatelná, je vhodné chybové hodnoty skrýt nebo nahradit užitečnějšími hodnotami.
Excel automaticky kontroluje chyby na pozadí a upozorňuje na nesrovnalosti, které detekuje ve vašich vzorcích. Tato funkce je užitečná, ale pokud je pro vás příliš rušivá, můžete jednotlivá pravidla nebo celou kontrolu chyb deaktivovat.