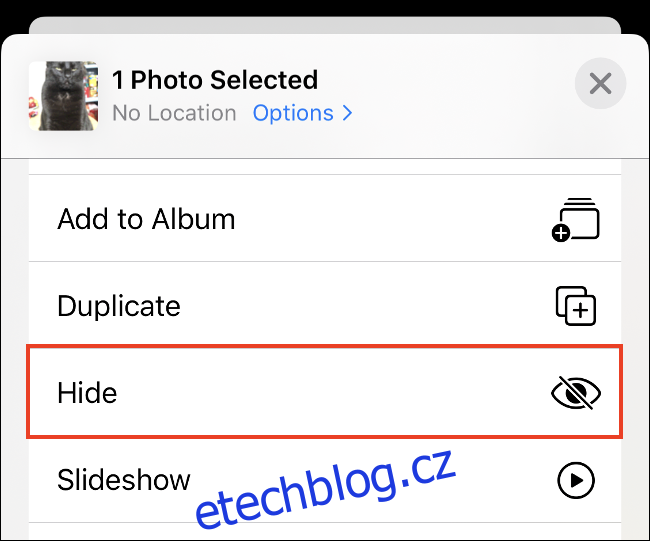Aplikace Fotky od Applu má vestavěnou funkci „Skrýt“, ale nebrání lidem, kteří mají přístup k vašemu telefonu, aby vás šmírovali. Pokud se chcete ujistit, že vaše soukromé fotografie a videa skutečně zůstanou soukromé, máme pro vás několik lepších tipů.
Table of Contents
Jak skrýt fotografie a videa v aplikaci Fotky
Když pořídíte fotku na svém iPhonu nebo iPadu, skončí ve vaší knihovně fotek spolu s ostatními fotkami. Pokud často vytahujete svůj telefon, abyste se pochlubili fotkami své roztomilé kočky, mohou existovat fotky nebo videa, které nechcete, aby ostatní viděli, když budete procházet.
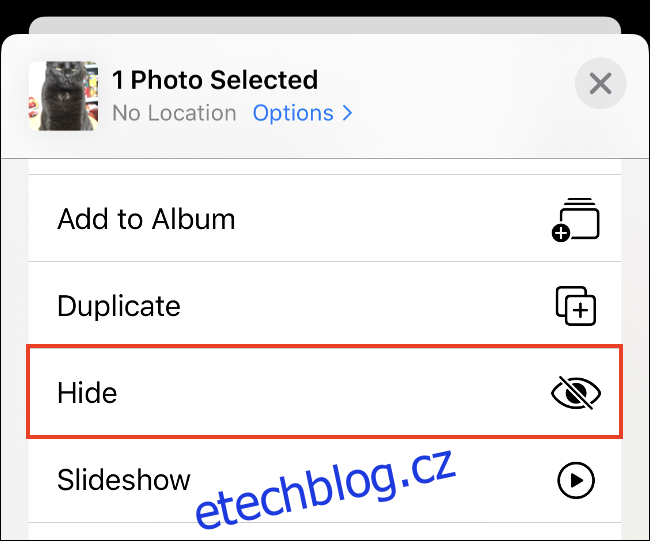
Chcete-li zabránit tomu, aby se fotografie a videa zobrazovaly ve vaší běžné knihovně, můžete použít možnost „Skrýt“ v aplikaci Fotky pro iOS. Tím se fotka nebo video skryje ze zobrazení hlavní knihovny na kartě „Fotografie“. Při procházení se nezobrazí a ani na jeho základě neobdržíte doporučení „Pro vás“.
Chcete-li skrýt fotografii nebo video, postupujte takto:
Najděte fotku nebo video, které chcete skrýt.
Klepněte na „Sdílet“ v levém dolním rohu.
Přejděte dolů a klepněte na „Skrýt“.
Fotografie je nyní skryta. Vše, co skryjete, se objeví v albu s názvem „Skryté“ na kartě „Alba“ v aplikaci Fotky. Přejděte na konec seznamu a uvidíte jej v části „Další alba“.
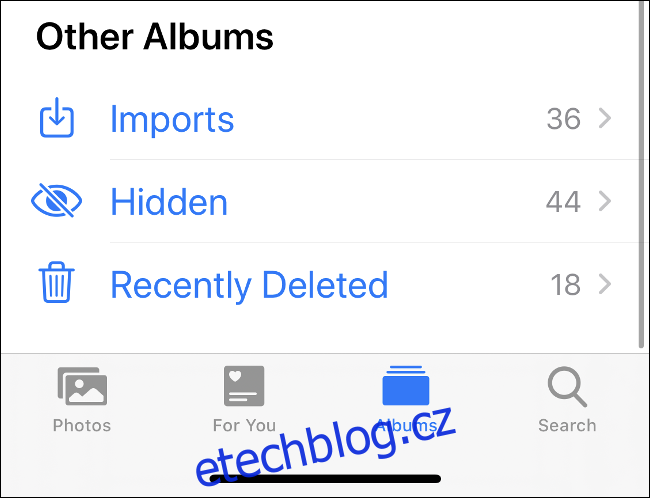
Problém se skrýváním věcí v aplikaci Fotky
Když použijete výše popsanou metodu ke skrytí fotografie nebo videa, poskytuje velmi malou ochranu. Nemůžete „zamknout“ skryté album nebo dokonce skrýt fotografii za Face nebo Touch ID nebo přístupový kód.
Největší problém je, že všechna vaše skrytá média jsou dostupná na jednom místě. Každý, kdo má přístup k vašemu odemknutému telefonu, může otevřít vaši skrytou složku několika klepnutími.
Vše, co funkce „Skrýt“ skutečně dělá, je uklidit vaši hlavní knihovnu. Umožňuje vám ponechat si některé fotografie, aniž byste je zcela smazali. Ačkoli mnoho majitelů iPhone a iPad tento trik podporuje, možná byste se mu měli vyhnout, pokud skutečně chcete skrýt svá soukromá média.
Pokud by k vašemu odemknutému telefonu mohl mít přístup někdo jiný a vy máte obavy o soukromí, nepoužívejte funkci „Skrýt“. Je ideální, pokud si chcete udělat pořádek v knihovně, ale nechcete z ní udělat snadno dohledatelné úložiště vašich nejtrapnějších médií.
Apple by to mohl vylepšit, kdyby bylo album „Hidden“ uzamčeno za přístupovým kódem nebo heslem, spolu s možností vyžadovat pro přístup Face nebo Touch ID.
Doufáme, že něco podobného bude představeno v iOS 14 nebo budoucí verzi operačního systému Apple.
Jak skrýt fotografie v aplikaci Poznámky
Apple obsahuje aplikaci Poznámky a jednou z jejích výjimečných funkcí je možnost uzamknout jednotlivé poznámky. To znamená, že můžete do poznámky přidat média a poté přidat heslo. K odemykání heslem chráněných poznámek můžete také vyžadovat Face nebo Touch ID. Po uzamčení fotografie nebo videa v poznámce je také můžete odstranit z hlavní knihovny fotografií.
Nejprve musíte fotografii nebo video odeslat do Poznámek; Následuj tyto kroky:
Najděte obrázek nebo video, které chcete skrýt, pomocí Poznámek. (Můžete vybrat více souborů.)
Klepněte na ikonu Sdílet v levém dolním rohu.
Procházejte seznam aplikací a klepněte na „Poznámky“. (Pokud ji nevidíte, klepněte na „Více“ a ze seznamu aplikací, který se zobrazí, vyberte „Poznámky“.)
Vyberte poznámku, ke které chcete uložit přílohy (ve výchozím nastavení to bude „Nová poznámka“), a do pole níže zadejte textový popis.
Klepnutím na „Uložit“ exportujete svá média do Poznámek.
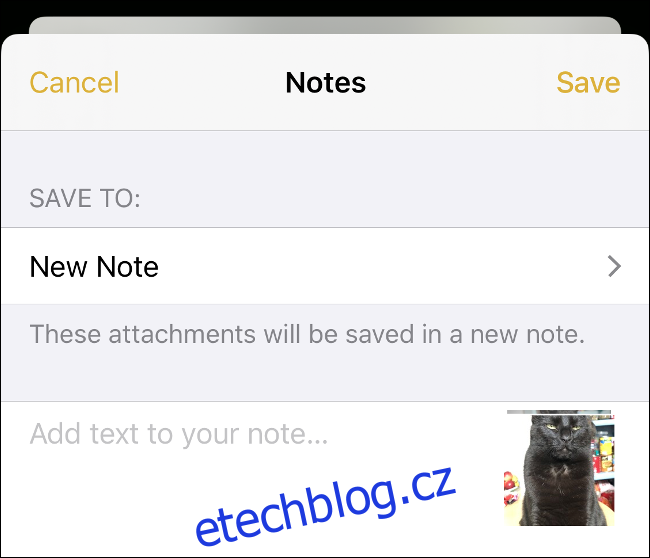
Nyní pomocí následujících kroků uzamkněte poznámku, kterou jste právě vytvořili:
Spusťte aplikaci Poznámky a najděte poznámku, kterou jste právě vytvořili (měla by být v horní části seznamu).
Přejetím doleva po názvu poznámky zobrazíte ikonu visacího zámku.
Klepnutím na ikonu visacího zámku poznámku uzamknete. Pokud jste poznámku ještě nezamkli, budete požádáni o vytvoření hesla a povolení Face nebo Touch ID. Toto heslo budete používat pro všechny zamknuté poznámky, takže se ujistěte, že je to něco, co si zapamatujete, nebo je uložte do správce hesel.
Od této chvíle můžete poznámku zamknout nebo odemknout tak, že na ni klepnete a poté autorizujete přístup pomocí svého hesla, rozpoznání tváře nebo otisku prstu.

Tato metoda má také omezení. Nemůžete například sdílet přílohy z Fotek k existující poznámce, která je zamčená, i když ji předtím ručně odemknete. To ztěžuje použití jediné poznámky pro veškerý váš skrytý obsah.
V aplikaci Poznámky však můžete vytvořit složku (např. „Soukromá“ nebo „Skrytá“) a vložit do ní jakékoli soukromé poznámky. I když to není ideální, tato metoda nabízí větší zabezpečení než nezabezpečené album „Hidden“ společnosti Apple.
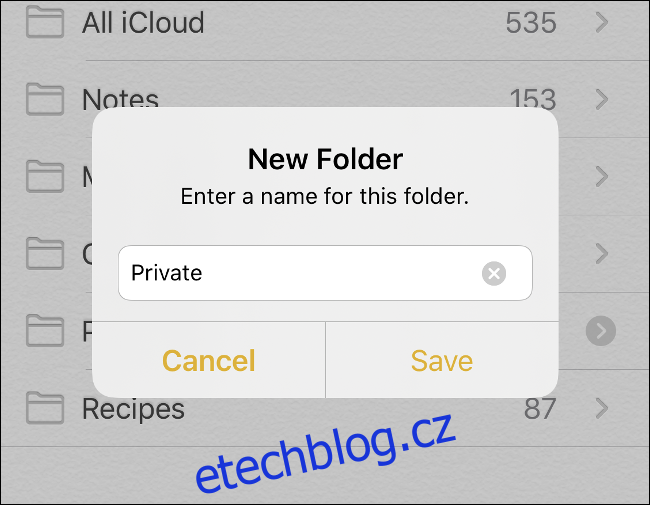
Pokud však použijete tuto metodu, nezapomeňte se vrátit do své knihovny fotografií a smazat všechny fotografie, které jste skryli v Poznámkách!
Použijte Zabezpečené poznámky ve Správci hesel
Některé aplikace, například správci hesel, jsou navrženy s ohledem na zabezpečení. Usnadňují používání jedinečných přihlašovacích údajů na celém webu tím, že si pamatují jediné hlavní heslo. Většina správců hesel také ukládá více než jen hesla.
To zahrnuje mimo jiné bankovní údaje, naskenované kopie důležitých dokumentů, rodné listy a dokonce i fotografie nebo videa. Tato metoda je podobná ukládání vašich soukromých médií do prostředí Notes, ale místo toho používáte aplikaci nebo službu třetí strany.
Tuto práci by měl zvládnout každý správce hesel, který vám umožňuje přidávat přílohy k poznámkám. Váš počet najetých kilometrů se však může lišit v závislosti na obsahu videa kvůli množství požadovaného místa. Pokud jde o to, který správce hesel použít, podívejte se na LastPass, 1Heslo, Dashlane, nebo Bitwarden.
Mějte na paměti, že mnoho správců hesel se synchronizuje přes web, což znamená, že váš skrytý obsah bude nahrán na internet. Samozřejmě bude chráněn vaším hlavním heslem, což je bezpečnější než synchronizace s iCloud Photos nebo jakoukoli jinou online fotoslužbou.
Skryjte fotografie a videa v aplikaci File Locker
Můžete také použít vyhrazenou schránku souborů ke skrytí obrázků nebo videí, které byste raději uchovali v soukromí. Tyto aplikace jsou navrženy speciálně s ohledem na soukromí. Nabízejí jednoduchý přístupový kód nebo zámek heslem a oblast, ve které můžete ukládat soubory. Otevřete aplikaci, odemknete ji heslem nebo přístupovým kódem a poté můžete přistupovat ke všem médiím, které jste tam uložili – jednoduché!
Zámek složky, Soukromý trezor fotografií, Uschovat, a Tajné aplikace Photo Lock jsou jen některé z mnoha aplikací pro úschovu souborů dostupných v App Store. Vyberte si ten, kterému důvěřujete. Ujistěte se, že má slušné recenze a nezamyká příliš mnoho funkcí za nákupy v aplikaci.
Opět si pamatujte, že pokud použijete tuto metodu, stále musíte odstranit média, která chcete skrýt, z hlavní knihovny aplikace Fotky poté, co je uložíte do schránky souborů.
Zvažte odstranění těchto fotografií z telefonu
Namísto ponechání soukromých fotek a videí uzamčených v zařízení můžete zvážit jejich uložení jinde. Možná by byly na vašem domácím počítači bezpečnější než váš telefon. Pokud necháte telefon bez dozoru, nelze je snadno najít.
Nejjednodušší způsob, jak to udělat, je jednoduše je přesunout ze zařízení. Pokud máte Mac, můžete to udělat bezdrátově přes AirDrop. Najděte fotografie, které chcete přesunout, klepněte na Sdílet a poté vyberte „AirDrop“ a poté váš Mac pro zahájení přenosu.
Můžete také připojit svůj iPhone nebo iPad k počítači Mac nebo Windows. Chcete-li zařízení schválit, vyberte „Důvěřovat“ a poté importujte snímky stejným způsobem jako z digitálního fotoaparátu.
macOS Photos se automaticky připraví na import médií, když připojíte iPhone. Pokud máte počítač s Windows 10, použijte k tomu ekvivalentní aplikaci pro fotografie. Starší verze Windows načítají váš iPhone jako obyčejný starý vyměnitelný disk, což usnadňuje import vašich fotografií.
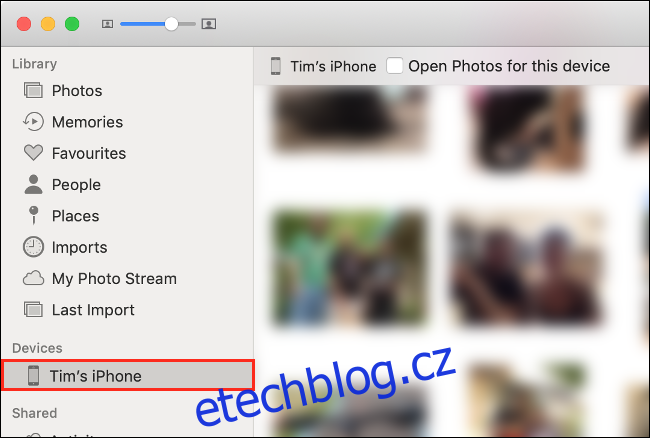
Pokud se nechcete obtěžovat ručním importem, můžete místo toho použít službu jako Fotky Google nebo Dropbox. Jen mějte na paměti, že s každým umístěním obrázků online je spojeno určité riziko. Navíc musíte zvážit, zda důvěřujete společnosti jako Google se svými nejsoukromějšími daty.
A znovu, nezapomeňte smazat zdrojové fotografie nebo videa poté, co je přesunete.
Udržujte svůj telefon v bezpečí
Je důležité zajistit, aby ostatní lidé nemohli snadno odemknout váš telefon – zvláště pokud ukládáte soukromé fotografie do standardní složky „Skryté“ v aplikaci Fotky. Pro ochranu můžete přidat přístupový kód – stačí přejít do Nastavení > Face ID a přístupový kód (nebo Nastavení > Touch ID a přístupový kód na starších zařízeních a iPadu).
Nenechávejte telefon bez dozoru, a pokud tak učiníte, ujistěte se, že je uzamčen heslem, které znáte pouze vy.
Mezi další způsoby, jak můžete pro svůj iPhone zachovat vyšší úroveň zabezpečení, patří pravidelná kontrola jeho nastavení zabezpečení a ochrany osobních údajů a dodržování několika základních pravidel zabezpečení iOS.