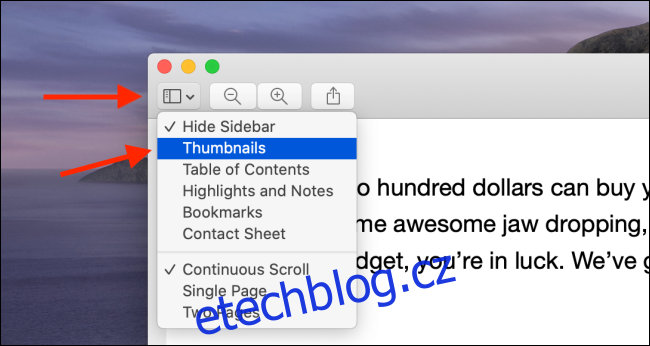Jsou chvíle, kdy vám život nedá kompletní PDF. Pokud vám zůstane více stránek nebo dokument PDF ve více částech, budete jej chtít před odesláním sloučit do jednoho souboru na vašem Macu. Zde je návod, jak to udělat pomocí vestavěných nástrojů a online.
Jak sloučit soubory PDF pomocí náhledu
Náhled je jedním ze skrytých klenotů macOS. Nejen, že je skvělý pro úpravu obrázků a podepisování dokumentů, ale můžete také provádět jednoduché operace s PDF, aniž byste museli platit za speciální aplikaci pro úpravy PDF.
Pomocí aplikace Náhled můžete snadno kombinovat více dokumentů PDF. Můžete také přidat několik stránek z jiného dokumentu PDF. Zde je návod, jak to funguje.
Otevřete daný soubor PDF v aplikaci Náhled. Dále se ujistěte, že vidíte lištu Miniatury na levé straně okna. Pokud jej nevidíte, klikněte na tlačítko „Postranní panel“ a klikněte na možnost „Miniatury“.
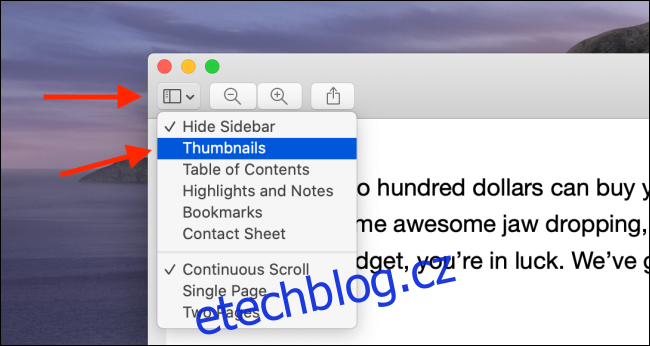
Nyní budete moci vidět seznam všech stránek v dokumentu.
Nyní přejděte na panel nabídek a vyberte možnost „Upravit“. Zde přejděte na možnost „Vložit“ a poté klikněte na tlačítko „Stránka ze souboru“.
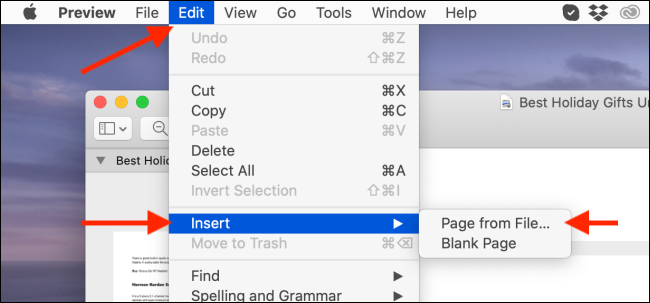
Aplikace Náhled vás nyní požádá o výběr PDF. Přejděte do složky, do které jste uložili druhý soubor PDF. Jakmile vyberete soubor, klikněte na tlačítko „Otevřít“.
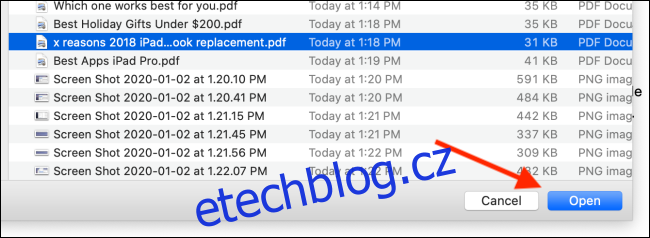
Nyní uvidíte, že všechny stránky z druhého PDF jsou přidány na konec aktuálního PDF. Chcete-li to potvrdit, přejděte dolů v části Miniatury a podívejte se na celkový počet stránek.
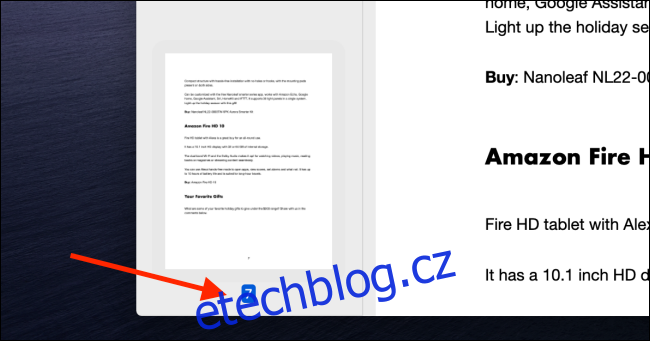
Náhled vám také umožňuje přidat jednotlivé stránky z jiného souboru PDF do původního dokumentu. Chcete-li to provést, otevřete dva soubory PDF ve dvou různých oknech Náhled a ponechte je vedle sebe.
Nyní klikněte a přetáhněte stránku z druhého PDF do původního dokumentu. Přejděte do sekce Miniatury, a jakmile najdete správné umístění, uvolněte tlačítko, aby se stránka vložila do původního dokumentu. Tento proces můžete zopakovat a přidat další stránky PDF z více dokumentů.
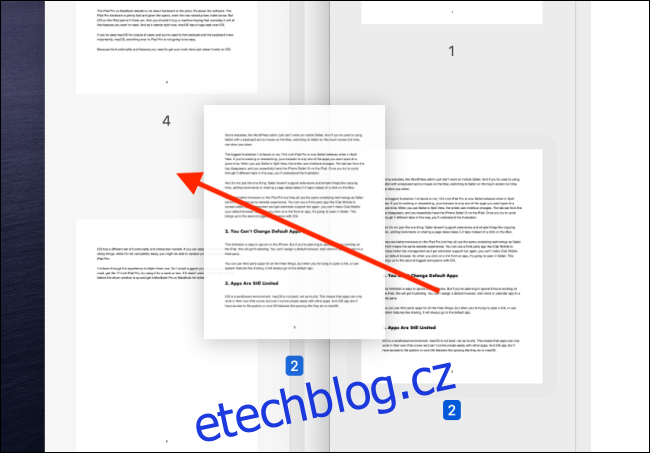
Nyní, když jsou soubory PDF sloučeny, je čas je uložit jako nový soubor PDF.
Přejděte do části „Soubor“ na liště nabídek a klikněte na tlačítko „Exportovat jako PDF“.
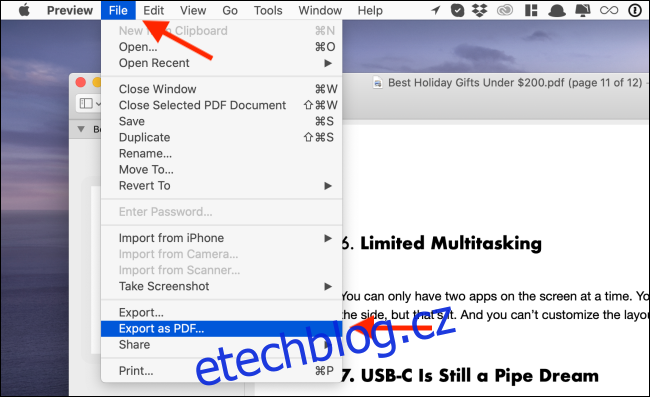
Nakonec dejte souboru PDF nový název a jakmile vyberete cíl, klikněte na tlačítko „Uložit“.
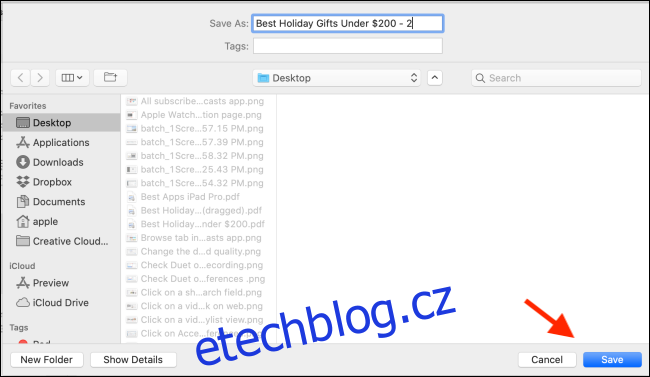
Sloučený PDF bude nyní uložen do cílové složky.
Jak sloučit soubory PDF pomocí Smallpdf
Pokud nechcete používat aplikaci Náhled, můžete ke sloučení souborů PDF použít web. Další výhodou je, že to bude fungovat na jakémkoli počítači, včetně Windows a Chromebooku.
K tomu použijeme Smallpdf. Otevři Smallpdf Sloučit PDF nástroj ve vašem prohlížeči, abyste mohli začít. Zde můžete vybrat a přetáhnout soubory PDF nebo kliknout na tlačítko „Vybrat soubor“ a vybrat soubory PDF z místního úložiště.
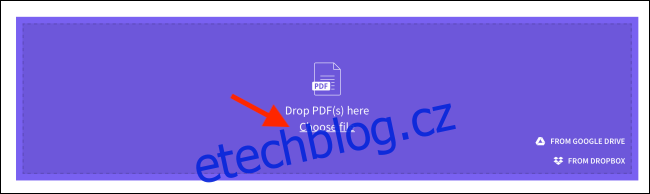
Po výběru souborů klikněte na tlačítko „Vybrat“.
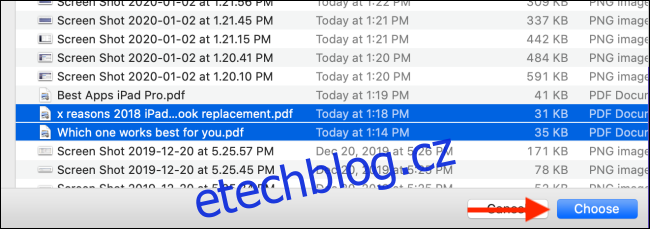
Soubory PDF budou nyní nahrány na web. Smallpdf má dva režimy pro slučování PDF. Ve standardním režimu Soubor uvidíte ikony náhledu každého PDF. Můžete změnit pořadí souborů PDF a poté kliknout na „Sloučit PDF!“ tlačítko pro jejich sloučení.
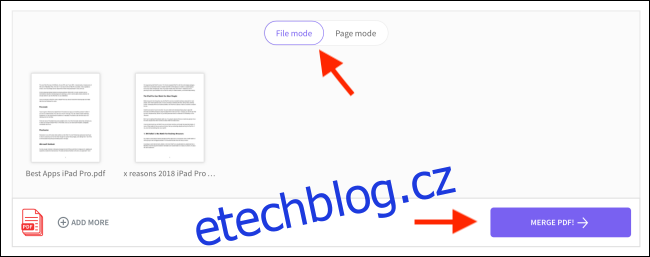
Jakmile přepnete do „režimu stránky“, uvidíte všechny stránky ze všech zde uvedených PDF. Poté můžete přetažením stránek změnit jejich pořadí. Můžete také kliknout na tlačítko „Odstranit“ a odstranit konkrétní stránku z PDF.
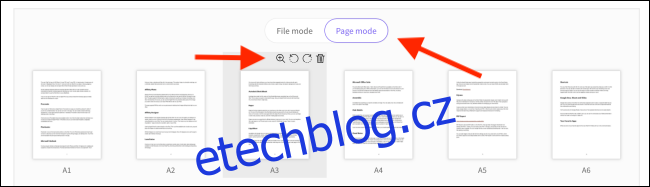
Jakmile budete spokojeni s pořadím stránek, klikněte na „Sloučit PDF!“ knoflík.
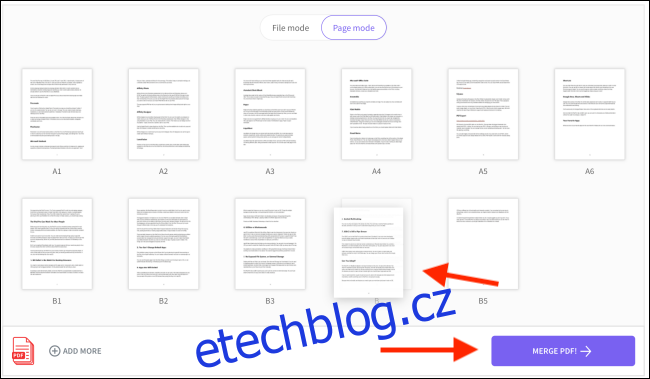
Na další stránce klikněte na tlačítko „Stáhnout“. Sloučený soubor PDF najdete ve složce se staženými soubory.
Aplikaci Náhled můžete také použít ke sloučení více obrázků do jednoho dokumentu PDF.