Společnost Microsoft uvedla na trh nového správce balíčků pro Windows, který umožňuje instalaci aplikací přímo z příkazového řádku. Mehedi Hassan vytvořil winstall, což je webová aplikace, která zjednodušuje proces instalace oblíbených aplikací pro Windows pomocí několika málo kliknutí.
Jak funguje winstall a winget?
Správce balíčků Windows, známý také jako „winget“, umožňuje uživatelům stahovat a instalovat aplikace prostřednictvím jediného příkazu. Jeho funkce jsou podobné správcům balíčků používaným v Linuxu. V současnosti je Windows Package Manager ve fázi náhledu a není standardní součástí Windows 10. Očekává se však, že v budoucnu bude integrován do operačního systému.
Ačkoli je příkazový řádek pro některé uživatele efektivní, mnoho lidí preferuje instalaci aplikací pomocí grafického rozhraní. Právě zde vstupuje do hry winstall, nástroj třetí strany. Winstall, vytvořený Mehedi Hassanem, nabízí webové rozhraní, kde si uživatelé mohou vybírat aplikace a následně získat příkaz pro winget, který automaticky provede instalaci. Nemusíte tedy rozumět fungování wingetu ani sami psát příkazy.
Koncept se podobá Ninite, ale winstall využívá ke správě instalací Správce balíčků Windows.
Výhodou winstallu je, že nevyžaduje instalaci dalšího softwaru. Jde o webovou stránku, která generuje příkazy pro Správce balíčků Windows, a uživatelé tak mají přehled o tom, co se děje s jejich počítačem.
Do budoucna lze očekávat další grafické rozhraní pro správu balíčků, winstall je však jedním z prvních a nejpopulárnějších.
Instalace oblíbených aplikací pomocí winstallu
Před používáním winstallu je nutné nainstalovat winget od Microsoftu. V budoucnu, kdy bude winget součástí Windows 10, bude možné winstall používat bez jakéhokoli nastavování.
Po instalaci Správce balíčků Windows přejděte na web winstall. Můžete vyhledávat aplikace nebo procházet doporučené a oblíbené tituly. Kliknutím přidáte vybrané aplikace do instalačního skriptu.
Po výběru aplikací klikněte na tlačítko „Generovat skript“.
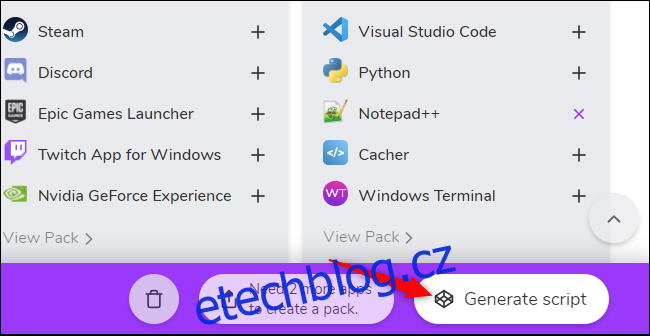
Winstall vygeneruje příkaz pro instalaci aplikací. Ve spodní části stránky uvidíte seznam vybraných aplikací a můžete z něj odstranit ty, které instalovat nechcete.
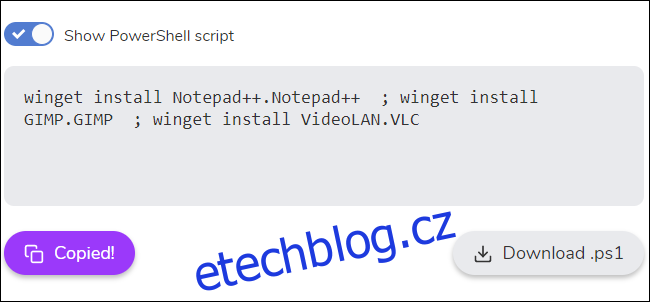
Spusťte Windows Terminal, Příkazový řádek nebo PowerShell. Můžete například kliknout pravým tlačítkem na tlačítko Start a zvolit „Windows PowerShell“. Není nutné spouštět jako správce.
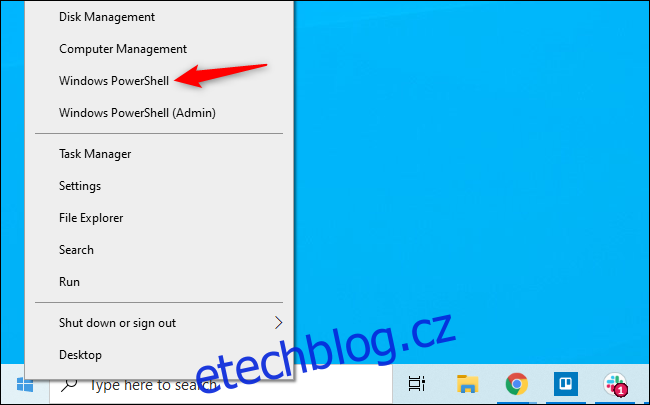
Zkopírujte vygenerovaný příkaz z webové stránky, vložte ho do příkazového řádku a stiskněte Enter. Pokud používáte PowerShell, zvolte možnost „Zobrazit skript PowerShell“ na webu.
Alternativně si můžete stáhnout soubor .bat nebo .ps1, který automaticky provede vygenerovaný příkaz při spuštění.
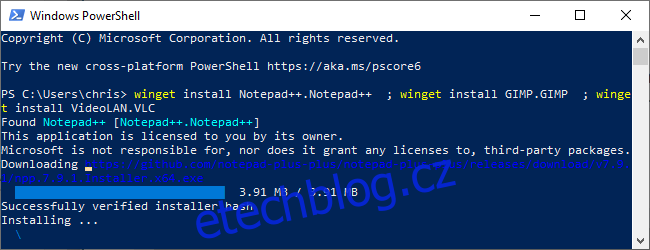
Windows Package Manager automaticky nainstaluje vybrané aplikace. Aplikace můžete následně odinstalovat běžným způsobem přes Ovládací panely nebo Nastavení.
Winstall nabízí i další funkce, například možnost vytvářet vlastní balíčky aplikací pro snadné sdílení s ostatními.
Dlouho očekávaný správce balíčků pro Windows je konečně tady a je skvělé sledovat, jaké další grafické nástroje pro něj komunita vývojářů vytvoří.