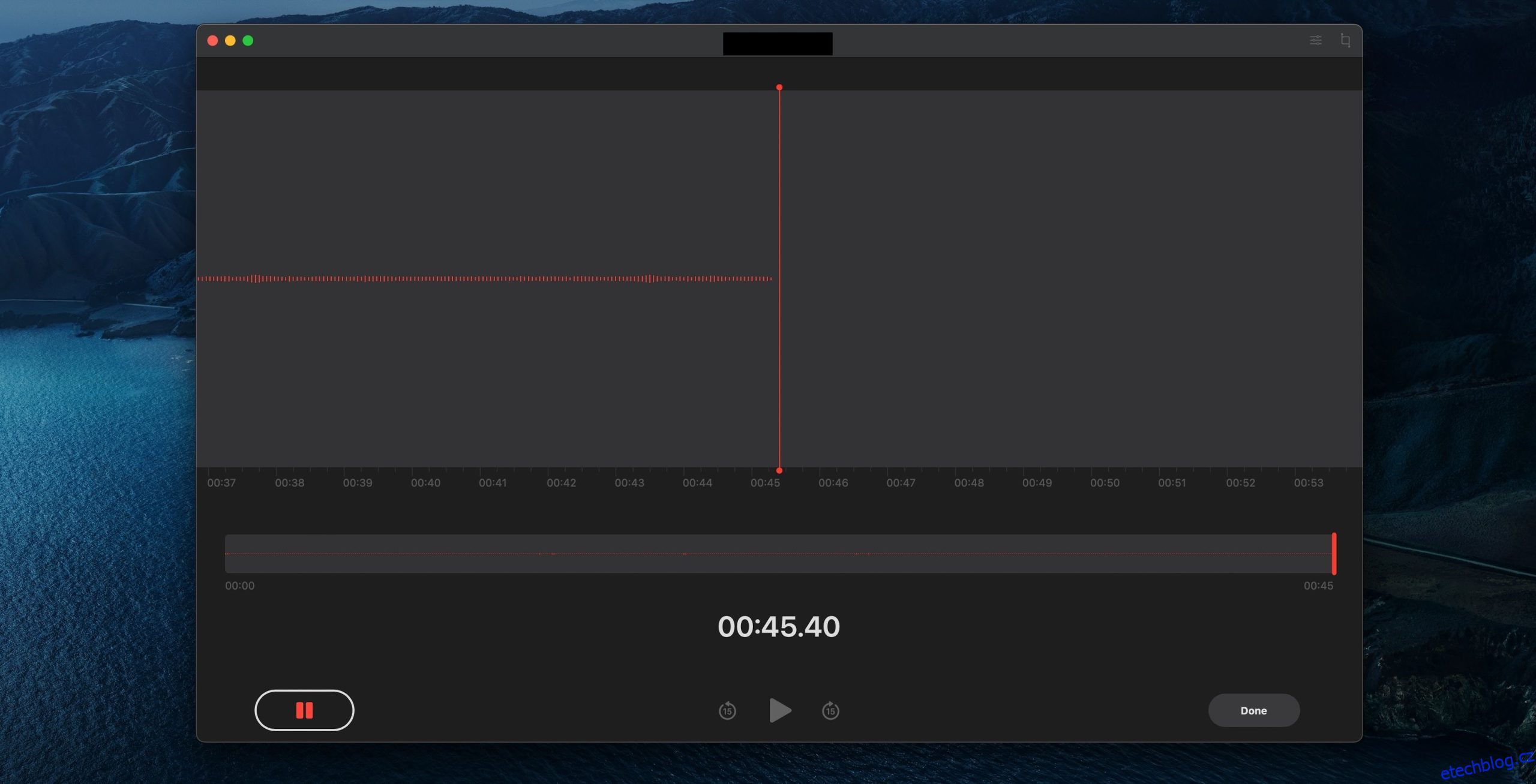Aplikace Voice Memos na vašem Macu je jednoduchý a snadno použitelný nástroj, který vám pomůže zachytit váš hlas a nápady, ať jste kdekoli. S vynikajícím vestavěným mikrofonem jsou počítače Mac skvělé pro nahrávání hlasových poznámek, a to i v hlučném prostředí.
Zde je kompletní průvodce, jak začít používat aplikaci Voice Memos na Macu:
Table of Contents
Jak nahrávat pomocí aplikace Voice Memos na vašem Macu
Chcete-li začít nahrávat hlasové poznámky na Macu, postupujte takto:
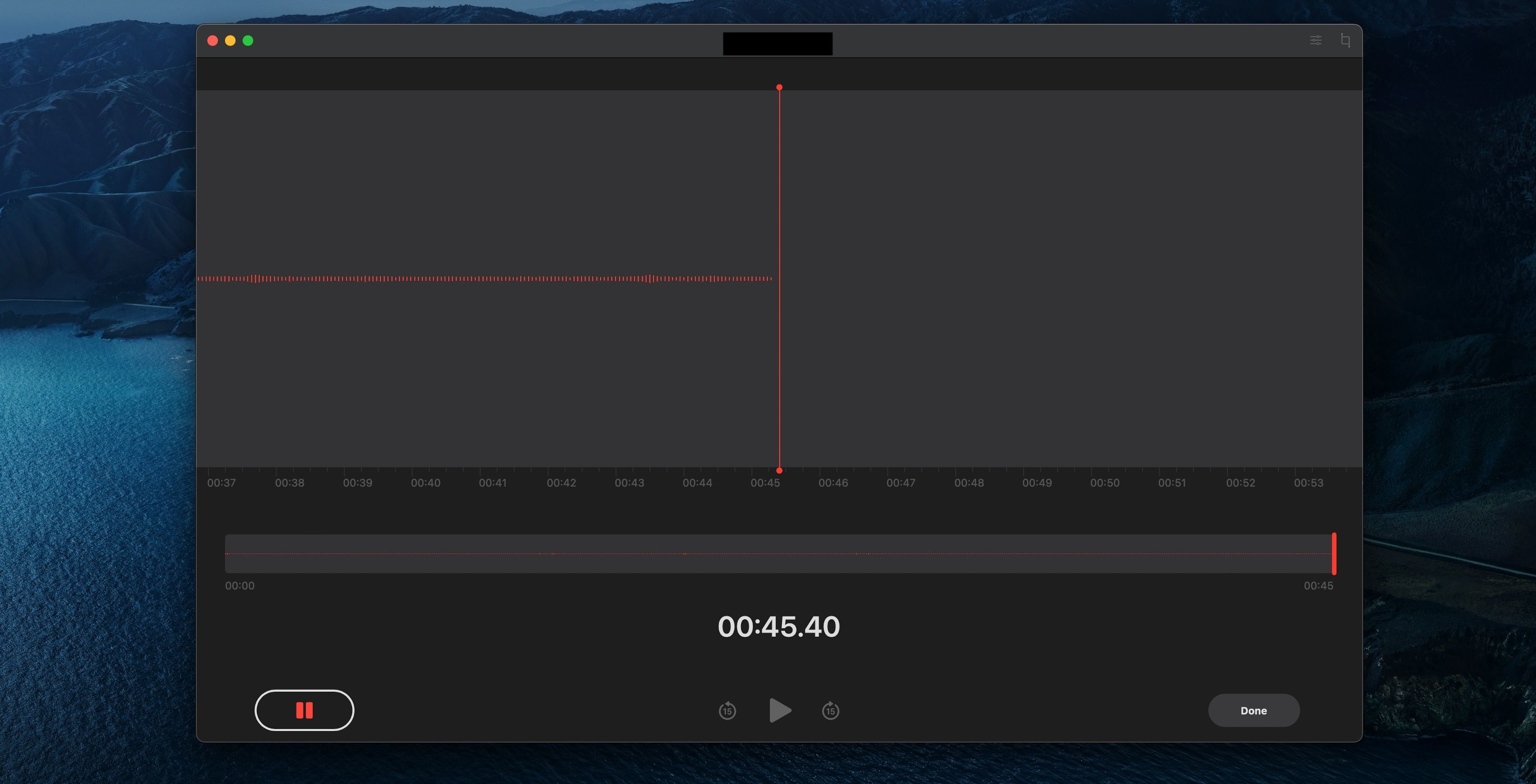
Vaše nahrávka se automaticky zobrazí v levém podokně v části Všechny nahrávky.
Jak upravit hlasové poznámky na vašem Macu
Aplikace Voice Memos má také spoustu funkcí, jako je ořezávání, přeskakování ticha a mnoho dalších, které vám umožňují snadno upravovat vaše hlasové nahrávky. Zde jsou funkce, které můžete použít k dalšímu vylepšení vašich hlasových nahrávek.
Změna názvu souboru hlasové poznámky
Ve výchozím nastavení hlasové poznámky pojmenují soubor podle umístění, kde byl nahrán. To může být nepohodlné, pokud nahráváte více hlasových poznámek na stejné místo. Chcete-li změnit název souboru hlasové poznámky, postupujte v aplikaci takto:
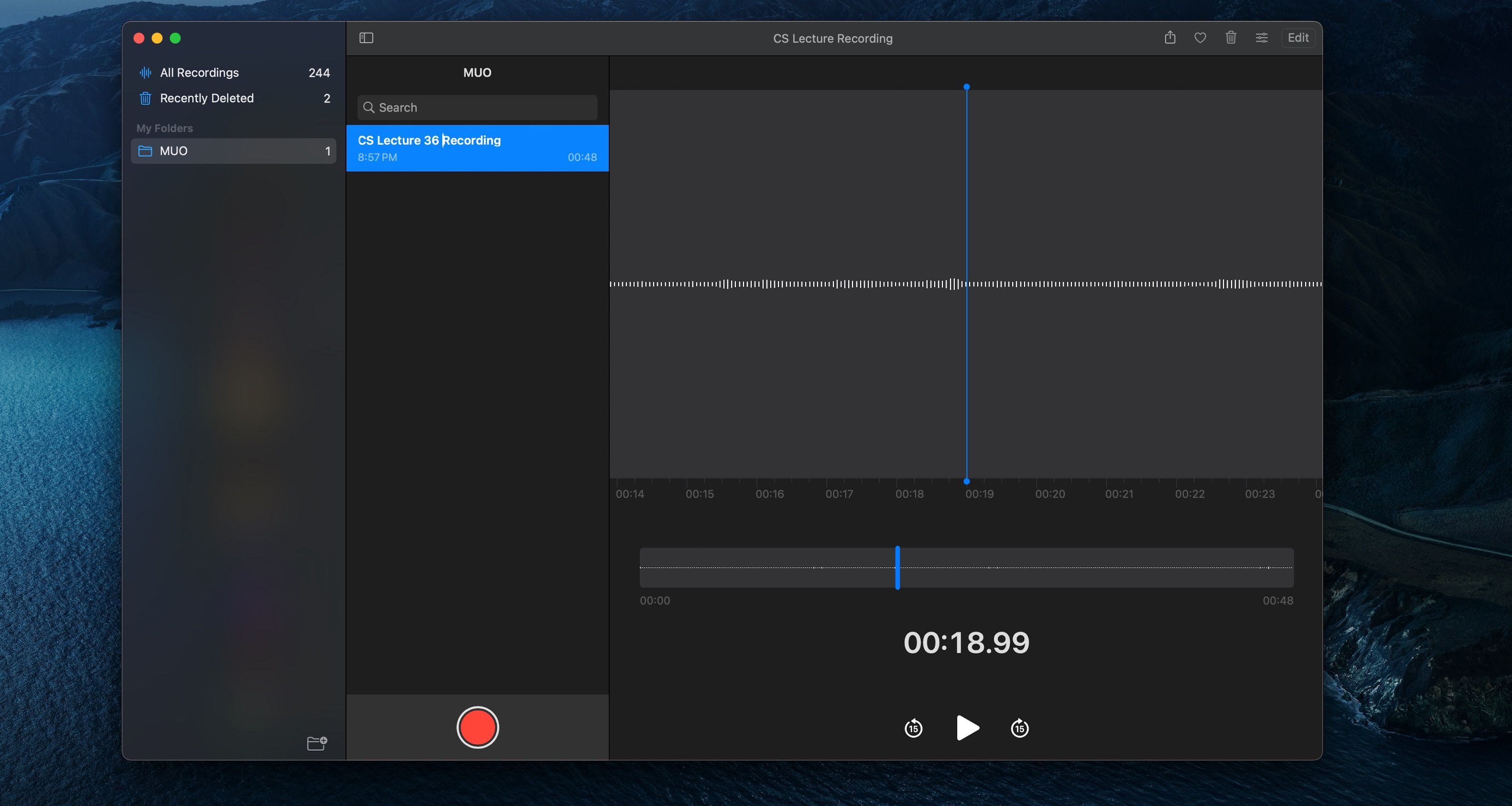
Můžete použít libovolné znaky, včetně mezer a interpunkčních znamének, aby byl co nejjedinečnější.
Přeskočte ticho a vylepšete své hlasové poznámky
Aplikace Voice Memos má vestavěnou funkci Enhance Recording, která umožňuje snížit hluk na pozadí a zlepšit zvuk. Můžete také automaticky odstranit ticho z hlasové poznámky, abyste ušetřili čas. Můžete tak učinit podle následujících kroků:
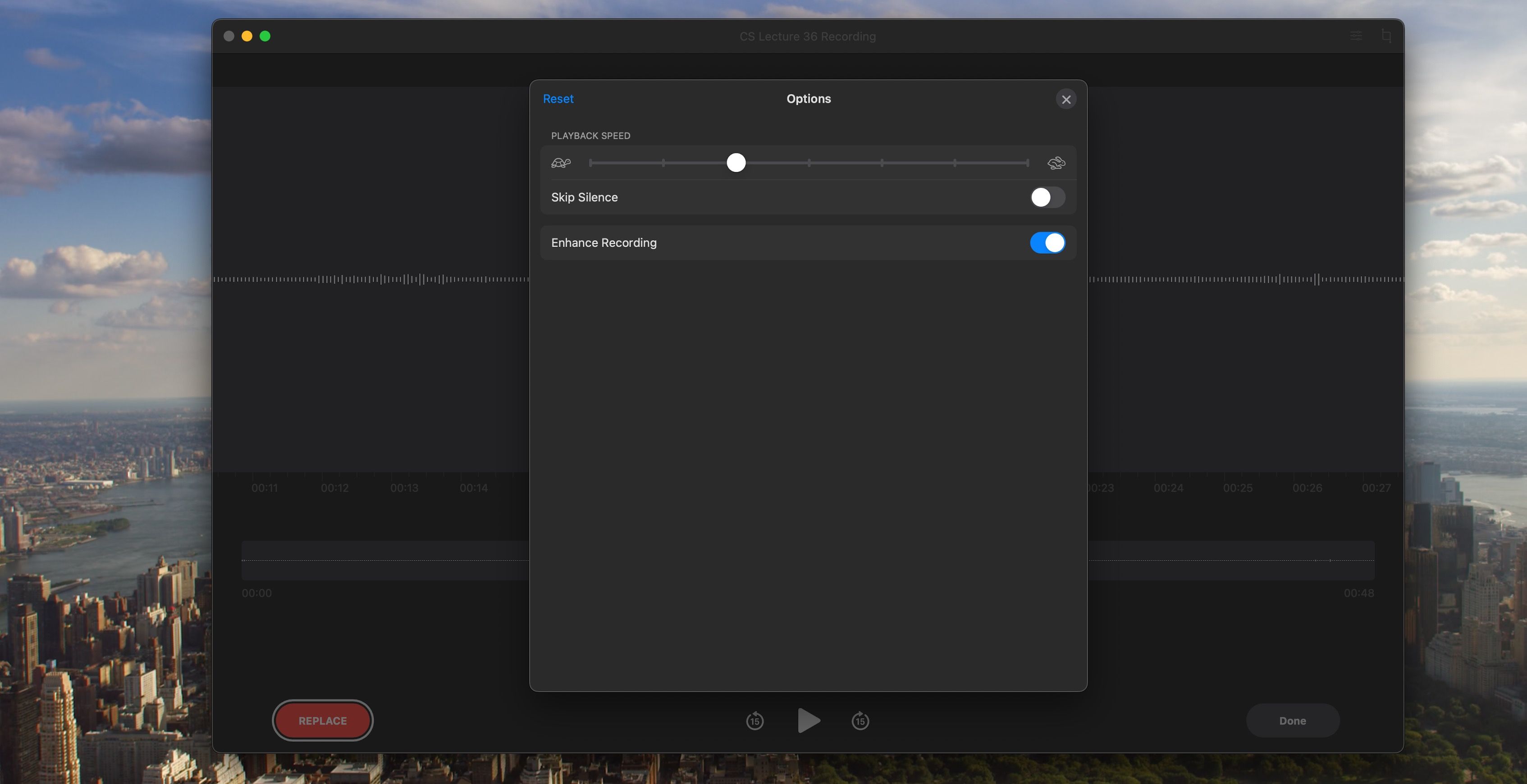
Jak vyměnit části hlasové poznámky
Části hlasové poznámky můžete nahradit nahráním sekcí, které chcete změnit, podle následujících kroků:
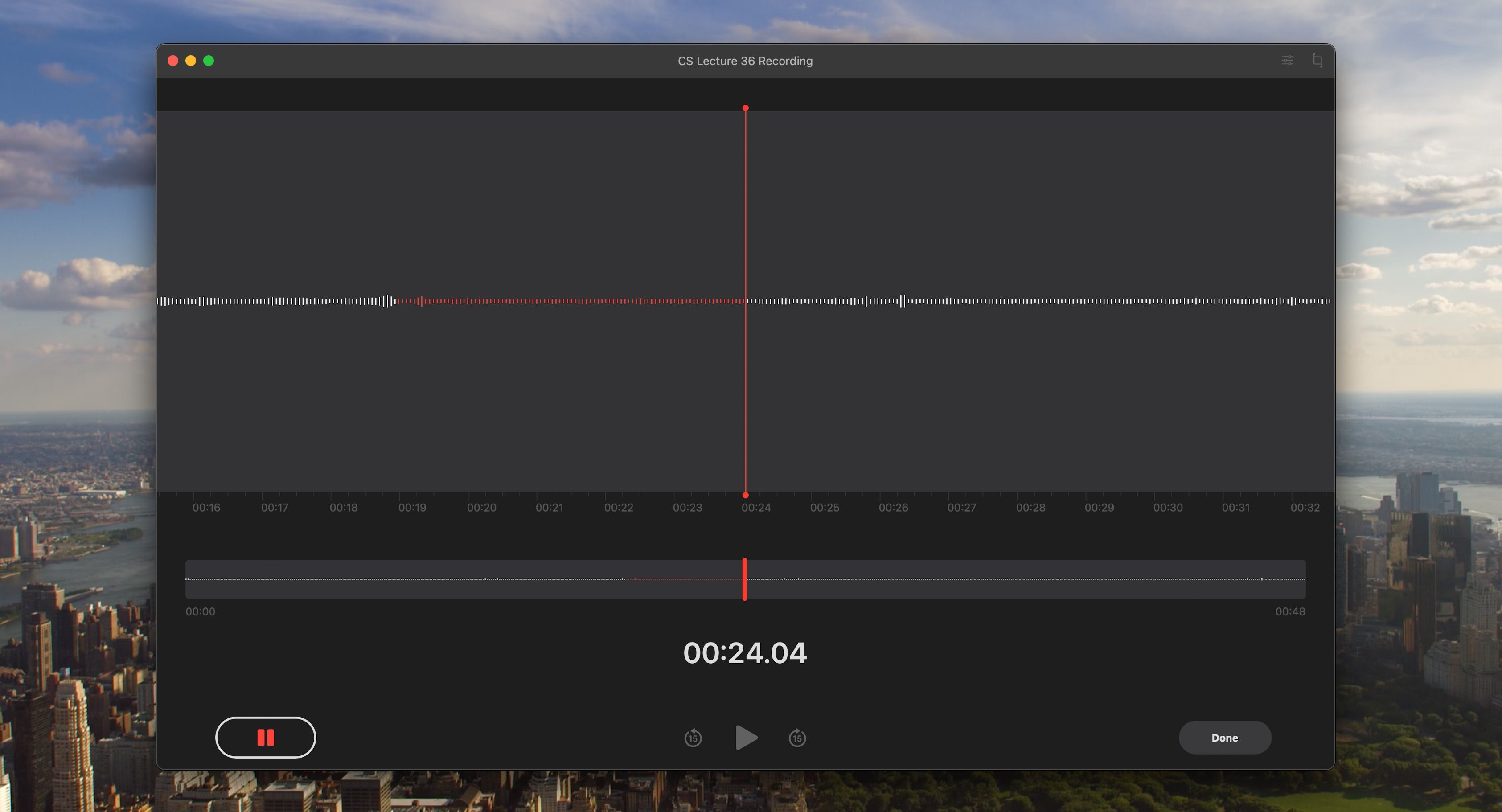
Oříznutí nahrávky v Hlasových poznámkách
Chcete-li vytvořit stručnější a uhlazenější nahrávku, můžete odstranit veškerý nežádoucí zvuk, který jej prodlužuje, než je nutné. Zde jsou kroky, jak zkrátit hlasové poznámky:
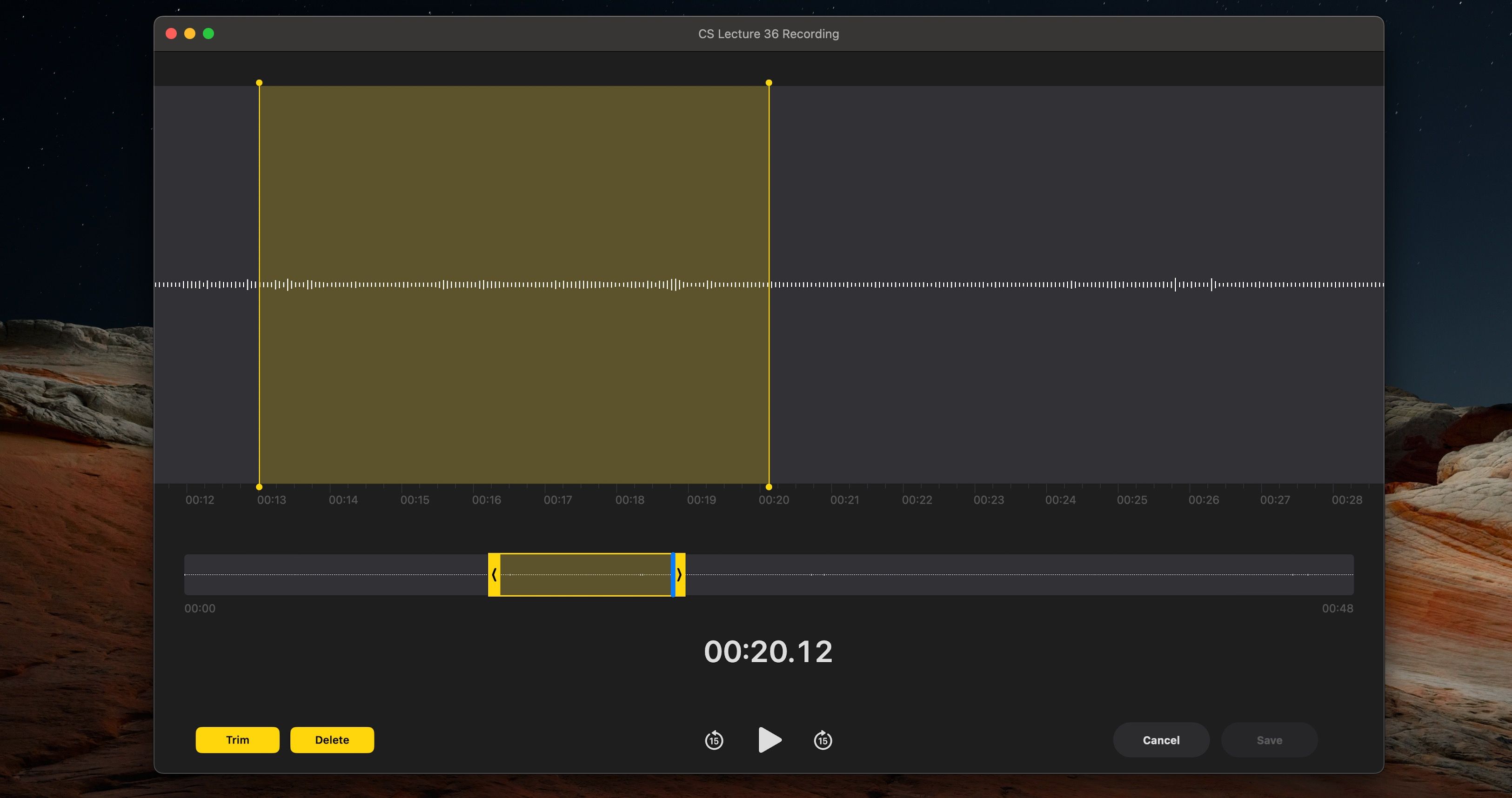
Duplikování nahrávky v Hlasových poznámkách
Duplikaci hlasové poznámky na Macu lze provést ve dvou jednoduchých krocích. To může být užitečné, pokud chcete vytvořit zálohu hlasové poznámky nebo pokud chcete upravit hlasovou poznámku bez ovlivnění originálu. Zde je to, co musíte udělat:
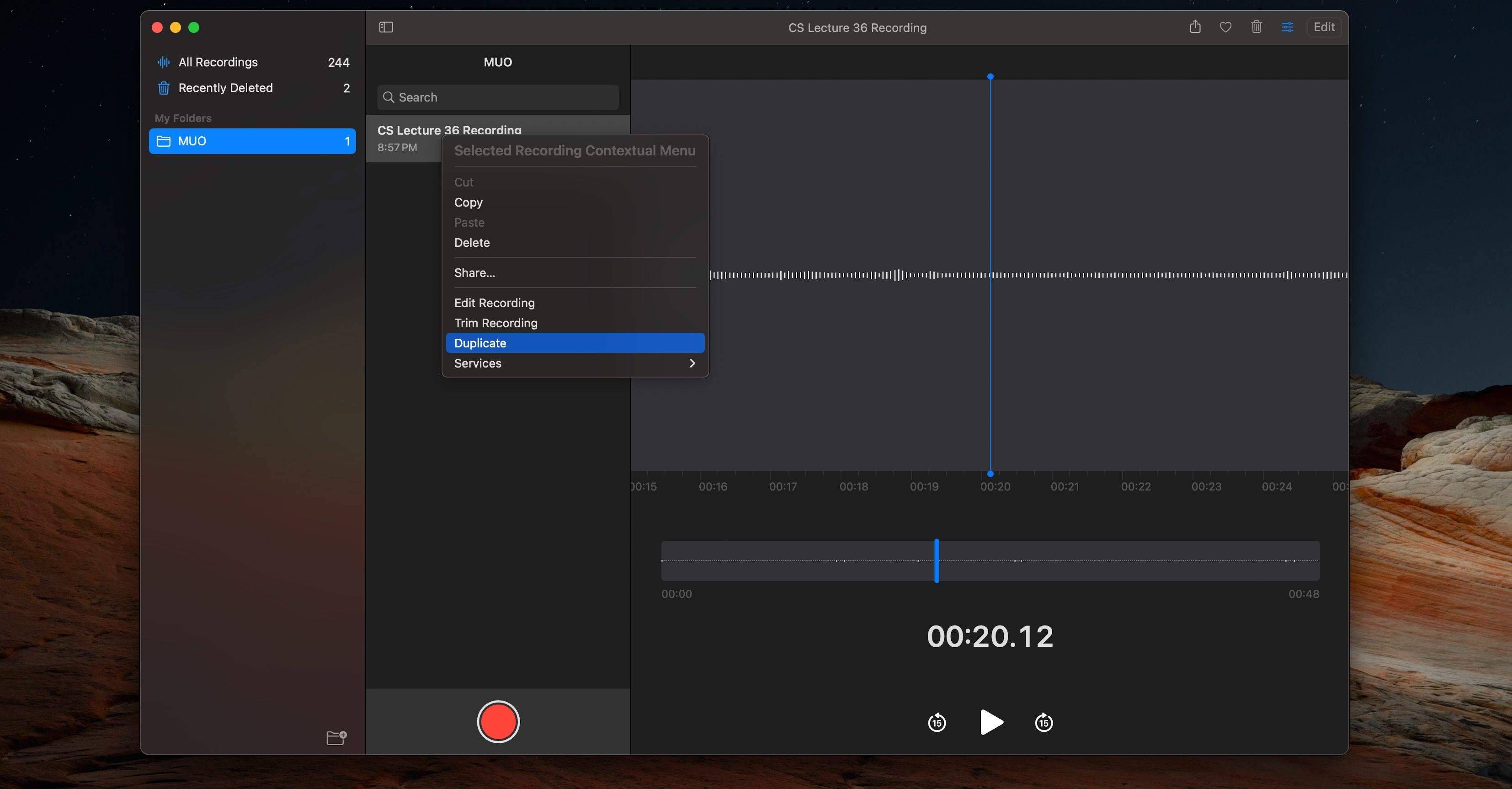
Vytvoří se duplicitní hlasová poznámka a přidá se k vašim nahrávkám.
Přehrávání hlasových poznámek na vašem Macu
Pomocí ovládacích prvků přehrávání v aplikaci Hlasové poznámky můžete pohodlně poslouchat své nahrávky. Podívejme se na některé ovládací prvky, které můžete využít.
Ovládání přehrávání v Hlasových poznámkách
Ovládání přehrávání zvuku je docela jednoduché. Přehrávání, pozastavení a posun vpřed nebo vzad o 15 sekund jsou jednoduché ovládací prvky přehrávání, které lze provést jediným kliknutím. Přístup k ovládacím prvkům přehrávání:
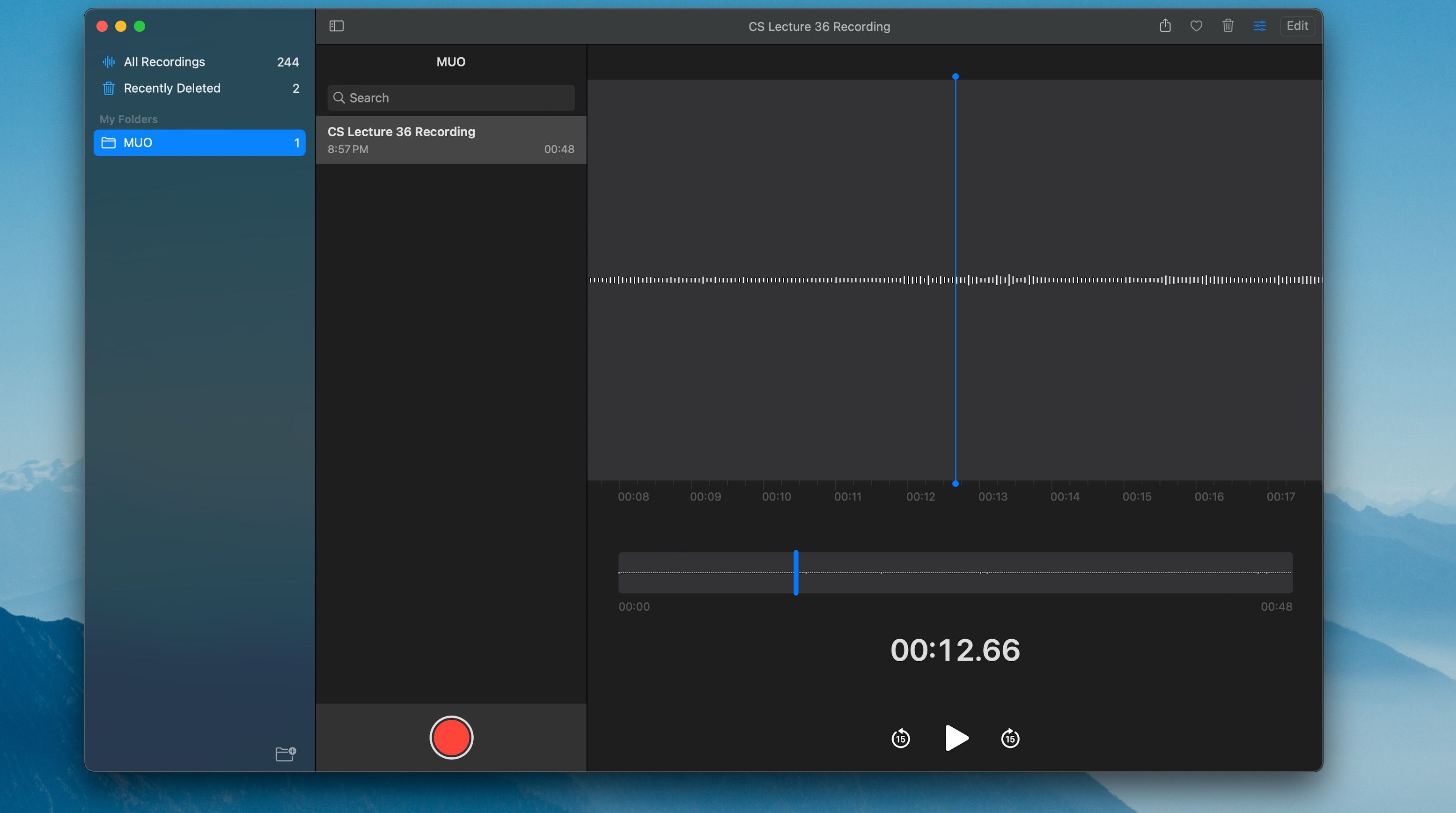
Ovládání rychlosti přehrávání v Hlasových poznámkách
Můžete také změnit rychlost přehrávání hlasové poznámky podle následujících kroků:
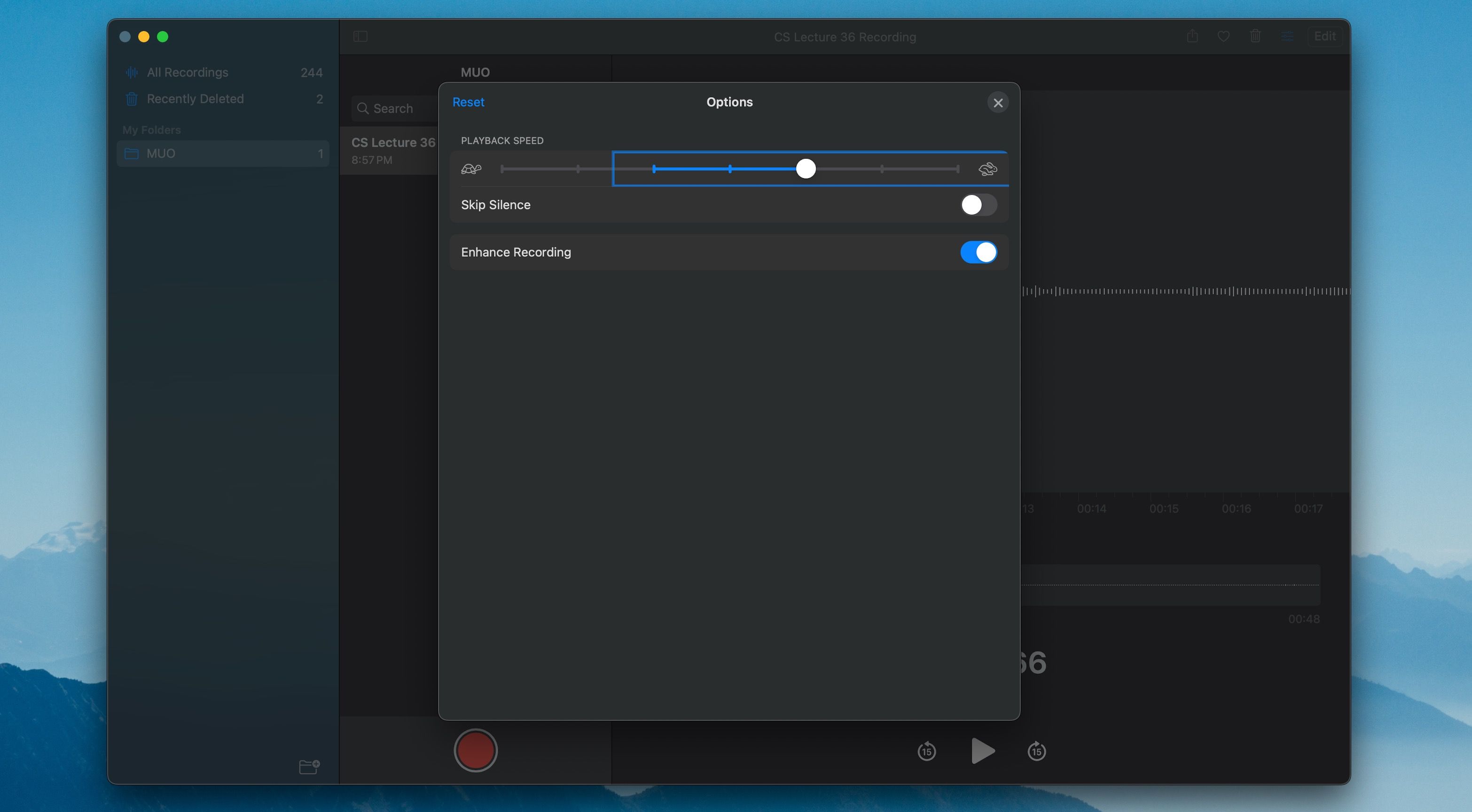
Uspořádání hlasových poznámek do složek na Macu
Uspořádání hlasových poznámek do složek vám pomůže udržet je uspořádané a snadno k nalezení. Zde jsou kroky, jak uspořádat hlasové poznámky do složek na Macu:
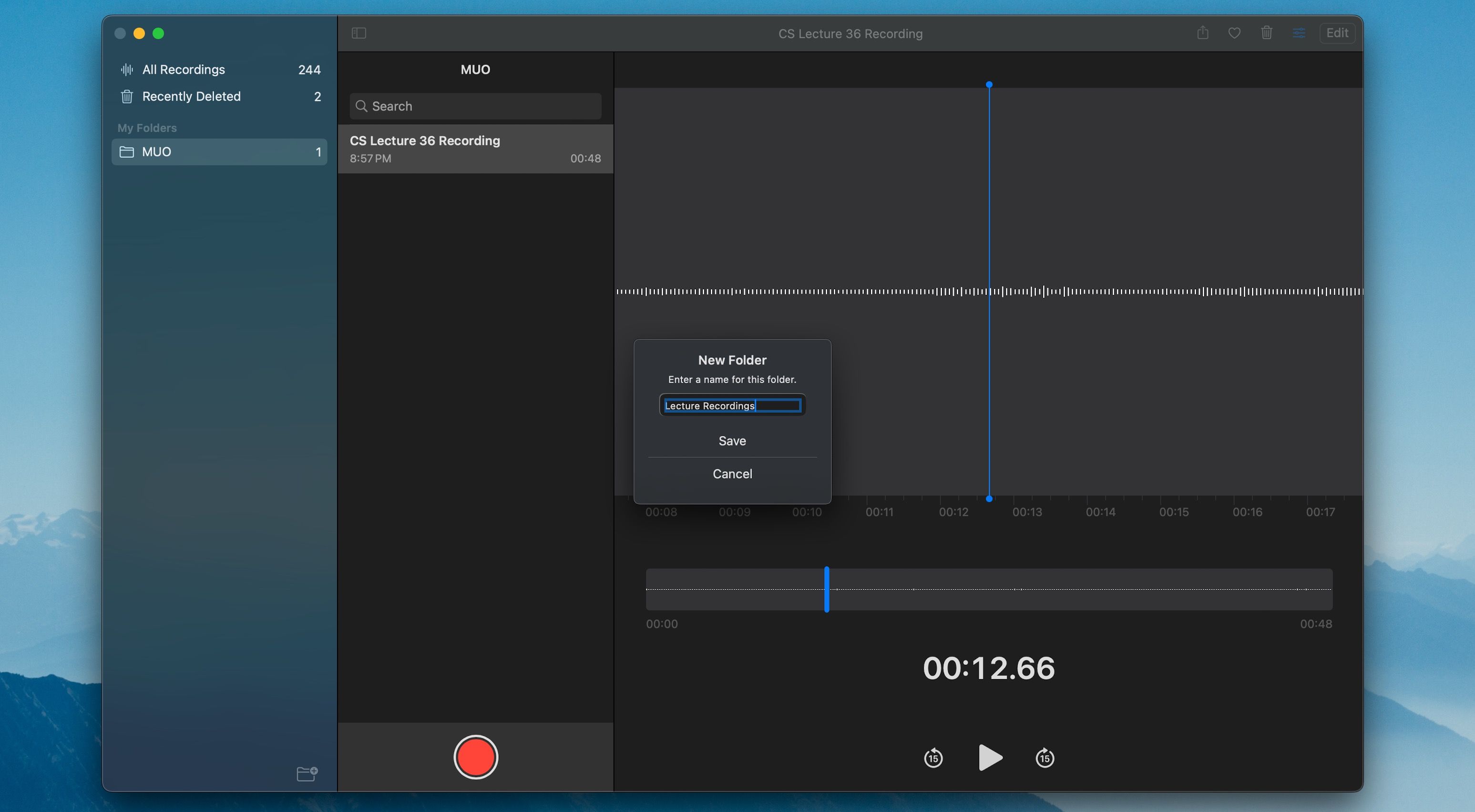
Odstranění a obnovení hlasových poznámek na vašem Macu
Nechtěné hlasové záznamy můžete snadno odstranit v aplikaci Hlasové poznámky. Smazané hlasové poznámky se přesunou do složky Nedávno smazané, kde zůstanou po dobu 30 dnů, než budou trvale smazány.
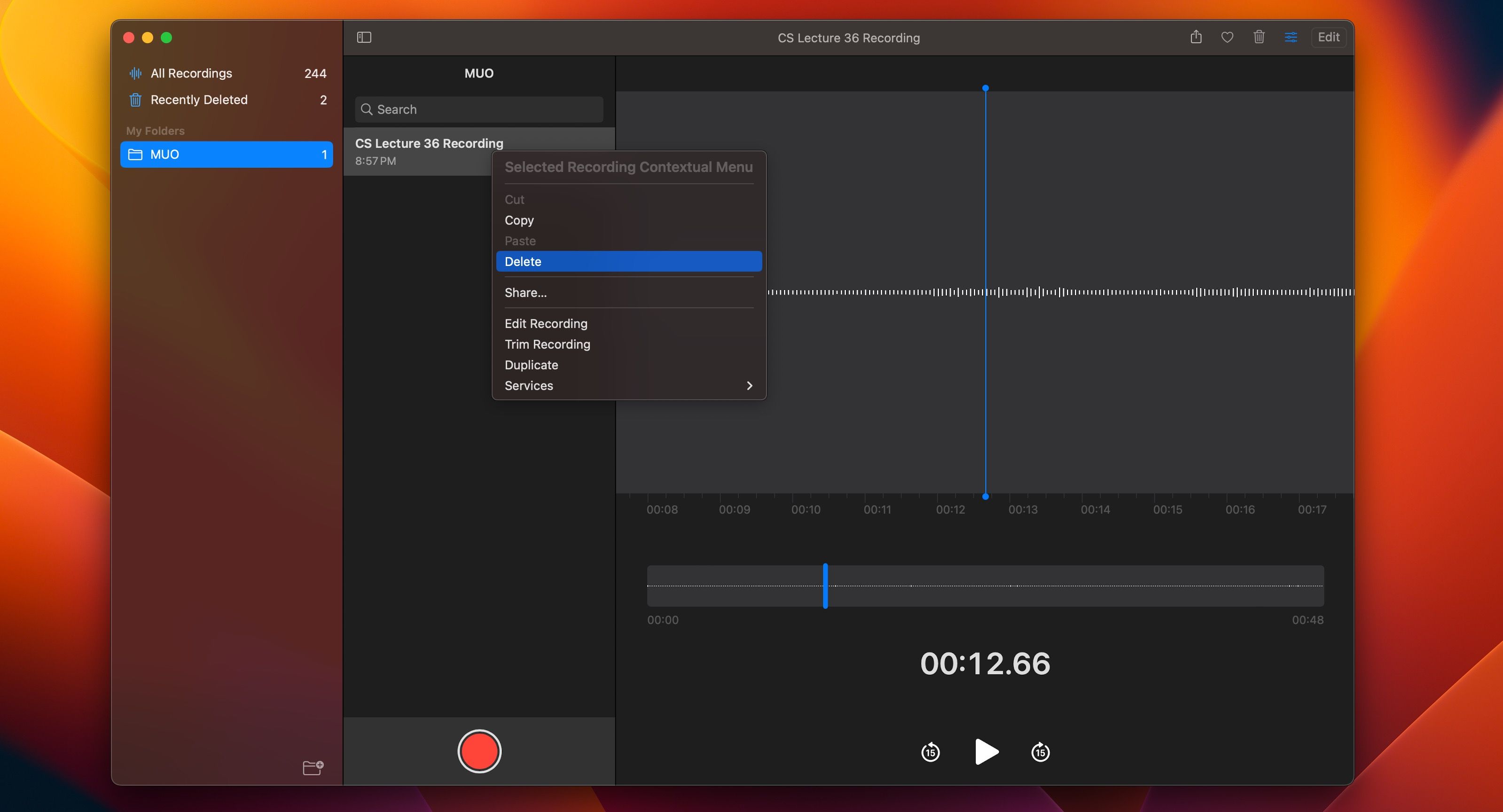
Chcete-li odstranit hlasový záznam v Hlasových poznámkách, klepněte na záznam se stisknutou klávesou Ctrl nebo pravým tlačítkem myši a v kontextové nabídce vyberte příkaz Odstranit. Hlasovou poznámku můžete také odstranit stisknutím klávesy Delete na klávesnici, když je vybrána.
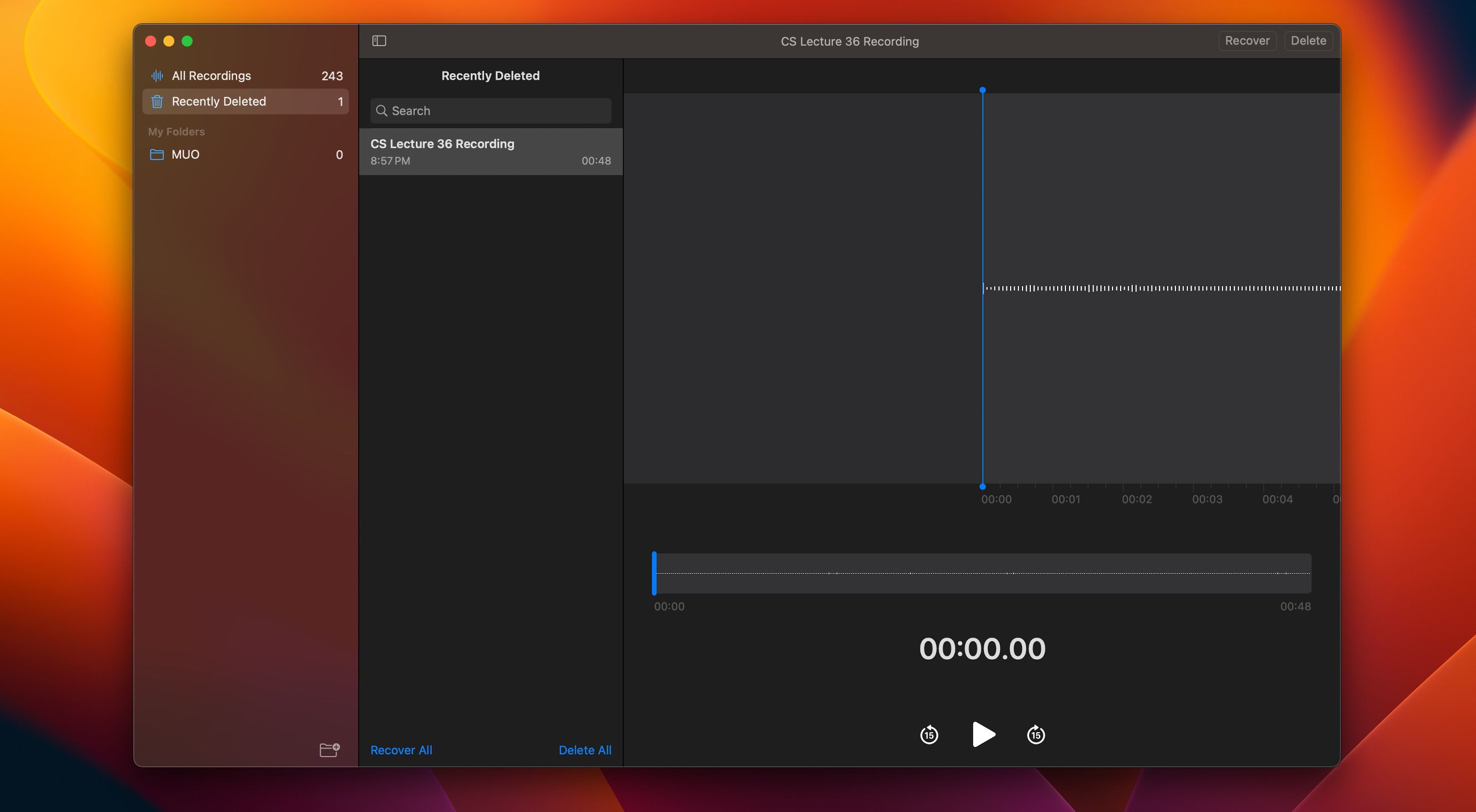
Chcete-li obnovit hlasový záznam, který jste dříve omylem nebo úmyslně smazali, klikněte na tlačítko Postranní panel v levém horním rohu okna, vyberte Nedávno smazané a vyberte hlasovou poznámku, kterou chcete obnovit. Poté klikněte na Obnovit v pravém horním rohu.
Případně můžete obnovit všechny smazané hlasové poznámky najednou kliknutím na Obnovit vše v dolní části.
Osvojte si aplikaci Voice Memos na vašem Macu
Vestavěná aplikace Voice Memos na vašem Macu je jednoduchý, ale účinný nástroj pro nahrávání zvuku. Je to dostačující pro většinu uživatelů, kteří potřebují nahrávat zvuk pro rozhovory, přednášky nebo jiné malé projekty. A s tímto podrobným průvodcem byste měli být schopni aplikaci okamžitě zvládnout.