Google Chrome je jedním z nejpopulárnějších webových prohlížečů a má k tomu dobrý důvod. Chrome nabízí mnoho funkcí pro efektivní procházení internetu a zároveň šetří data, ale není to bez problémů.
MUO VIDEO DNE
POKRAČOVÁNÍ V OBSAHU POKRAČUJTE PŘEJÍMÁNÍM
Jedna notoricky známá chyba, se kterou se můžete při používání Chrome setkat, je „IP adresa serveru nebyla nalezena“. Tato chyba nemá jedinou příčinu, takže budete muset prozkoumat několik věcí, abyste tento problém vyřešili na zařízeních se systémem Windows.
Table of Contents
1. Zkontrolujte připojení k internetu
Ano, ano, pravděpodobně jste to již zkontrolovali. Ale to, že jste ke svému routeru připojeni přes Wi-Fi nebo LAN, neznamená, že jste připojeni k internetu.
První věc, kterou byste měli zkontrolovat, když narazíte na tuto chybu, je vaše připojení k internetu. Možná ani nejste připojeni k internetu, a pokud tomu tak je, Chrome za to nemůže. Žádný prohlížeč nemůže procházet internet bez internetu.
Rychlý způsob, jak zkontrolovat funkční připojení k internetu, je pomocí příkazu ping v příkazovém řádku.
ping google.com
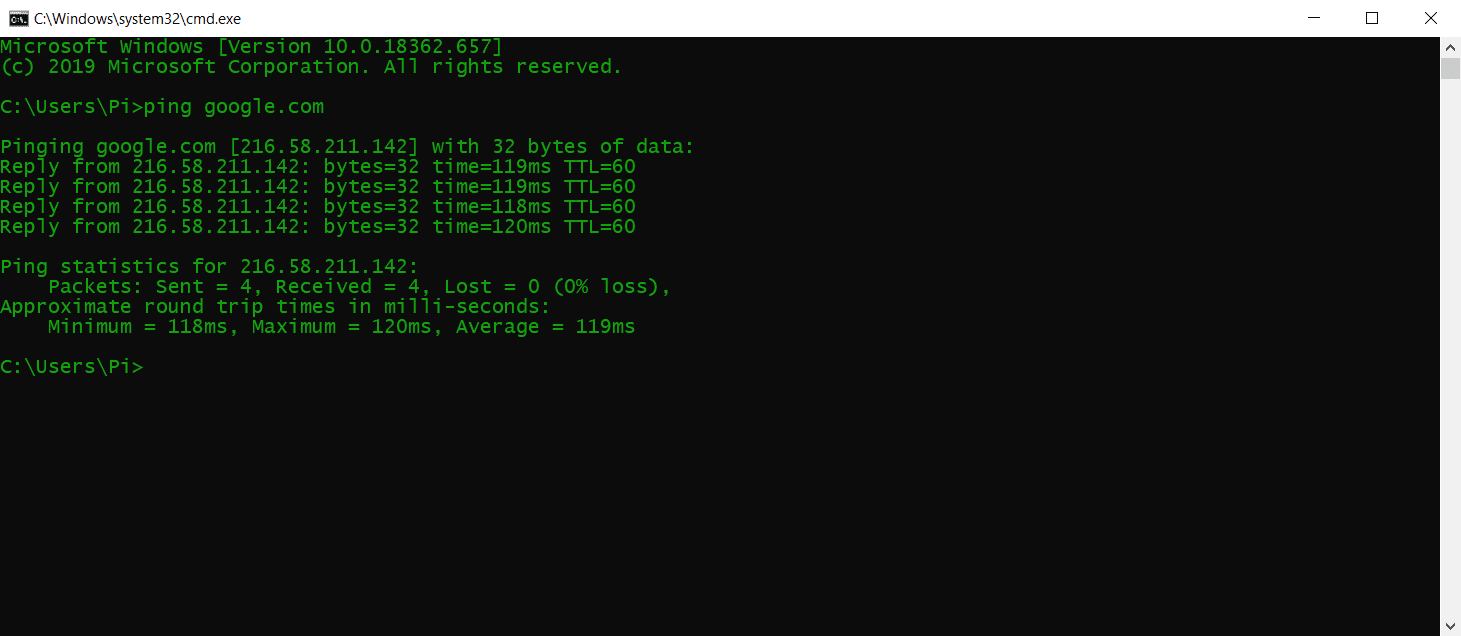
Tento příkaz odešle čtyřikrát ping na google.com a vrátí výsledky. Pokud dostanete odpovědi v rozumné době, vaše připojení je v pořádku. Pokud se vám však zobrazuje časový limit požadavku nebo jiné chyby, musíte své připojení dále prozkoumat.
2. Vymažte údaje o prohlížení
Nashromážděná data o procházení mohou postupně narušit výkon vašeho prohlížeče a v některých případech vést k chybě „IP adresa serveru nebyla nalezena“. V důsledku toho může vymazání mezipaměti, souborů cookie a dalších údajů o prohlížení Chrome osvěžit a případně vyřešit chybu.
Údaje o prohlížení v prohlížeči Google Chrome můžete vymazat takto:
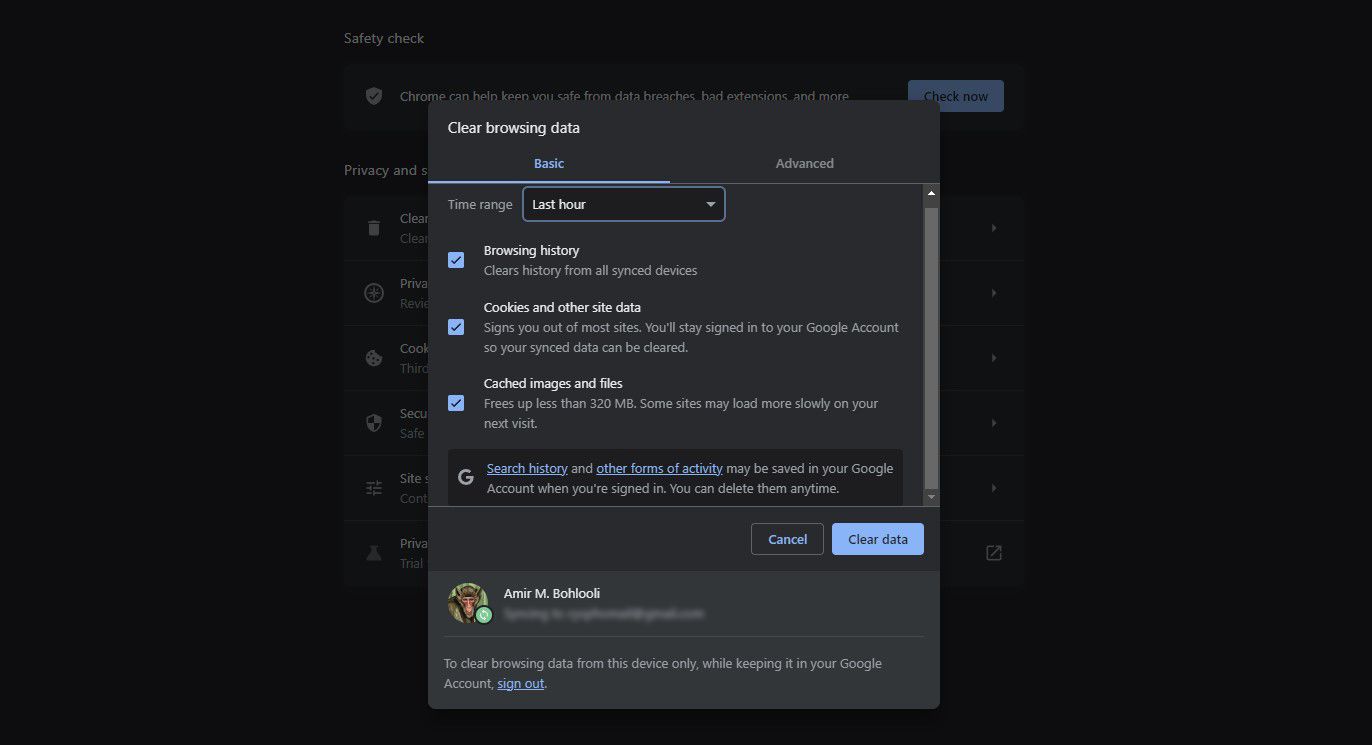
Tím vymažete údaje o prohlížení v daném časovém rozsahu. Pokud se chyba zobrazuje pouze pro konkrétní web, můžete vymazat soubory cookie pro tento konkrétní web.
3. Zkontrolujte nastavení serveru proxy
Další možnou příčinou chyby „IP adresa serveru nebyla nalezena“ je špatný nebo offline proxy server. Vy nebo aplikace ve vašem počítači jste mohli nastavit proxy, která nyní nefunguje.
V nastavení proxy můžete nastavit nový proxy server nebo proxy servery úplně zakázat. Můžete to udělat takto:
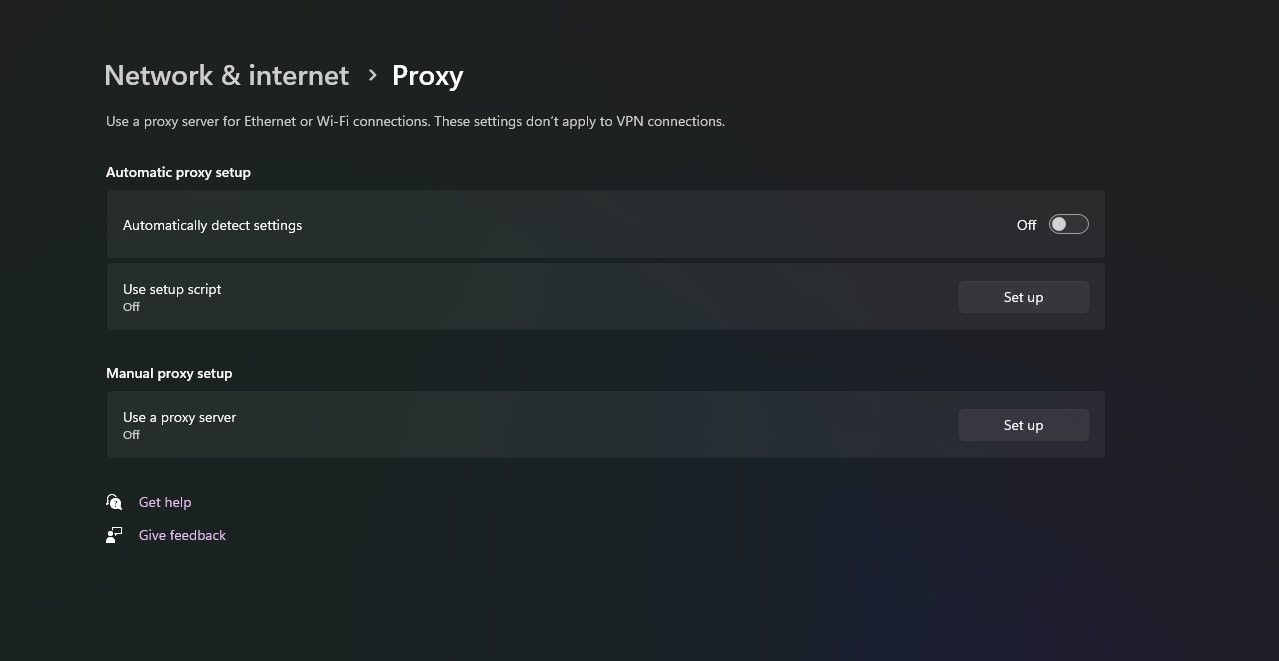
Pokud máte rozšíření VPN pro Chrome, mohou mít pro váš prohlížeč povolený proxy. Deaktivujte je také.
4. Změňte nastavení síťového adaptéru
Ve výchozím nastavení je váš síťový adaptér nastaven tak, aby používal DHCP, což mu umožňuje automaticky získat IP adresu. Pokud jste však toto nastavení upravili, budete muset ručně nakonfigurovat IP a DNS pro váš síťový adaptér.
Nastavení síťového adaptéru můžete vrátit na DHCP z Ovládacích panelů:
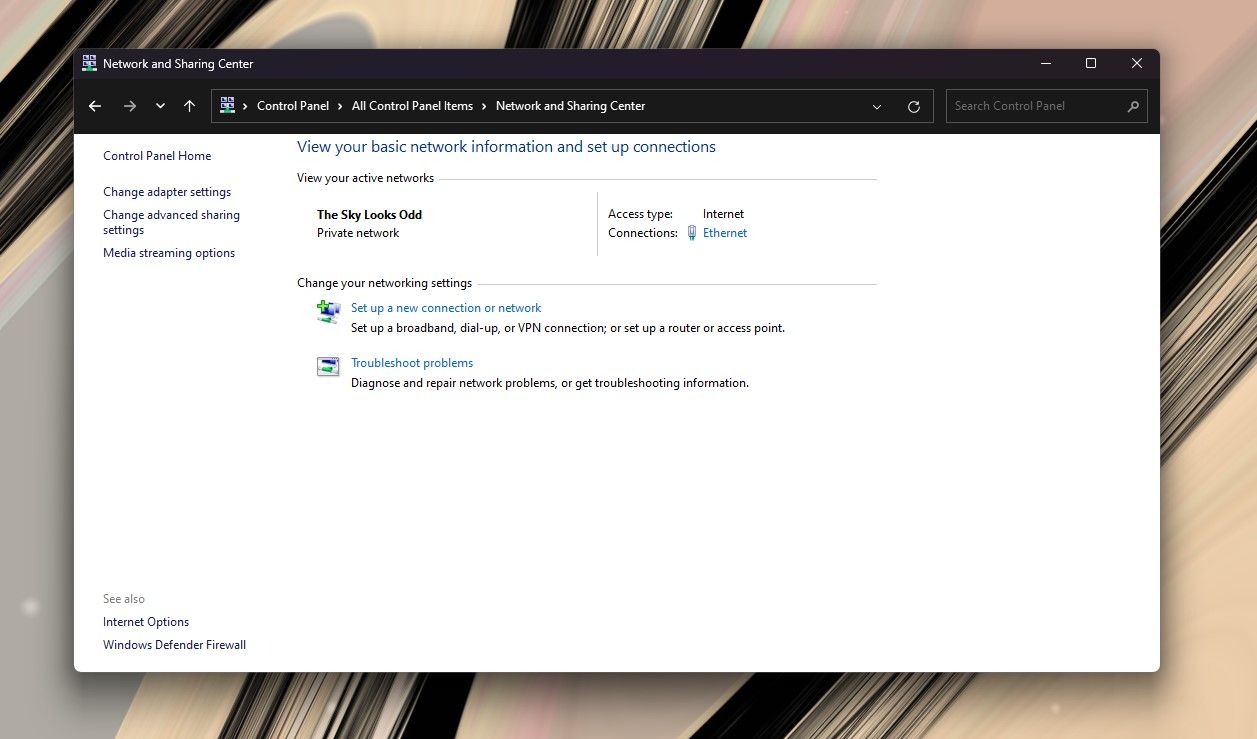
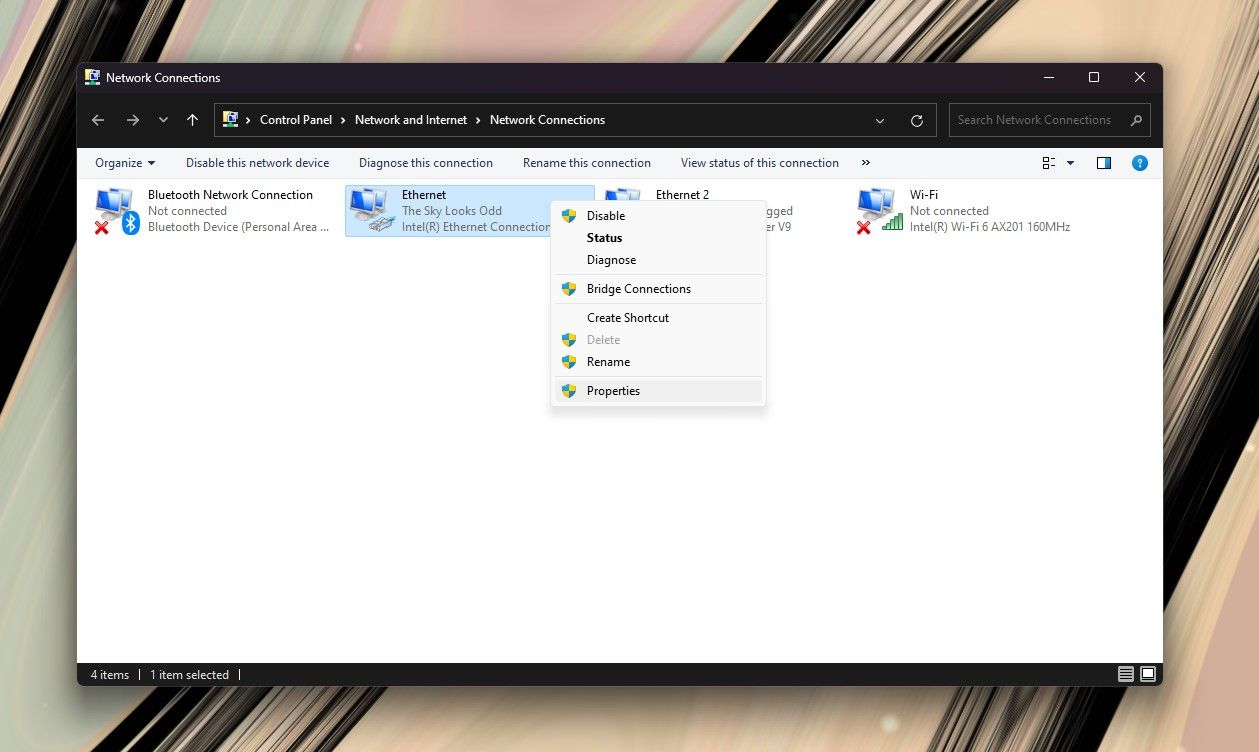
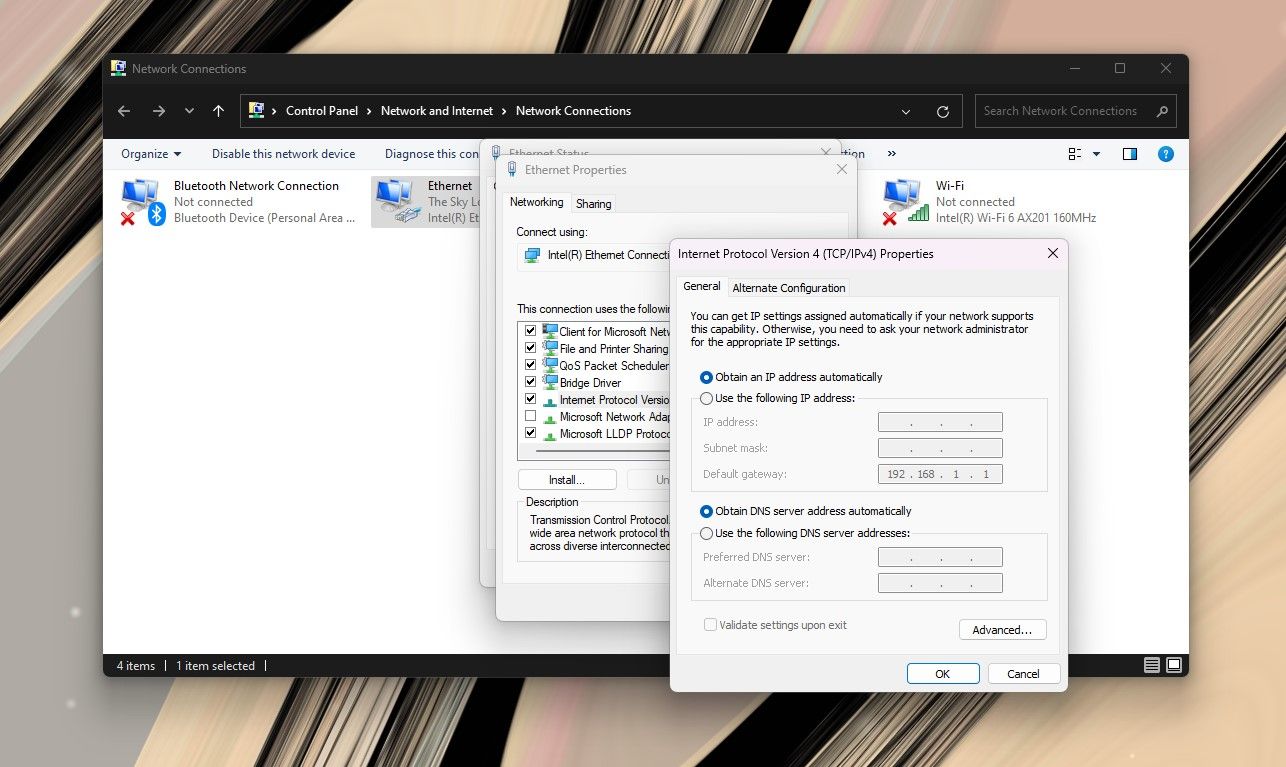
Otevřete Chrome a zkontrolujte, zda byl váš problém vyřešen.
5. Aktualizujte svůj síťový ovladač
Další příčinou problémů se sítí, jako je chyba „IP adresa serveru nebyla nalezena“, je nedostatek správných ovladačů pro váš hardware. K tomu může dojít, pokud jsou vaše síťové ovladače zastaralé nebo jste nenainstalovali ty správné.
Systém Windows odvádí dobrou práci při automatickém vyhledávání a instalaci ovladačů, ale nikdy si nemůžete být příliš jisti. Zde je návod, jak aktualizovat síťové ovladače v systému Windows:
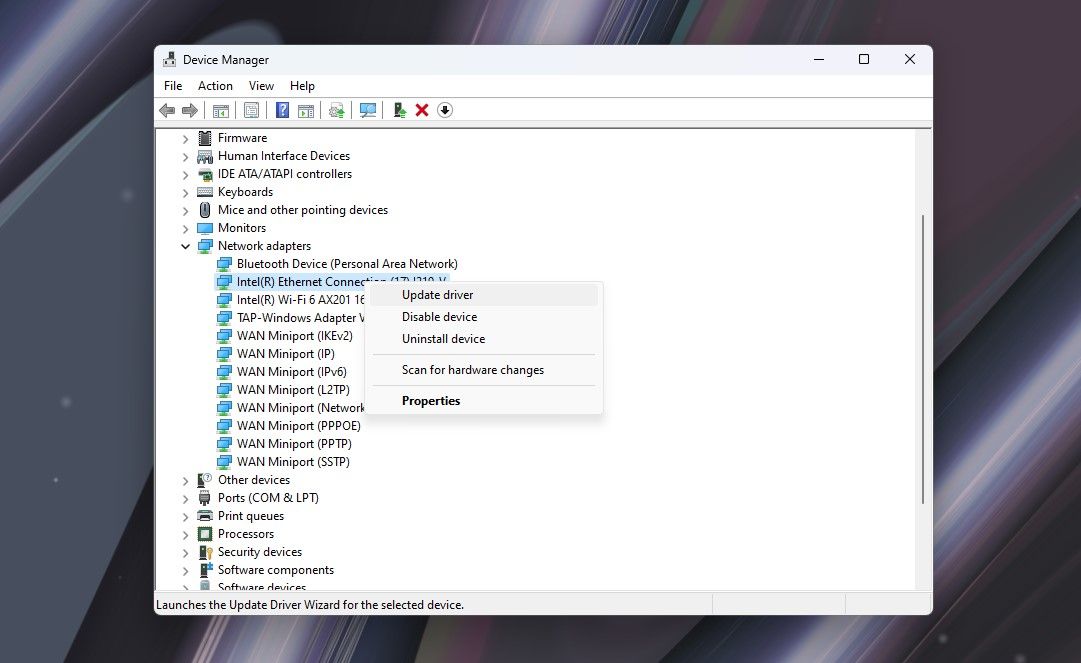
Systém Windows nyní vyhledá nové ovladače a nainstaluje je, pokud nějaké najde. Nejlepším způsobem, jak zajistit, že máte nainstalované správné ovladače, je stažení příslušných ovladačů od výrobce vaší síťové karty, jako je Qualcomm nebo Realtek. Tímto způsobem nenecháte hledání ovladačů na Windows.
6. Použijte nástroj Windows Network Diagnostics
Google Chrome nebude moci správně fungovat, pokud je vaše síť špatně nakonfigurována. Naštěstí nástroj pro odstraňování problémů Windows dělá dobrou práci při hledání a opravě problémů souvisejících s konfigurací.
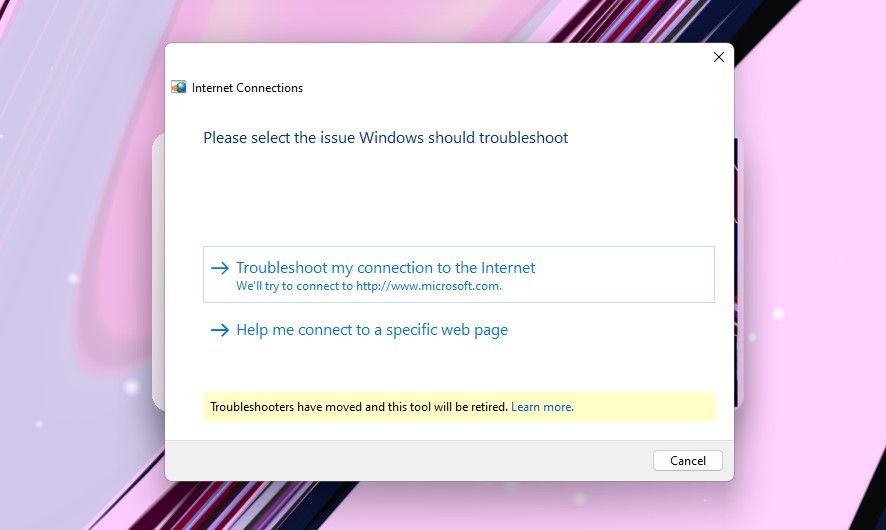
Ve většině případů může nástroj pro odstraňování problémů vyřešit zjištěné problémy sám. Pokud však nemá požadovaná oprávnění, může vám poskytnout pokyny, jak problém vyřešit sami.
7. Restartujte službu Windows DNS Client Service
Systém Windows používá službu s názvem Klient DNS k ukládání DNS do mezipaměti a registraci názvu počítače. Je možné, že vaše služba klienta DNS nefunguje správně a způsobuje chybu „IP adresa serveru nebyla nalezena“ v prohlížeči Google Chrome.
Klientskou službu DNS systému Windows můžete restartovat a znovu ji spustit. Můžete to udělat takto:
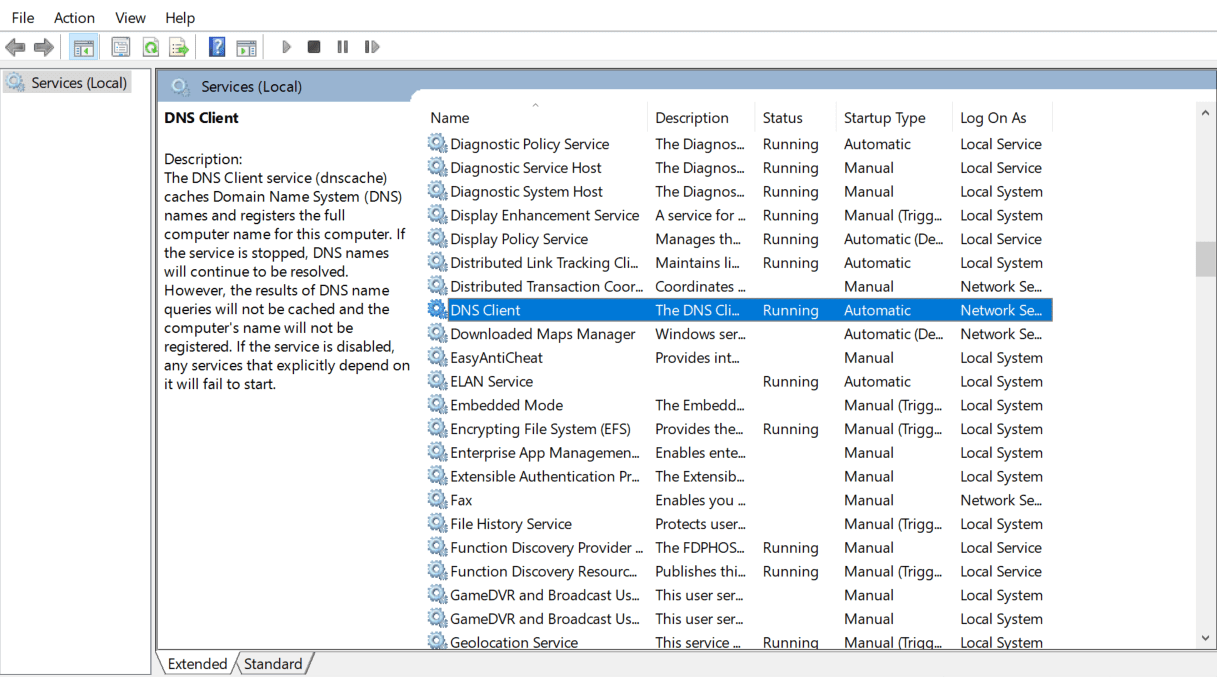
Pokud jsou možnosti služby Klient DNS zašedlé a nelze na ně kliknout, můžete službu zakázat pomocí konfigurace systému Windows. Zde je postup:
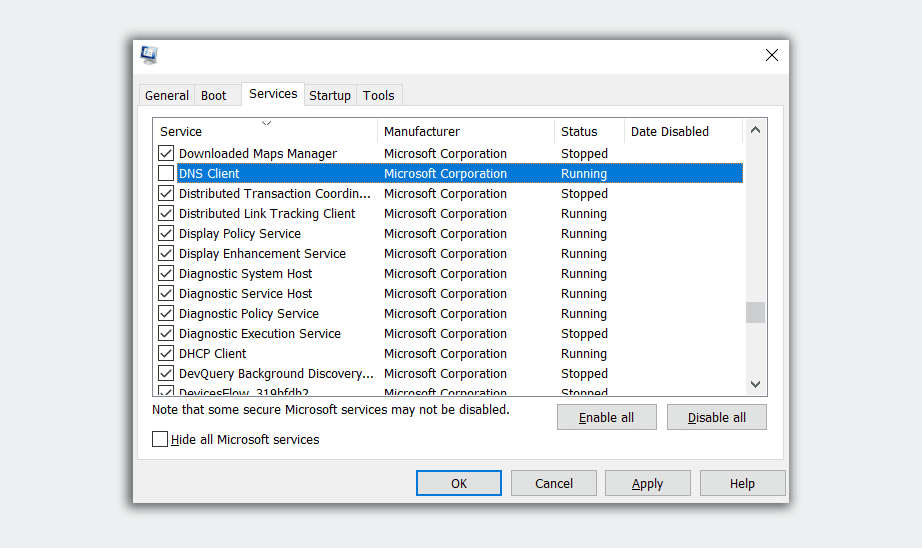
Počkejte minutu a poté zaškrtněte políčko Služba Klient DNS. Klepnutím na tlačítko OK službu znovu spustíte.
8. Resetujte nastavení Winsock a IPv4
Pokud pro vás žádné z výše uvedených řešení nefungovalo, můžete zkusit resetovat nastavení Winsock a IPv4 na výchozí hodnoty. Tím se vrátí významná část síťových nastavení na jejich výchozí hodnoty a má potenciál opravit konfliktní konfigurace.
netsh winsock reset
netsh int ipv4 reset reset.log
Nyní restartujte počítač naposledy a zkontrolujte, zda byl váš problém vyřešen.
Rychle zpět online
Neočekávané poruchy a chyby jsou účinnou složkou toniku, který zničí den, zejména pokud jde o váš výchozí webový prohlížeč. Chyba „IP adresa serveru nebyla nalezena“ může být frustrující, ale není nepřekonatelná. Pokud se potýkáte s jinými problémy, jako je nadměrné využití paměti RAM, nezapomeňte je také odstranit.

