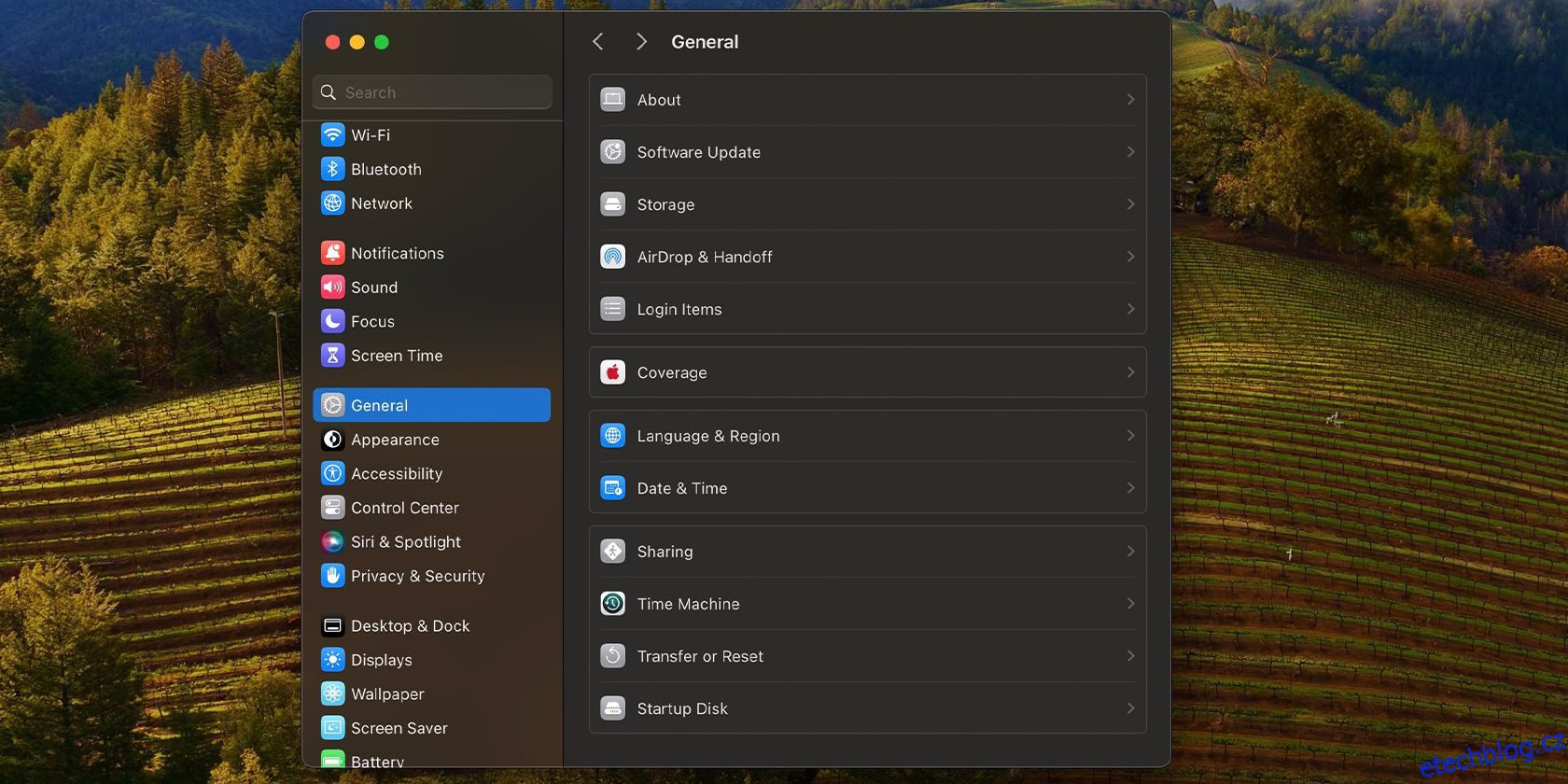Table of Contents
Klíčové věci
- Pokud jsou obě zařízení ve stejné síti, můžete přenášet soubory mezi Mac a Windows pomocí nativních nástrojů.
- Služby cloudového úložiště mohou synchronizovat soubory mezi zařízeními přes internet, ale mohou být zpoplatněny.
- Zvažte použití externích disků nebo bezplatných aplikací, jako je Resilio Sync, pro příležitostné přenosy souborů mezi zařízeními.
Sdílení souborů mezi Mac a Windows PC nevyžaduje žádný další software, když jsou připojeny ke stejné síti. V jiných případech možná budete muset prozkoumat alternativní možnosti, jako je platba za službu cloudového úložiště. Prozkoumáme všechny níže uvedené metody.
Sdílení souborů použijte k přenosu souborů z počítače Mac do počítače se systémem Windows
Pokud jsou vaše Windows PC a Mac připojeny ke stejné síti, je relativně snadné nastavit a začít používat sdílení souborů na macOS. Proces rozdělíme na dvě části, jednu pro každý OS.
Nastavení sdílení souborů v systému macOS
Než budete mít přístup k souborům Mac z počítače se systémem Windows, musíte na počítači Mac nastavit sdílení souborů:
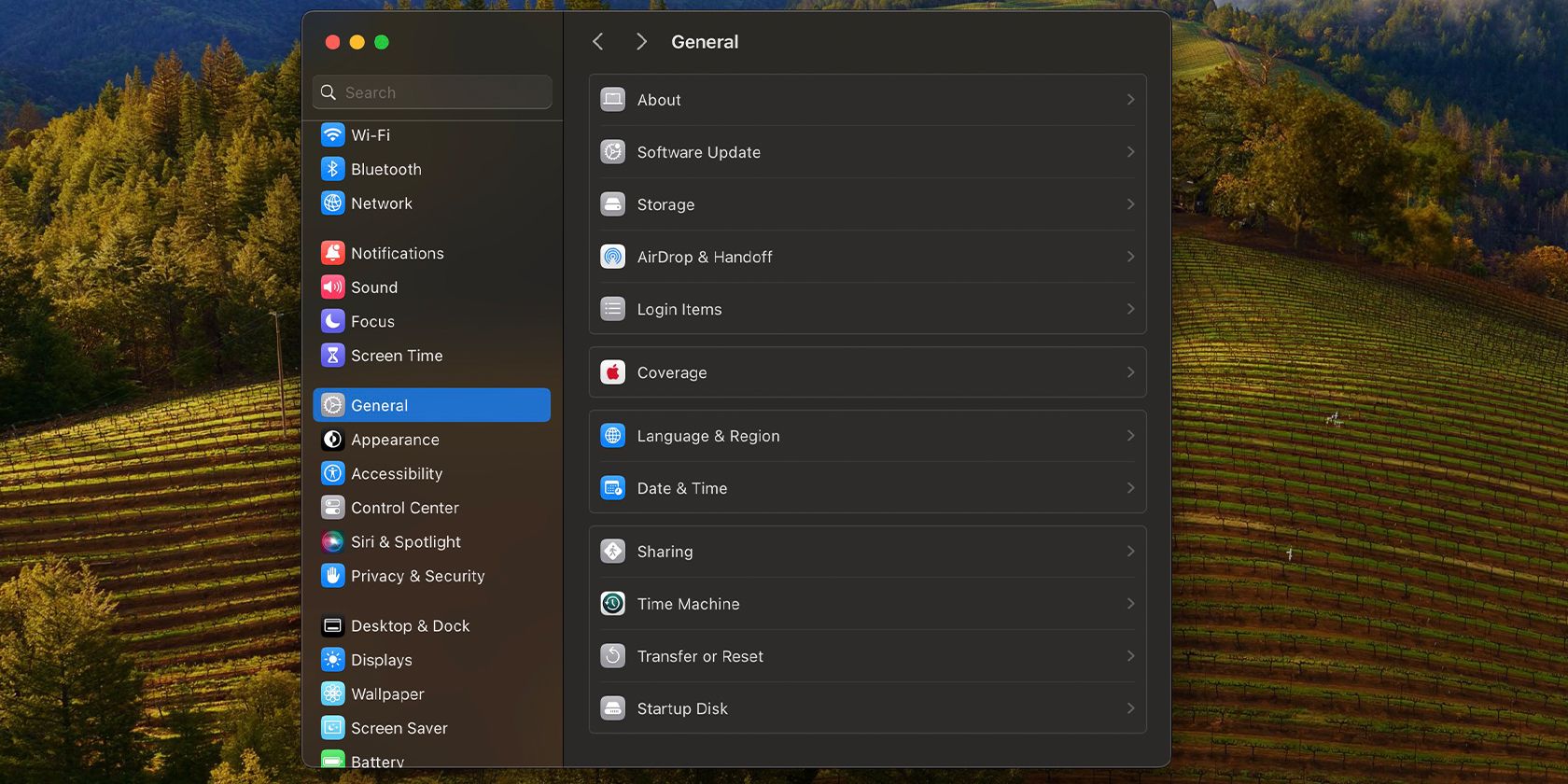


Jakmile na svém Macu nastavíte sdílení souborů, je čas skočit na počítač s Windows.
Přístup k souborům Mac a jejich kopírování do počítače se systémem Windows
Chcete-li přenést soubory uložené v počítači Mac do počítače se systémem Windows, postupujte podle těchto pokynů:

Pokud k těmto souborům přistupujete často, můžete složku namapovat jako síťovou jednotku v systému Windows, abyste je mohli snáze otevřít.
Použijte sdílení souborů k přenosu souborů z počítače se systémem Windows do počítače Mac pomocí systému macOS
Chcete-li získat přístup k souborům na počítači Mac, musíte nejprve nastavit sdílení souborů ve Windows. Pro přehlednost opět rozdělíme proces na dvě části.
Nastavení sdílení souborů v systému Windows
Zde je to, co musíte udělat, abyste povolili sdílení souborů v systému Windows:




To je vše, co musíte udělat na počítači se systémem Windows.
Přístup ke sdíleným souborům Windows na vašem Macu
Chcete-li získat přístup k souborům, které jste právě sdíleli na počítači se systémem Windows pomocí počítače Mac, který je připojen ke stejné místní síti:



Nyní uvidíte své složky Windows v části Umístění na postranním panelu Finderu. Nyní, když jste propojili svůj Mac a Windows PC, můžete snadno sdílet více složek.

Další způsoby sdílení souborů mezi Mac a Windows
Metody, které jsme sdíleli, jsou skvělé, pokud jsou vaše počítače připojeny ke stejné síti. Pokud však chcete přistupovat k souborům vzdáleně nebo přeskočit proces nastavení systému Windows a Mac, můžete místo toho použít následující alternativy.
Používejte služby cloudového úložiště
 Monticello/Shutterstock
Monticello/Shutterstock
Služby cloudového úložiště, jako je Disk Google a Dropbox, ukládají kopie vašich souborů na své servery a umožňují vám k nim přistupovat odkudkoli. Stačí je nainstalovat a nastavit na každém z vašich počítačů, aby automaticky synchronizovaly vaše soubory.
K zajištění aktualizace souborů však potřebujete aktivní připojení k internetu. Kromě toho, pokud chcete více úložného prostoru, než jaký je nabízen na bezplatných úrovních, budete muset zaplatit za předplatné. Musíte také počkat dvakrát: jednou na nahrání souborů ze zdrojového počítače a znovu na jejich stažení do cílového počítače.
Použijte vyměnitelné paměťové zařízení USB
Jhet Borja/MakeUseOf
Toto je často nejjednodušší způsob přenosu souborů mezi Windows PC a Mac. Vše, co potřebujete, je externí pevný disk nebo USB klíč pro kopírování souborů do az vašich zařízení.
Nezapomeňte naformátovat disk pomocí souborového systému exFAT, protože je kompatibilní s Windows a macOS a pojme velké soubory. I když vám to neumožní synchronizovat soubory v reálném čase, použití je mnohem snazší, zejména proto, že je plug-and-play.
Navíc je to jednorázový náklad, na rozdíl od cloudových služeb, které vyžadují předplatné. Pokud se plánujete vydat touto cestou, zvažte důležité faktory při nákupu externího disku pro váš Mac a PC.
Sdílejte soubory přes internet bez cloudového úložiště

Pokud nechcete utrácet za cloudové úložiště, ale přesto chcete ke svým souborům přistupovat vzdáleně, můžete to zkusit Resilio Sync nebo Synchronizace. Tyto bezplatné aplikace vám umožňují sdílet soubory mezi Windows a macOS pomocí šifrovaného klíče.
To je skvělé, pokud potřebujete občas přenášet velké soubory mezi zařízeními. Obě zařízení však musíte nechat zapnutá a přenos souborů může trvat déle, pokud nemáte rychlé a spolehlivé připojení k internetu.
Pořiďte si NAS disk
 Lost_in_the_Midwest/Shutterstock
Lost_in_the_Midwest/Shutterstock
Jednotka NAS (Network Attached Storage) je skvělá pro synchronizaci souborů na několika zařízeních. Zvažte investici do jednoho, pokud pracujete s velkým týmem nebo zálohujete a chráníte několik velkých souborů.
I když může být trochu komplikované nastavení a má vysoké počáteční náklady na hardware, tato možnost je zlatým standardem pro zálohování terabajtů dat.
Možnosti třetích stran pro kopírování dat mezi Windows PC a Mac jsou skvělé, pokud potřebujete často pracovat se soubory napříč zařízeními. Pokud ale občas zkopírujete a vložíte soubory z počítače se systémem Windows do počítače Mac (a naopak), vestavěné možnosti v obou operačních systémech jsou pro vaše potřeby více než dostatečné.