Moderní počítače, patřící do střední a vyšší třídy, standardně disponují dedikovanou grafickou kartou (GPU). Tato GPU slouží k plynulému chodu náročných aplikací, jako jsou například hry, s nimiž by integrovaná grafická karta měla potíže. Typicky se jedná o čipy od společností NVIDIA nebo AMD, které mají vlastní ovládací panely. Tyto panely umožňují uživatelům nastavit, která aplikace má využívat dedikovanou GPU. Když aplikace potřebuje, nebo je nucena, využívat GPU, dochází ke zvýšené spotřebě energie. Systém sice obvykle sám rozhodne, kterou GPU která aplikace využije, nicméně uživatel může toto nastavení ovlivnit. Operační systém Windows 10 přináší nový panel, kde lze nastavit grafický výkon pro jednotlivé aplikace.
Tato inovativní funkce je v současné době dostupná pouze v sestavení Windows 10 Insider Build 17093. Umožňuje nastavit výchozí hodnoty výkonu aplikací, ne však explicitně přepínat mezi integrovanou a dedikovanou grafikou. Aplikaci lze nastavit tak, aby vždy běžela v režimu úspory energie, nebo naopak ve vysokém výkonu. Některé aplikace nemusejí být schopné využít dedikovanou GPU, a v takovém případě s tím nelze nic dělat. Lze zkusit aplikaci přinutit, aby používala dedikovanou GPU z ovládacího panelu grafické karty, ale nemusí to přinést požadovaný výsledek. Podle vyjádření společnosti Microsoft má tento nový panel nastavení v budoucnu nahradit stávající funkci v ovládacím panelu GPU. Uživatelé si tak mohou vybrat, zda upřednostní nový panel, nebo zůstanou u ovládacího panelu grafické karty.
Nastavení grafického výkonu pro jednotlivé aplikace
Otevřete aplikaci Nastavení a v ní přejděte do sekce Systém. Zde vyberte záložku Zobrazení a posuňte se dolů k možnosti „Upřesnit nastavení grafiky“. Klikněte na tuto možnost.
Následně si zvolte typ aplikace (UWP nebo desktop), pro kterou chcete spravovat grafický výkon. Zobrazí se seznam aplikací podle zvoleného typu. Vyberte požadovanou aplikaci a klikněte na tlačítko „Přidat“. Po zobrazení aplikace v seznamu klikněte na ni a následně na tlačítko „Možnosti“.
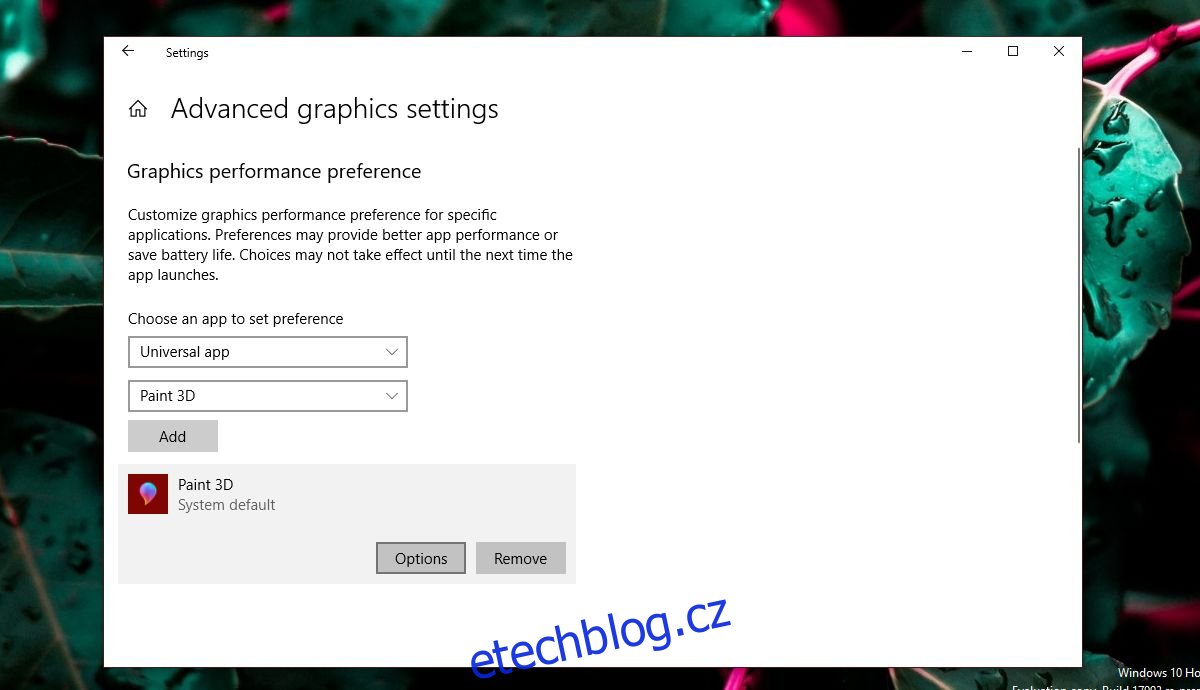
Po kliknutí na tlačítko „Možnosti“ se zobrazí tři předvolby grafického výkonu. Výchozí systémové nastavení ponechává rozhodnutí na operačním systému. Možnost Úspora energie obvykle upřednostňuje integrovanou GPU, zatímco nastavení Vysoký výkon by mělo aplikaci umožnit využívat dedikovanou GPU. Nicméně existují výjimky, jak je uvedeno níže.
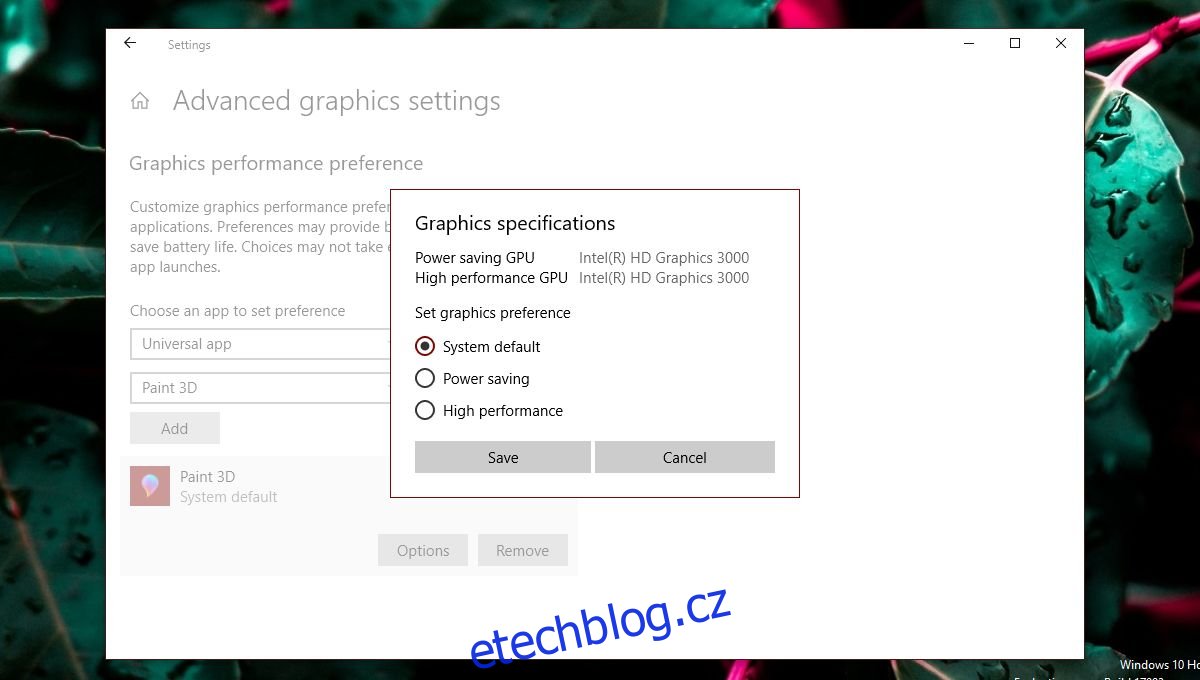
Výjimky z pravidel
Přestože uživatelé mají obecně snahu kontrolovat, kterou GPU aplikace využívá, ne vždy je to možné. Například, jak je vidět na obrázku výše, aplikace Malování 3D může pracovat pouze s integrovanou grafikou, přestože testovací systém má dedikovanou GPU od AMD. Některé aplikace zkrátka nemohou využít dedikovanou GPU a neexistuje jednoduchý způsob, jak je k tomu donutit. I kdyby se uživateli podařilo aplikaci jako Malování 3D přinutit k využívání dedikované GPU, nemusí to automaticky znamenat zlepšení výkonu.
Naopak, některé aplikace (většinou hry) nemohou využívat integrovanou grafickou kartu. Vždy budou pracovat s dedikovanou GPU a nastavení v grafických preferencích to bude reflektovat.
To vyvolává otázky, zda je toto nové nastavení vůbec užitečné. I když aplikace využívá integrovanou grafiku, stále ji může zcela vytížit. Podobně, aplikace vyžadující dedikovanou GPU ji může používat i v režimu nízké spotřeby. Využití těchto možností tedy nemusí být vždy ideální. Pokud uživatel zjistí, že změna předvoleb grafického výkonu způsobuje špatný výkon, pomalé reakce aplikace, její chyby nebo selhání, měl by ji vrátit do výchozího nastavení, případně ji z předvoleb zcela odebrat.
Bude potřeba experimentovat, protože existuje velké množství modelů GPU, hardwarové konfigurace se značně liší a aplikace mají vlastní nastavení. Společnost Microsoft se evidentně snaží poskytnout uživatelům lepší podporu pro dedikované GPU, a přestože nová funkce nemusí být dokonalá, je přínosná. Určitě se jedná o jednu z funkcí, na kterou se uživatelé mohou v budoucích aktualizacích těšit.